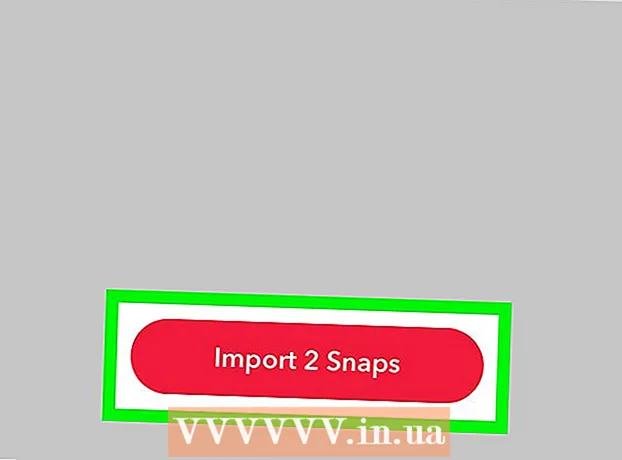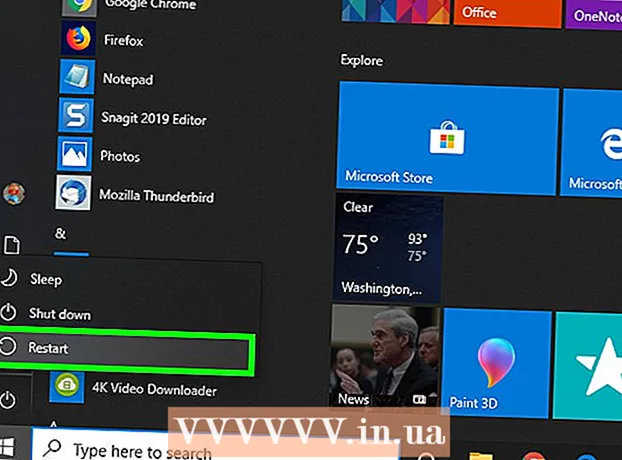May -Akda:
Christy White
Petsa Ng Paglikha:
5 Mayo 2021
I -Update Ang Petsa:
1 Hulyo 2024

Nilalaman
- Upang humakbang
- Paraan 1 ng 4: iZip para sa mobile
- Paraan 2 ng 4: 7-Zip para sa Windows
- Paraan 3 ng 4: WinZip para sa Windows
- Paraan 4 ng 4: Unarchiver para sa Mac OS X
- Mga Tip
Kung mahahanap mo ang isang file na may extension na ".7z", maaaring nagtataka ka kung paano ito buksan. Ang mga file na ito, na kilala rin bilang "7z-" o "7-Zip file," ay mga archive ng isa o higit pang mga file sa isang solong naka-compress na package. Kailangan mo ng isang espesyal na programa ng decompression upang makuha ang mga file sa naturang isang archive. Ang mga program o app na ito ay karaniwang magagamit nang libre para sa anumang operating system, kabilang ang iOS at Android. Alamin kung paano buksan ang 7z file gamit ang iZip sa iyong mobile device, 7-Zip o WinZip sa Windows, at Unarchiver sa Mac OS X.
Upang humakbang
Paraan 1 ng 4: iZip para sa mobile
 Hanapin ang iZip sa App Store o Play Store. Ang isang 7z file ay isang naka-compress na archive ng isa o higit pang mga file. Upang buksan ang mga file sa archive, kailangan mo ng isang app upang makuha ang mga ito. Malawakang ginagamit ang iZip sa web dahil maaari itong makuha ang partikular na file nang libre.
Hanapin ang iZip sa App Store o Play Store. Ang isang 7z file ay isang naka-compress na archive ng isa o higit pang mga file. Upang buksan ang mga file sa archive, kailangan mo ng isang app upang makuha ang mga ito. Malawakang ginagamit ang iZip sa web dahil maaari itong makuha ang partikular na file nang libre.  I-tap ang "Kumuha" o "I-install". Ang app ay mai-download at pagkatapos ay mai-install sa iyong aparato.
I-tap ang "Kumuha" o "I-install". Ang app ay mai-download at pagkatapos ay mai-install sa iyong aparato.  Tapikin ang iZip icon upang simulan ang app.
Tapikin ang iZip icon upang simulan ang app. I-tap ang "Local Files" upang hanapin ang 7z file. Kung ang 7z file ay nasa cloud, piliin ang "iCloud Drive" o "Google Drive".
I-tap ang "Local Files" upang hanapin ang 7z file. Kung ang 7z file ay nasa cloud, piliin ang "iCloud Drive" o "Google Drive".  Pindutin nang matagal ang pangalan ng 7z file. Hawakan ang iyong daliri sa file hanggang sa makita mo ang mensahe na nagtatanong kung nais mong kunin ang lahat ng mga file.
Pindutin nang matagal ang pangalan ng 7z file. Hawakan ang iyong daliri sa file hanggang sa makita mo ang mensahe na nagtatanong kung nais mong kunin ang lahat ng mga file.  Tapikin ang OK Ang mga nilalaman ng 7z file ay makukuha sa isang folder na may parehong pangalan.
Tapikin ang OK Ang mga nilalaman ng 7z file ay makukuha sa isang folder na may parehong pangalan. - Kapag nawala ang progress bar, maaari mong buksan ang mga file sa pamamagitan ng pag-tap sa kanila mula sa iZip, o sa pamamagitan ng pagpunta sa folder na naglalaman ng mga ito.
Paraan 2 ng 4: 7-Zip para sa Windows
 Pumunta sa website ng 7-Zip. Dahil ang 7z na mga file ay naka-compress na mga archive, hindi mo matitingnan ang kanilang mga nilalaman hanggang sa ang mga file ay makuha sa isang taga-bunot. Maaaring makuha ng 7-Zip ang mga nilalaman ng 7z archives sa Windows nang walang gastos.
Pumunta sa website ng 7-Zip. Dahil ang 7z na mga file ay naka-compress na mga archive, hindi mo matitingnan ang kanilang mga nilalaman hanggang sa ang mga file ay makuha sa isang taga-bunot. Maaaring makuha ng 7-Zip ang mga nilalaman ng 7z archives sa Windows nang walang gastos. - Ang isa pang tanyag na pagpipilian ay ang WinZip, na mayroong isang libreng bersyon ng pagsubok. Kung hindi mo magagamit ang libreng pagpipilian, subukan ito sa WinZip.
 I-click ang "I-download" sa tabi ng file para sa iyong bersyon (32-bit o 64-bit) ng Windows.
I-click ang "I-download" sa tabi ng file para sa iyong bersyon (32-bit o 64-bit) ng Windows.- Kung hindi ka sigurado kung mayroon kang isang 64-bit o 32-bit na bersyon ng Windows, pindutin ang ⊞ Manalo+S. upang simulan ang isang paghahanap, at i-type ang "system". Mag-click sa "System" sa mga resulta ng paghahanap at tumingin sa tabi ng "Uri ng system".
 Pumili ng isang lokasyon na i-save (tulad ng iyong desktop) at i-click ang "I-save".
Pumili ng isang lokasyon na i-save (tulad ng iyong desktop) at i-click ang "I-save". I-double-click ang 7-Zip .exe file at i-click ang "Run". Sundin ang mga senyas upang makumpleto ang pag-install ng 7-Zip.
I-double-click ang 7-Zip .exe file at i-click ang "Run". Sundin ang mga senyas upang makumpleto ang pag-install ng 7-Zip. - Kapag nakumpleto ang pag-install, i-click ang "Tapusin".
 I-double click ang 7z file na nais mong buksan. Ang mga nilalaman ng archive ay ipinapakita sa window ng 7-Zip.
I-double click ang 7z file na nais mong buksan. Ang mga nilalaman ng archive ay ipinapakita sa window ng 7-Zip.  Pindutin Ctrl+a upang mapili ang lahat ng mga file sa archive, pagkatapos ay i-click ang "Extract".
Pindutin Ctrl+a upang mapili ang lahat ng mga file sa archive, pagkatapos ay i-click ang "Extract". I-click ang pindutang "…" upang pumili ng isang folder para sa pag-save ng mga file. Ang folder na iyong pinili ay ang isa kung saan ang mga file sa 7z archive ay maiaalis.
I-click ang pindutang "…" upang pumili ng isang folder para sa pag-save ng mga file. Ang folder na iyong pinili ay ang isa kung saan ang mga file sa 7z archive ay maiaalis. - Ang default na pagpipilian ay isang bagong folder sa kasalukuyang direktoryo, na may pangalan ng 7z file.
- Ipagpalagay na ang file na ito ay tinawag na Blue.7z at nasa desktop. Ang default na bagong folder ay mailalagay sa desktop at papangalanan na "Blue".
 I-click ang "OK" upang makuha ang mga file sa folder. Makakakita ka ng isang progress bar habang kumukuha. Kapag nakuha ang mga file, mawawala ang progress bar. Sa puntong iyon maaari kang mag-double click sa folder upang ma-access ang mga file.
I-click ang "OK" upang makuha ang mga file sa folder. Makakakita ka ng isang progress bar habang kumukuha. Kapag nakuha ang mga file, mawawala ang progress bar. Sa puntong iyon maaari kang mag-double click sa folder upang ma-access ang mga file.
Paraan 3 ng 4: WinZip para sa Windows
 I-double click ang 7z file. Ang 7z file ay isang archive na naglalaman ng isa o higit pang mga file, na naka-compress sa isang mas maliit na sukat. Kailangan mong kunin ang mga file upang mabuksan ang mga ito. Ang ilang mga gumagamit ng Windows ay naka-install na ng isang bersyon ng WinZip, na dapat payagan silang kunin ang 7z file.
I-double click ang 7z file. Ang 7z file ay isang archive na naglalaman ng isa o higit pang mga file, na naka-compress sa isang mas maliit na sukat. Kailangan mong kunin ang mga file upang mabuksan ang mga ito. Ang ilang mga gumagamit ng Windows ay naka-install na ng isang bersyon ng WinZip, na dapat payagan silang kunin ang 7z file. - Kung ang file na 7z ay hindi magbubukas pagkatapos mong i-double click ito, magpatuloy sa mga sumusunod na hakbang upang mag-download ng isang trial na bersyon ng WinZip.
- Maaari mong palaging subukan ang 7-Zip para sa Windows muna bilang isang libreng solusyon.
 Pumunta sa http://www.winzip.com/lan7z.htm. Ang WinZip ay nagkakahalaga ng humigit-kumulang € 30, ngunit posible ring gumamit ng isang libreng bersyon ng pagsubok sa loob ng 30 araw.
Pumunta sa http://www.winzip.com/lan7z.htm. Ang WinZip ay nagkakahalaga ng humigit-kumulang € 30, ngunit posible ring gumamit ng isang libreng bersyon ng pagsubok sa loob ng 30 araw.  Mag-click sa "I-download Ngayon" at i-save ang installer sa folder ng Mga Pag-download.
Mag-click sa "I-download Ngayon" at i-save ang installer sa folder ng Mga Pag-download. I-double click ang installer at piliin ang "Run". Ang programa ay mai-install sa iyong computer.
I-double click ang installer at piliin ang "Run". Ang programa ay mai-install sa iyong computer.  I-double click ang 7z file. Ang mga nilalaman ng 7z file ay lilitaw sa window ng WinZip.
I-double click ang 7z file. Ang mga nilalaman ng 7z file ay lilitaw sa window ng WinZip.  Pindutin Ctrl+a upang mapili ang lahat ng mga file at folder sa 7z file.
Pindutin Ctrl+a upang mapili ang lahat ng mga file at folder sa 7z file. I-click ang pindutang may label na "1-click Unzip".
I-click ang pindutang may label na "1-click Unzip". Piliin ang "Unzip to PC or Cloud" at pumili ng isang patutunguhang folder. Ang default na pagpipilian ay upang lumikha ng isang bagong folder na may pangalan ng 7z file, na dapat sapat.
Piliin ang "Unzip to PC or Cloud" at pumili ng isang patutunguhang folder. Ang default na pagpipilian ay upang lumikha ng isang bagong folder na may pangalan ng 7z file, na dapat sapat.  I-click ang "Unzip" o "Extract" upang makuha ang mga nilalaman ng 7z file sa folder. Maaari mo na ngayong tingnan ang mga file na na-compress sa 7z archive.
I-click ang "Unzip" o "Extract" upang makuha ang mga nilalaman ng 7z file sa folder. Maaari mo na ngayong tingnan ang mga file na na-compress sa 7z archive.
Paraan 4 ng 4: Unarchiver para sa Mac OS X
 Ilunsad ang App Store sa iyong Mac. Upang ma-access ang mga file sa isang 7z archive, kailangan mo ng isang app upang makuha ang mga ito. Ang Unarchiver ay isang tanyag na pagpipilian para sa Mac at maaaring ma-download at mai-install mula sa App Store.
Ilunsad ang App Store sa iyong Mac. Upang ma-access ang mga file sa isang 7z archive, kailangan mo ng isang app upang makuha ang mga ito. Ang Unarchiver ay isang tanyag na pagpipilian para sa Mac at maaaring ma-download at mai-install mula sa App Store.  I-type ang "Unarchiver" sa patlang ng paghahanap sa tuktok ng App Store, at piliin ang programa kapag nakita mo ito sa resulta ng paghahanap.
I-type ang "Unarchiver" sa patlang ng paghahanap sa tuktok ng App Store, at piliin ang programa kapag nakita mo ito sa resulta ng paghahanap. I-click ang "Kunin" o "I-download" at pagkatapos ay "I-install ang App".
I-click ang "Kunin" o "I-download" at pagkatapos ay "I-install ang App". Sundin ang mga tagubilin sa screen upang mai-install ang Unarchiver sa iyong computer.
Sundin ang mga tagubilin sa screen upang mai-install ang Unarchiver sa iyong computer. Ilunsad ang Unarchiver kapag kumpleto na ang pag-install. Ang isang listahan ng mga asosasyon ng file ay lilitaw sa screen.
Ilunsad ang Unarchiver kapag kumpleto na ang pag-install. Ang isang listahan ng mga asosasyon ng file ay lilitaw sa screen.  Piliin ang "7-Zip archive" mula sa listahan ng "Mga Format ng File". Sinasabi nito sa programa na maghanap para sa 7z na mga file na bubuksan.
Piliin ang "7-Zip archive" mula sa listahan ng "Mga Format ng File". Sinasabi nito sa programa na maghanap para sa 7z na mga file na bubuksan.  Pumunta sa tab na "Extraction".
Pumunta sa tab na "Extraction". Piliin ang "Humingi ng patutunguhang mapa" mula sa drop-down na menu. Pinapayagan ka ng pagpipiliang ito na pumili ng isang lokasyon kung saan dapat i-save ang mga file.
Piliin ang "Humingi ng patutunguhang mapa" mula sa drop-down na menu. Pinapayagan ka ng pagpipiliang ito na pumili ng isang lokasyon kung saan dapat i-save ang mga file.  I-double click ang 7z file na nais mong buksan. Hihilingin sa iyo na pumili ng isang folder para sa pagkuha ng mga file.
I-double click ang 7z file na nais mong buksan. Hihilingin sa iyo na pumili ng isang folder para sa pagkuha ng mga file.  Pumili ng isang folder upang maiimbak ang mga nilalaman ng 7z file at i-click ang "Extract". Aalisin ngayon ng Unarchiver ang mga file at kokopyahin ang mga ito sa folder na iyong pinili. Kapag nawala ang progress bar, naging posible na buksan ang mga file.
Pumili ng isang folder upang maiimbak ang mga nilalaman ng 7z file at i-click ang "Extract". Aalisin ngayon ng Unarchiver ang mga file at kokopyahin ang mga ito sa folder na iyong pinili. Kapag nawala ang progress bar, naging posible na buksan ang mga file.
Mga Tip
- Ang laki ng file ng 7z ay maaaring mas maliit kaysa sa folder na iyong nilikha sa pamamagitan ng pagkuha. Normal ito - at ang dahilan kung bakit naka-compress ang mga file sa format na ito ay upang lumikha ng isang file na mas maliit at madaling ipadala.
- Karamihan sa mga programa na maaaring kumuha ng 7z file ay maaari ring lumikha ng mga ito.