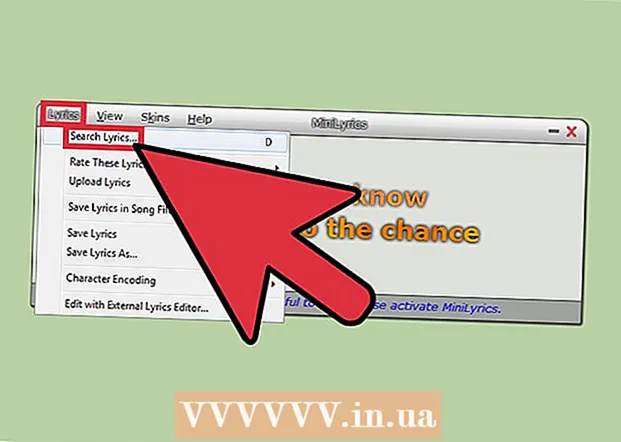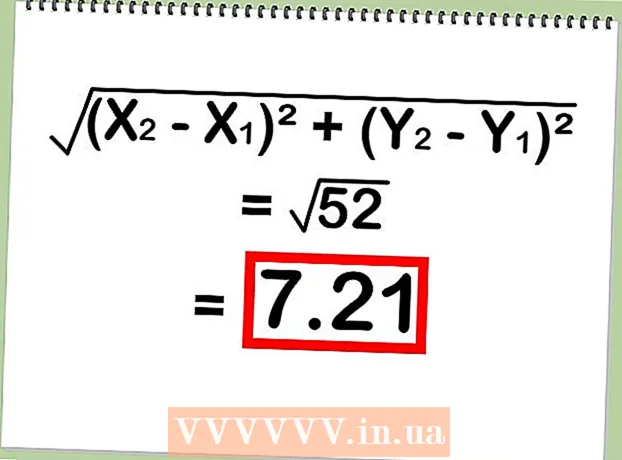May -Akda:
Christy White
Petsa Ng Paglikha:
7 Mayo 2021
I -Update Ang Petsa:
25 Hunyo 2024

Nilalaman
- Upang humakbang
- Paraan 1 ng 3: Sa pamamagitan ng Google Drive
- Paraan 2 ng 3: Sa programa ng Pag-backup at Pag-sync
- Paraan 3 ng 3: Mag-download ng isang archive mula sa Google
- Mga Tip
- Mga babala
Ipapakita sa iyo ng artikulong ito kung paano mag-download ng lahat ng mga file mula sa iyong Google Drive patungong Mac o Windows computer. Maaari mong i-download ang mga file nang direkta mula sa website ng Google Drive, isabay ang mga file sa libreng program na "Backup at Sync", o i-download ang lahat ng iyong data mula sa Google Drive bilang isang archive. Kung mayroon kang higit sa 5 gigabytes ng data sa iyong Google Drive, pinakamahusay na gamitin ang Backup at Sync ng Google upang mai-sync ang iyong mga file sa iyong computer.
Upang humakbang
Paraan 1 ng 3: Sa pamamagitan ng Google Drive
 Buksan ang Google Drive. Pumunta sa https://www.google.com/intl/nl_ALL/drive/ sa web browser ng iyong computer. Kung naka-sign in ka na gamit ang iyong Google account, makikita mo ngayon ang iyong pahina sa Google Drive.
Buksan ang Google Drive. Pumunta sa https://www.google.com/intl/nl_ALL/drive/ sa web browser ng iyong computer. Kung naka-sign in ka na gamit ang iyong Google account, makikita mo ngayon ang iyong pahina sa Google Drive. - Kung hindi ka pa naka-log in, mag-click sa "To Google Drive" at ipasok ang iyong email address at password.
 Mag-click sa isang file o folder sa iyong Drive. Ito ay kung paano mo pipiliin ang file o folder.
Mag-click sa isang file o folder sa iyong Drive. Ito ay kung paano mo pipiliin ang file o folder.  Piliin ang lahat sa iyong Google Drive. Pindutin Ctrl+a (Windows) o ⌘ Utos+a (Mac). Ang lahat ng mga file at folder sa iyong Drive ay magiging asul ngayon.
Piliin ang lahat sa iyong Google Drive. Pindutin Ctrl+a (Windows) o ⌘ Utos+a (Mac). Ang lahat ng mga file at folder sa iyong Drive ay magiging asul ngayon.  mag-click sa ⋮. Ang pindutan na ito ay matatagpuan sa kanang tuktok ng window. Magbubukas ka ng isang drop-down na menu.
mag-click sa ⋮. Ang pindutan na ito ay matatagpuan sa kanang tuktok ng window. Magbubukas ka ng isang drop-down na menu.  mag-click sa Magdownload. Mahahanap mo ang opsyong ito sa drop-down na menu. Ang iyong mga file ng Drive ay magsisimulang mag-download sa iyong computer.
mag-click sa Magdownload. Mahahanap mo ang opsyong ito sa drop-down na menu. Ang iyong mga file ng Drive ay magsisimulang mag-download sa iyong computer. - Sinisiksik muna ng Google Drive ang lahat ng mga file sa isang ZIP file.
 Hintaying mai-download ang nilalaman ng iyong Drive. Pagkatapos mag-download, maaari mong buksan ang folder ng Mga Pag-download sa iyong computer at makuha ang mga file.
Hintaying mai-download ang nilalaman ng iyong Drive. Pagkatapos mag-download, maaari mong buksan ang folder ng Mga Pag-download sa iyong computer at makuha ang mga file.
Paraan 2 ng 3: Sa programa ng Pag-backup at Pag-sync
 Buksan ang web page ng Pag-backup at Pag-sync. Pumunta sa https://www.google.com/intl/nl_ALL/drive/download/ sa browser ng iyong computer. Pinapayagan ka ng backup at Sync na mag-sync ng mga file sa pagitan ng iyong Google Drive at ng iyong computer. Kaya maaari mo ring i-download ang lahat mula sa iyong Google Drive papunta sa iyong computer.
Buksan ang web page ng Pag-backup at Pag-sync. Pumunta sa https://www.google.com/intl/nl_ALL/drive/download/ sa browser ng iyong computer. Pinapayagan ka ng backup at Sync na mag-sync ng mga file sa pagitan ng iyong Google Drive at ng iyong computer. Kaya maaari mo ring i-download ang lahat mula sa iyong Google Drive papunta sa iyong computer. - Ang pinakamalaking bentahe ng pamamaraang ito ay ang anumang mga pagbabago na gagawin mo sa iyong Google Drive ay agad na ikakalat sa iyong computer sa pamamagitan ng programa.
 mag-click sa Magdownload. Ito ay isang asul na pindutan sa ilalim ng heading na "Personal", sa kaliwang bahagi ng pahina.
mag-click sa Magdownload. Ito ay isang asul na pindutan sa ilalim ng heading na "Personal", sa kaliwang bahagi ng pahina.  mag-click sa Sumang-ayon at mag-download. Mai-download na ang installer.
mag-click sa Sumang-ayon at mag-download. Mai-download na ang installer.  I-install ang Backup at Sync. Kapag natapos na ang pag-download ng installer, gawin ang isa sa mga sumusunod depende sa iyong operating system:
I-install ang Backup at Sync. Kapag natapos na ang pag-download ng installer, gawin ang isa sa mga sumusunod depende sa iyong operating system: - I-install sa Windows - I-double click ang na-download na file ng pag-install, pagkatapos ay i-click ang "Oo", pagkatapos ay "Isara" kapag nakumpleto ang pag-install.
- I-install sa isang Mac - I-double click ang na-download na file ng pag-install, kumpirmahin ang pag-install, pagkatapos ay i-drag ang icon ng Pag-backup at Pag-sync sa folder na "Mga Application", at hintaying makumpleto ang pag-install.
 Hintaying magbukas ang pahina ng pag-login ng Pag-backup at Pag-sync. Matapos mai-install ang programa sa iyong computer, makikita mo ang isang pahina kung saan maaari kang mag-log in gamit ang iyong Google account.
Hintaying magbukas ang pahina ng pag-login ng Pag-backup at Pag-sync. Matapos mai-install ang programa sa iyong computer, makikita mo ang isang pahina kung saan maaari kang mag-log in gamit ang iyong Google account. - Maaaring kailanganin mong i-click ang "Magsimula" bago ka magpatuloy.
 Mag-log in gamit ang iyong Google account. Ipasok ang email address at password ng Google account kung saan mo nais i-download ang mga file.
Mag-log in gamit ang iyong Google account. Ipasok ang email address at password ng Google account kung saan mo nais i-download ang mga file.  Kung kinakailangan, pumili ng mga folder sa iyong computer upang pagsabayin. Lagyan ng check ang mga kahon sa tabi ng mga folder na nais mong i-upload sa Google Drive.
Kung kinakailangan, pumili ng mga folder sa iyong computer upang pagsabayin. Lagyan ng check ang mga kahon sa tabi ng mga folder na nais mong i-upload sa Google Drive. - Kung hindi mo nais na mag-upload ng anumang bagay mula sa iyong computer, hindi mo kailangang mag-tick ng anumang mga kahon.
 mag-click sa Susunod na. Ang pindutan na ito ay nasa kanang sulok sa ibaba ng window.
mag-click sa Susunod na. Ang pindutan na ito ay nasa kanang sulok sa ibaba ng window.  mag-click sa nakuha ko sa dialog box. Bubuksan mo na ngayon ang pahina ng Pag-download, kung saan maaari kang pumili ng mga file mula sa iyong Google Drive upang mai-download sa iyong computer.
mag-click sa nakuha ko sa dialog box. Bubuksan mo na ngayon ang pahina ng Pag-download, kung saan maaari kang pumili ng mga file mula sa iyong Google Drive upang mai-download sa iyong computer.  Piliin ang kahon na "I-sync ang lahat sa aking Drive". Ang pagpipiliang ito ay nasa tuktok ng window. Titiyakin nito na ang lahat sa iyong Drive ay nai-download sa iyong computer.
Piliin ang kahon na "I-sync ang lahat sa aking Drive". Ang pagpipiliang ito ay nasa tuktok ng window. Titiyakin nito na ang lahat sa iyong Drive ay nai-download sa iyong computer.  mag-click sa Magsimula. Ito ay isang asul na pindutan sa kanang sulok sa ibaba ng window. Ang iyong mga file ng Drive ay magsisimulang mag-download sa iyong computer.
mag-click sa Magsimula. Ito ay isang asul na pindutan sa kanang sulok sa ibaba ng window. Ang iyong mga file ng Drive ay magsisimulang mag-download sa iyong computer. - Ang proseso ng pag-download ay maaaring magtagal depende sa laki ng iyong mga file. Kaya't maging matiyaga.
- Kapag nakumpleto ang pag-download, maaari mong makita ang lahat ng iyong mga file sa folder na "Google Drive" sa iyong computer. Maaari mong buksan ang folder na ito sa pamamagitan ng pag-click sa icon ng Pag-backup at Pag-sync, pagkatapos ang icon ng folder sa kanang sulok sa itaas ng menu.
Paraan 3 ng 3: Mag-download ng isang archive mula sa Google
 Buksan ang iyong pahina ng Google account. Pumunta sa https://myaccount.google.com/ sa isang web browser. Bubuksan mo ngayon ang mga setting para sa iyong Google account, kung naka-log in ka na.
Buksan ang iyong pahina ng Google account. Pumunta sa https://myaccount.google.com/ sa isang web browser. Bubuksan mo ngayon ang mga setting para sa iyong Google account, kung naka-log in ka na. - Kung hindi ka pa naka-log in, i-click ang asul na "Pag-login" na pindutan sa kanang sulok sa itaas ng pahina, at ipasok ang iyong email address at password.
 mag-click sa Data at Pag-personalize.
mag-click sa Data at Pag-personalize.- Ang pagpipiliang ito ay nasa kaliwang bahagi ng pahina.
 mag-click sa Lumikha ng archive. Mahahanap mo ang opsyong ito sa kalahati ng pahina, sa ilalim ng heading na "I-download, tanggalin o planuhin ang iyong data".
mag-click sa Lumikha ng archive. Mahahanap mo ang opsyong ito sa kalahati ng pahina, sa ilalim ng heading na "I-download, tanggalin o planuhin ang iyong data".  mag-click sa Pumili ng wala. Ang kulay abong pindutan na ito ay nasa kanang bahagi ng pahina.
mag-click sa Pumili ng wala. Ang kulay abong pindutan na ito ay nasa kanang bahagi ng pahina.  Mag-scroll pababa at mag-click sa kulay-abong pindutan sa tabi ng "Drive"
Mag-scroll pababa at mag-click sa kulay-abong pindutan sa tabi ng "Drive"  Mag-scroll pababa at mag-click Susunod na. Ito ay isang asul na pindutan sa ilalim ng pahina.
Mag-scroll pababa at mag-click Susunod na. Ito ay isang asul na pindutan sa ilalim ng pahina.  Pumili ng laki ng archive. I-click ang drop-down na menu sa "Laki ng File", at pumili ng sukat na mas malaki kaysa sa mga file sa iyong Google Drive.
Pumili ng laki ng archive. I-click ang drop-down na menu sa "Laki ng File", at pumili ng sukat na mas malaki kaysa sa mga file sa iyong Google Drive. - Kung ang iyong archive ay mas malaki kaysa sa napiling laki, hahatiin ng Google ang file sa maraming mga zip file.
 mag-click sa Lumikha ng archive. Ang pindutan na ito ay nasa ilalim ng pahina. Magsisimula na ang Google sa paglikha ng isang zip file na naglalaman ng buong nilalaman ng iyong Drive.
mag-click sa Lumikha ng archive. Ang pindutan na ito ay nasa ilalim ng pahina. Magsisimula na ang Google sa paglikha ng isang zip file na naglalaman ng buong nilalaman ng iyong Drive.  Hintaying matapos ang archive. Ang pagtitipon sa iyong archive ay karaniwang tumatagal ng ilang minuto, kaya manatili sa pahinang ito hanggang makita mong lumitaw ang pindutang "I-download".
Hintaying matapos ang archive. Ang pagtitipon sa iyong archive ay karaniwang tumatagal ng ilang minuto, kaya manatili sa pahinang ito hanggang makita mong lumitaw ang pindutang "I-download". - Magpapadala din ang Google ng isang link sa pag-download sa iyong email address, kaya kung isinara mo ang pahina, maaari mong buksan ang iyong Gmail account at i-click ang "I-download ang Archive" sa email.
 mag-click sa Magdownload. Ang asul na pindutan na ito ay matatagpuan sa kanan ng iyong pangalan ng archive, sa gitna ng pahina.
mag-click sa Magdownload. Ang asul na pindutan na ito ay matatagpuan sa kanan ng iyong pangalan ng archive, sa gitna ng pahina.  Ipasok ang iyong password. Kung na-prompt, ipasok ang password na ginagamit mo para sa iyong Google account. Sa ganitong paraan ay nagbibigay ka ng pahintulot na i-download ang archive sa iyong computer.
Ipasok ang iyong password. Kung na-prompt, ipasok ang password na ginagamit mo para sa iyong Google account. Sa ganitong paraan ay nagbibigay ka ng pahintulot na i-download ang archive sa iyong computer.  Hintaying mai-download ang nilalaman ng iyong Drive. Pagkatapos mag-download, maaari mong kunin at tingnan ang mga file.
Hintaying mai-download ang nilalaman ng iyong Drive. Pagkatapos mag-download, maaari mong kunin at tingnan ang mga file.
Mga Tip
- Maaaring gusto mong ikonekta ang iyong computer sa pamamagitan ng ethernet upang mapabilis ang proseso ng pag-download.
Mga babala
- Ang mga libreng Google Drive account ay maaaring mag-imbak ng hanggang sa 15 gigabytes ng mga file, kaya't ang pag-download ay maaaring tumagal ng ilang oras.