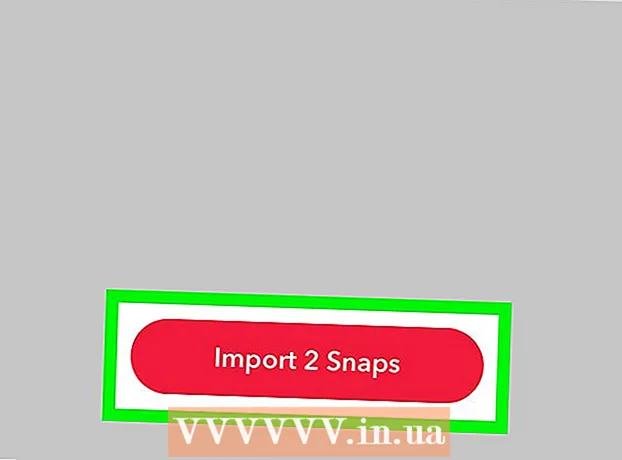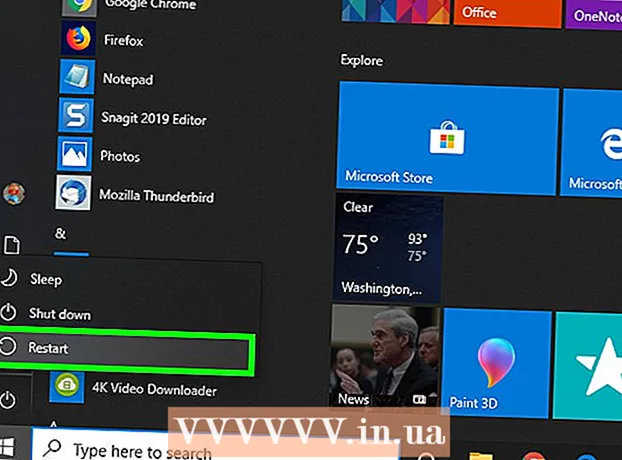Nilalaman
Ang command prompt sa Windows ay maaaring maging napakalakas kapag natutunan mong gamitin ang ilan sa mga utos. Maaari kang makakuha ng mas maraming kontrol sa Command Prompt kaysa sa pagkopya at pag-paste sa Windows Explorer. Ang pag-alam kung paano masulit ang mga trabaho sa kopya ay mahalaga kapag pinamamahalaan ang isang Windows server mula sa malayo. Kapaki-pakinabang din kung nais mong maging mas mahusay sa iyong sariling system.
Upang humakbang
Bago ka magsimula
 Alamin kung aling utos ang gagamitin. Mayroong maraming mga paraan upang makopya ang mga file gamit ang prompt ng utos. Ang lahat ng mga utos ay maaaring kopyahin ang mga file mula sa isang lugar patungo sa isa pa, ngunit maraming mga kaso kung saan ang isang utos ay mas angkop para sa isang partikular na gawain kaysa sa iba pa.
Alamin kung aling utos ang gagamitin. Mayroong maraming mga paraan upang makopya ang mga file gamit ang prompt ng utos. Ang lahat ng mga utos ay maaaring kopyahin ang mga file mula sa isang lugar patungo sa isa pa, ngunit maraming mga kaso kung saan ang isang utos ay mas angkop para sa isang partikular na gawain kaysa sa iba pa. - KOPYA - Ito ang karaniwang pagpapaandar ng kopya ng file. Maaari mong mabilis na kopyahin ang mga file mula sa isang lugar patungo sa iba pa. Maaari mo ring gamitin ang utos na ito upang pagsamahin ang mga file.
- XCOPY - Kasama ang xcopy utusan kopyahin ang iyong mga file at mga puno ng direktoryo. Ginagawa nitong mas angkop para sa pagkopya ng mga folder. xcopy mayroon ding maraming mga katangian na nagbibigay sa mga advanced na gumagamit ng higit na kontrol sa pagkopya. Ang gamit ng xcopy pinanghihinaan ng loob ngayon robocopy, ngunit gumagana pa rin ito.
- ROBOCOPY - Ito ang pinakabagong utos na magagamit mula sa prompt ng utos ng Windows. Nangangailangan ito ng Windows Vista o mas bago. Ang mga gumagamit ng Windows XP ay maaaring mai-install ang Windows 2003 Server Resource Kit Tools pack upang magamit ang tampok na ito. robocopy ay idinisenyo upang i-clone ang mga file at direktoryo habang pinapanatili ang mga pahintulot at iba pang mga katangian ng pareho. Tinitiyak din nito na maaari mong panatilihin ang mas mahusay na mga tala at ang mas malaking halaga ng data ay makopya nang mas mapagkakatiwalaan.
Paraan 1 ng 3: COPY
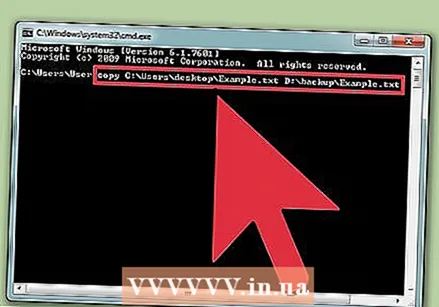 Kopyahin ang isang solong file. Ang takdang aralin kopya pinakamahusay na ginagamit kapag makokopya mo ang isang solong file. Sa pamantayan kopya utos, nagta-type ka kopya pinagmulanpatutunguhan. Halimbawa, upang mai-save ang Halimbawa.txt mula sa C: Users desktop upang makopya sa D: backup, punan ang sumusunod:
Kopyahin ang isang solong file. Ang takdang aralin kopya pinakamahusay na ginagamit kapag makokopya mo ang isang solong file. Sa pamantayan kopya utos, nagta-type ka kopya pinagmulanpatutunguhan. Halimbawa, upang mai-save ang Halimbawa.txt mula sa C: Users desktop upang makopya sa D: backup, punan ang sumusunod: kopyahin C: Users desktop Halimbawa.txt D: backup Halimbawa.txt
- Dapat mo ring ibigay ang pangalan ng bagong file. Maaari mo itong magamit upang palitan ang pangalan ng nakopyang file kung nais mo.
- Upang makopya ang isang file mula sa iyong gumaganang direktoryo, i-type lamang ang filename ng pinagmulang file. Halimbawa, kung pinatakbo mo ang utos sa itaas habang nasa direktoryo ka na C: Users desktop tapos ang utos ay parang kopyahin ang Halimbawa.txt D: backup Halimbawa.txt
 Kopyahin ang lahat ng mga file sa isang folder. Gamitin ang *.* wildcard upang kopyahin ang lahat ng mga file mula sa isang folder nang sabay-sabay. Halimbawa, upang makopya ang lahat ng mga file mula sa folder C: Mga Gumagamit desktop sa D: backup, ipasok ang sumusunod:
Kopyahin ang lahat ng mga file sa isang folder. Gamitin ang *.* wildcard upang kopyahin ang lahat ng mga file mula sa isang folder nang sabay-sabay. Halimbawa, upang makopya ang lahat ng mga file mula sa folder C: Mga Gumagamit desktop sa D: backup, ipasok ang sumusunod: kopyahin C: Mga Gumagamit desktop *. * D: backup
- Ang takdang aralin kopya hindi kokopyahin ang mga nakatagong mga file. Gamitin ang utos para diyan xcopy o robocopy.
- Maaari mong kopyahin ang lahat ng mga file mula sa iyong kasalukuyang lokasyon sa trabaho sa pamamagitan ng pagta-type *.* bilang mapagkukunan. Sa halimbawa sa itaas, kung nasa folder ka na C: Mga Gumagamit desktop type mo kopyahin *. * D: backup.
 Kopyahin ang mga file kapag ang file o folder ay may puwang sa pangalan nito. Kung ang iyong mapagkukunan o patutunguhan na lokasyon o file ay may puwang sa pangalan nito, dapat mo itong isama sa mga marka ng panipi. Halimbawa, upang mai-save ang lahat ng mga file mula sa C: Mga Gumagamit Aking Mga Dokumento sa D: 2015 Backup upang kopyahin, i-type:
Kopyahin ang mga file kapag ang file o folder ay may puwang sa pangalan nito. Kung ang iyong mapagkukunan o patutunguhan na lokasyon o file ay may puwang sa pangalan nito, dapat mo itong isama sa mga marka ng panipi. Halimbawa, upang mai-save ang lahat ng mga file mula sa C: Mga Gumagamit Aking Mga Dokumento sa D: 2015 Backup upang kopyahin, i-type: kopyahin ang "C: Users My Documents *. *" "D: 2015 Backup"
 Pagsamahin (concatenate) mga file ng teksto. Isa sa mga "nakatagong" tampok ng kopya ay ang kakayahang pagsamahin ang maraming mga file. Kapaki-pakinabang ito sa mga payak na file ng teksto. Ang mga nilalaman ng una at pangalawang mga file ng teksto sa sumusunod na utos ay isasama, sa pagkakasunud-sunod, sa bagong file:
Pagsamahin (concatenate) mga file ng teksto. Isa sa mga "nakatagong" tampok ng kopya ay ang kakayahang pagsamahin ang maraming mga file. Kapaki-pakinabang ito sa mga payak na file ng teksto. Ang mga nilalaman ng una at pangalawang mga file ng teksto sa sumusunod na utos ay isasama, sa pagkakasunud-sunod, sa bagong file: kopyahin ang file1.txt + file2.txt newFile.txt
- Ipinapalagay ng utos na ito file1.txt at file2.txt ay nasa kasalukuyang direktoryo. Kakailanganin mong idagdag ang landas sa simula ng bawat pangalan ng file kung ang mga file ay bawat isa sa ibang lokasyon.
Paraan 2 ng 3: XCOPY
 Gamitin KOPYA para sa mga indibidwal na file. Mas mabuti kang kasama kopya para sa mga indibidwal na file. Ang takdang aralin xcopy Hindi pinapayagan kang tukuyin ang isang direktoryo o pangalan ng file bilang lokasyon ng target.
Gamitin KOPYA para sa mga indibidwal na file. Mas mabuti kang kasama kopya para sa mga indibidwal na file. Ang takdang aralin xcopy Hindi pinapayagan kang tukuyin ang isang direktoryo o pangalan ng file bilang lokasyon ng target.  Gamitin ROBOCOPY kung lumikha ka ng mga script para sa paglikha ng mga backup.xcopy papalitan sa hinaharap at panghinaan ng loob ang paggamit nito. robocopy may magagawa xcopy maaari Bilang karagdagan, ito ay mas maraming nalalaman at maaasahan. Lumilikha ng mga script na may robocopy inihahanda ang mga ito para sa hinaharap.
Gamitin ROBOCOPY kung lumikha ka ng mga script para sa paglikha ng mga backup.xcopy papalitan sa hinaharap at panghinaan ng loob ang paggamit nito. robocopy may magagawa xcopy maaari Bilang karagdagan, ito ay mas maraming nalalaman at maaasahan. Lumilikha ng mga script na may robocopy inihahanda ang mga ito para sa hinaharap.  Kopyahin ang isang folder sa isa pang lokasyon. Ang pangunahing pagpapaandar ng xcopy ay pagkopya ng mga folder o mga nilalaman ng isang folder mula sa isang lokasyon patungo sa isa pa. Halimbawa, upang matingnan ang lahat ng nilalaman ng direktor C: mga tool upang makopya sa bagong folder D: backup mga tool, i-type ang sumusunod:
Kopyahin ang isang folder sa isa pang lokasyon. Ang pangunahing pagpapaandar ng xcopy ay pagkopya ng mga folder o mga nilalaman ng isang folder mula sa isang lokasyon patungo sa isa pa. Halimbawa, upang matingnan ang lahat ng nilalaman ng direktor C: mga tool upang makopya sa bagong folder D: backup mga tool, i-type ang sumusunod: xcopy C: tool * D: backup tool / e / i
- / e nagsasabi xcopy upang kopyahin din ang lahat ng mga subdirectory sa lokasyon ng pinagmulan. Gayundin ang mga walang laman na direktoryo.
- / i nagsasabi xcopy upang ipalagay na ang patutunguhan ay isang folder. Pipilitin nitong malikha ang bagong folder habang kumokopya.
- Lalo itong kapaki-pakinabang kapag kumokopya ng mga file mula sa isang CD o isang DVD. Ang katangiang Read-Only ay awtomatikong tinanggal sa panahon ng pagkopya.
 Gamitin xcopy upang kopyahin ang mga nakatagong mga file. Isa sa pinakamalaking pakinabang ng xcopy sa itaas kopya ay ang kakayahang kopyahin ang mga nakatagong at mga file ng system. Idagdag ang / h modifier upang kopyahin din ang mga nakatagong mga file.
Gamitin xcopy upang kopyahin ang mga nakatagong mga file. Isa sa pinakamalaking pakinabang ng xcopy sa itaas kopya ay ang kakayahang kopyahin ang mga nakatagong at mga file ng system. Idagdag ang / h modifier upang kopyahin din ang mga nakatagong mga file. xcopy C: tool * D: backup tool / e / i / h
Paraan 3 ng 3: ROBOCOPY
 Gamitin robocopy upang madaling kopyahin ang mga folder. Ang takdang aralin robocopy pumapalit xcopy. Maaari mong mabilis na kopyahin ang buong mga folder nang hindi nag-aalala tungkol sa ipahiwatig ang nilalaman. Halimbawa, upang matingnan ang lahat ng nilalaman ng C: mga tool sa D: backup mga tool Upang makopya, ipasok ang sumusunod:
Gamitin robocopy upang madaling kopyahin ang mga folder. Ang takdang aralin robocopy pumapalit xcopy. Maaari mong mabilis na kopyahin ang buong mga folder nang hindi nag-aalala tungkol sa ipahiwatig ang nilalaman. Halimbawa, upang matingnan ang lahat ng nilalaman ng C: mga tool sa D: backup mga tool Upang makopya, ipasok ang sumusunod: robocopy C: tool D: backup tool / e
- Ang / e nagsasabi ang modifier robocopy upang isama din ang lahat ng mga subdirectory. Gayundin ang walang laman na mga folder.
- robocopy ay awtomatikong itago at kopyahin ang mga file ng system. Lumilikha ka ng mga bagong direktoryo kasama nito, kung wala pa ang mga ito sa target na lokasyon.
 Salamin sa isang direktoryo. Ang pag-mirror ng isang direktoryo ay mahusay para sa pag-back up. Ang pagpipiliang salamin ng robocopy kopyahin ang lahat ng nilalaman mula sa mapagkukunan patungo sa patutunguhan. Pagkatapos ito ay buburahin ang lahat sa patutunguhang lokasyon na wala sa pinagmulan. Tinitiyak nito na ang iyong backup ay binubuo lamang ng mga pinakabagong bersyon ng iyong mga file. Halimbawa C: Mga Gumagamit Aking Mga Dokumento upang i-flip sa D: backup Aking Mga Dokumento, i-type ang sumusunod:
Salamin sa isang direktoryo. Ang pag-mirror ng isang direktoryo ay mahusay para sa pag-back up. Ang pagpipiliang salamin ng robocopy kopyahin ang lahat ng nilalaman mula sa mapagkukunan patungo sa patutunguhan. Pagkatapos ito ay buburahin ang lahat sa patutunguhang lokasyon na wala sa pinagmulan. Tinitiyak nito na ang iyong backup ay binubuo lamang ng mga pinakabagong bersyon ng iyong mga file. Halimbawa C: Mga Gumagamit Aking Mga Dokumento upang i-flip sa D: backup Aking Mga Dokumento, i-type ang sumusunod: robocopy "C: Users My Documents" "D: backup My Documents" / mir
- Pinapanatili ng pagpapaandar na ito ang lahat ng mga karapatan ng mga orihinal na file na buo.
 Paganahin ang restart. Maaari mo ring ipahiwatig na ang buong proseso ay gagawing muli kung ang koneksyon ay nawala sa panahon ng kopya.
Paganahin ang restart. Maaari mo ring ipahiwatig na ang buong proseso ay gagawing muli kung ang koneksyon ay nawala sa panahon ng kopya. robocopy "C: Users My Documents" "D: backup My Documents" / z
 Gumawa ng isang log ng proseso ng pagkopya.robocopy Nag-aalok din ng posibilidad na lumikha ng isang file ng log. Makakatulong ito na makilala ang mga problema o lumikha ng isang archive ng kung ano ang nakopya.
Gumawa ng isang log ng proseso ng pagkopya.robocopy Nag-aalok din ng posibilidad na lumikha ng isang file ng log. Makakatulong ito na makilala ang mga problema o lumikha ng isang archive ng kung ano ang nakopya. robocopy "C: Users My Documents" "D: backup My Documents" /log+:filename>.txt
- Ang modifier / mag-log + idadagdag ang bagong file ng log sa umiiral na file ng log sa halip na mai-o-overlap ito. Kung mas gusto mong i-overlap lang ang lumang file ng log, gamitin /log:filename>.txt.