May -Akda:
Judy Howell
Petsa Ng Paglikha:
2 Hulyo 2021
I -Update Ang Petsa:
19 Hunyo 2024
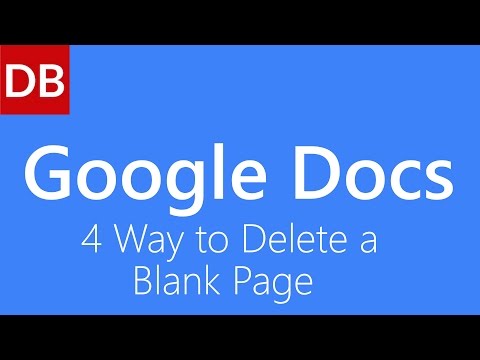
Nilalaman
- Upang humakbang
- Paraan 1 ng 6: Maunawaan ang Google Docs
- Paraan 2 ng 6: Paggamit ng isang computer
- Paraan 3 ng 6: Gamit ang isang telepono o tablet
- Paraan 4 ng 6: Lumikha ng isang Google Document mula sa isang Word file
- Paraan 5 ng 6: Atasan ang mga gumagamit na gumawa ng isang kopya ng isang Google Document
- Paraan 6 ng 6: Lumikha ng isang PDF mula sa isang Google Document
- Mga Tip
Kung narinig mo ang tungkol sa Google Docs, maaari mong malaman ang madaling mga tampok sa pagbabahagi at madaling gamiting awtomatikong pag-iimbak. Ngunit kung hindi mo pa nagamit ang Google Docs, maaaring nakakalito na magsimula sa, na may iba't ibang mga pagpipilian, template, at setting ng pagbabahagi ng file na magagamit. Sa pamamagitan ng pagsunod sa mga sunud-sunod na tagubiling ito, magna-navigate ka sa Google Docs nang walang oras!
Upang humakbang
Paraan 1 ng 6: Maunawaan ang Google Docs
 Gumamit ng Google Docs upang lumikha ng mga dokumento sa teksto. Tulad ng iminumungkahi ng pangalan, ang Google Docs ay isang magandang lugar upang lumikha ng mga dokumento sa teksto, tulad ng gagawin mo sa isang dokumento ng Microsoft Word. Maaari mo ring gamitin ang Google Docs upang madaling maibahagi ang iyong mga dokumento sa ibang mga tao, at kung mag-online ka, palagi kang may access sa iyong Google Docs dahil nakaimbak ito sa cloud, hindi sa iyong computer.
Gumamit ng Google Docs upang lumikha ng mga dokumento sa teksto. Tulad ng iminumungkahi ng pangalan, ang Google Docs ay isang magandang lugar upang lumikha ng mga dokumento sa teksto, tulad ng gagawin mo sa isang dokumento ng Microsoft Word. Maaari mo ring gamitin ang Google Docs upang madaling maibahagi ang iyong mga dokumento sa ibang mga tao, at kung mag-online ka, palagi kang may access sa iyong Google Docs dahil nakaimbak ito sa cloud, hindi sa iyong computer. - Pinakamaganda sa lahat, ang Google Docs ay ganap na libre - ang kailangan mo lang ay isang Google account upang mag-sign in.
 Piliin kung aling template ang nais mong gamitin para sa iyong dokumento. Ang Google Docs ay hindi lamang may mga blangkong pahina - maaari ka ring pumili ng mga template para sa mga titik, ipagpatuloy, mga panukala sa proyekto, atbp. Ang bawat template ay may kanya-kanyang scheme ng kulay at layout, kaya't anuman ang pipiliin mo, hindi ka kailanman magsasawa.
Piliin kung aling template ang nais mong gamitin para sa iyong dokumento. Ang Google Docs ay hindi lamang may mga blangkong pahina - maaari ka ring pumili ng mga template para sa mga titik, ipagpatuloy, mga panukala sa proyekto, atbp. Ang bawat template ay may kanya-kanyang scheme ng kulay at layout, kaya't anuman ang pipiliin mo, hindi ka kailanman magsasawa. - Maaari mong subukan ang ilang iba't ibang mga template hanggang sa makita mo ang isang gusto mo.
 Hayaan ang Google Docs na awtomatikong i-save ang iyong dokumento. Ang isa pang bentahe ng Google Docs ay walang save button - ginagawa ito ng iyong computer para sa iyo! Sa tuwing gumawa ka ng pagbabago, mai-save ng iyong dokumento ang iyong sarili sa iyong Google Drive, kaya't hindi ka dapat mag-alala tungkol sa pagkawala ng data kung nag-crash ang iyong computer.
Hayaan ang Google Docs na awtomatikong i-save ang iyong dokumento. Ang isa pang bentahe ng Google Docs ay walang save button - ginagawa ito ng iyong computer para sa iyo! Sa tuwing gumawa ka ng pagbabago, mai-save ng iyong dokumento ang iyong sarili sa iyong Google Drive, kaya't hindi ka dapat mag-alala tungkol sa pagkawala ng data kung nag-crash ang iyong computer. - Maaari mong makita ang pag-andar ng awtomatikong pag-save sa pamamagitan ng pagtingin sa kaliwang sulok sa itaas. Sasabihin nito sa iyo kung kailan nai-save ang dokumento at kung kailan ito nai-save sa iyong Drive.
Paraan 2 ng 6: Paggamit ng isang computer
 Pumunta sa https://docs.google.com sa isang web browser. Maaari kang gumamit ng anumang Windows o macOS web browser upang buksan ang Google Docs, kasama ang Chrome, Safari at Microsoft Edge.
Pumunta sa https://docs.google.com sa isang web browser. Maaari kang gumamit ng anumang Windows o macOS web browser upang buksan ang Google Docs, kasama ang Chrome, Safari at Microsoft Edge. - Kung wala kang isang Google o Gmail account, kakailanganin mong lumikha ng isa bago mo ma-access ang Google Docs.
 Mag-log in gamit ang iyong Google account. Sundin ang mga tagubilin sa onscreen upang mag-sign in gamit ang iyong Google o Gmail account name at password. Dadalhin ka nito sa isang listahan ng mga dokumento na iyong binuksan, na-edit, o nagtrabaho sa ibang paraan. Makakakita ka rin ng ilang mga pagpipilian para sa paglikha ng isang bagong dokumento sa tuktok ng screen.
Mag-log in gamit ang iyong Google account. Sundin ang mga tagubilin sa onscreen upang mag-sign in gamit ang iyong Google o Gmail account name at password. Dadalhin ka nito sa isang listahan ng mga dokumento na iyong binuksan, na-edit, o nagtrabaho sa ibang paraan. Makakakita ka rin ng ilang mga pagpipilian para sa paglikha ng isang bagong dokumento sa tuktok ng screen.  Mag-click sa Walang laman + upang lumikha ng isang blangko na dokumento. Nasa kaliwang tuktok ito ng pahina. Lilikha ito ng isang blangkong dokumento na maaari mong i-edit ayon sa ninanais.
Mag-click sa Walang laman + upang lumikha ng isang blangko na dokumento. Nasa kaliwang tuktok ito ng pahina. Lilikha ito ng isang blangkong dokumento na maaari mong i-edit ayon sa ninanais. - Upang lumikha ng isang bagong dokumento mula sa isang template, mag-click Gallery ng template sa kanang sulok sa itaas ng pahina upang mapalawak ang listahan, pagkatapos ay mag-click sa isang template upang lumikha ng isang bagong dokumento.
- Ang mga tanyag na pagpipilian ng template (tulad ng Ipagpatuloy at Brochure) ay lilitaw sa tuktok na gitna ng pahina.
 mag-click sa Hindi pinangalanan na dokumento upang palitan ang pangalan ng file. Ang dokumento ay tinawag na "Untitled Document" bilang default. Upang baguhin ang pamagat sa iba pa, pindutin ang key Del upang tanggalin ang teksto, pagkatapos ay maglagay ng bagong pangalan para sa iyong dokumento. Pindutin ↵ Ipasok o ⏎ Bumalik upang mai-save ang iyong mga pagbabago.
mag-click sa Hindi pinangalanan na dokumento upang palitan ang pangalan ng file. Ang dokumento ay tinawag na "Untitled Document" bilang default. Upang baguhin ang pamagat sa iba pa, pindutin ang key Del upang tanggalin ang teksto, pagkatapos ay maglagay ng bagong pangalan para sa iyong dokumento. Pindutin ↵ Ipasok o ⏎ Bumalik upang mai-save ang iyong mga pagbabago. - Maaari mo ring baguhin ang pangalan ng iyong dokumento sa listahan ng file ng Google Docs. I-click ang tatlong mga tuldok sa isang patayong linya sa kanang ibaba ng file at pagkatapos ay i-click ang "Palitan ang pangalan" o "Palitan ang pangalan".
- Nilikha mo na ang iyong dokumento! Mula dito maaari mong i-edit, ibahagi at isara ang iyong dokumento.
 I-edit ang iyong dokumento. Hangga't nakakonekta ka sa internet, i-save ng Google Docs ang iyong trabaho habang nagta-type ka.
I-edit ang iyong dokumento. Hangga't nakakonekta ka sa internet, i-save ng Google Docs ang iyong trabaho habang nagta-type ka. - Gamitin ang toolbar sa tuktok ng dokumento upang ayusin ang laki ng font, font, kulay at istilo.
- Upang ayusin ang spacing ng linya, i-click ang menu Pag-format, piliin ang Puwang ng linya at pagkatapos ay pumili Lamang, Doble, o ang pagpipilian ng iyong kagustuhan.
- Ang menu Pag-format nagsasama rin ng mga tool para sa pagdaragdag ng mga haligi, header at footer, header, atbp.
- Upang magsingit ng isang imahe, talahanayan, grap o mga espesyal na character, i-click ang menu Isingit, piliin ang item na nais mong ipasok at sundin ang mga tagubilin sa screen.
- Upang gawin ang iyong tanawin ng dokumento, buksan ang "File" at pagkatapos ay i-click ang "Pag-set up ng Pahina". Mula doon maaari kang pumili ng "Landscape" o "Portrait".
- Salungguhitan ng Google Docs ang mga posibleng pagkakamali sa pagbaybay: Mag-click sa isang salungguhit na salita upang makita ang mga mungkahi, pagkatapos ay i-click ang salitang nais mong gamitin. Upang suriin ang spelling ng iyong buong dokumento, i-click ang menu Karagdagan at pagkatapos ay piliin ang "Spelling".
- Upang mag-download ng isang kopya ng iyong dokumento, i-click ang menu File, piliin ang I-download bilang, at pumili ng isang format.
 Ibahagi ang iyong dokumento. Kung nais mong mai-edit ng maraming tao ang dokumento, maaari mo itong ibahagi sa isang indibidwal o pangkat. Ginagawa ito tulad ng sumusunod:
Ibahagi ang iyong dokumento. Kung nais mong mai-edit ng maraming tao ang dokumento, maaari mo itong ibahagi sa isang indibidwal o pangkat. Ginagawa ito tulad ng sumusunod: - Mag-click sa asul na pindutan Magbahagi sa kanang sulok sa itaas ng pahina.
- Ipasok ang mga email address ng mga taong nais mong ibahagi, pinaghiwalay ng mga kuwit.
- Mag-click sa icon na lapis sa kanan ng kahon na "Mga Tao" upang makita ang isang listahan ng mga pahintulot (Maaari tingnan, Maaaring mag-edit, Maaaring magkomento), at pagkatapos ay pumili ng isang pagpipilian.
- mag-click sa Advanced sa kanang ibabang sulok ng window na "Ibahagi" upang makita ang higit pang mga pagpipilian, at gumawa ng mga pagbabago kung kinakailangan.
- mag-click sa Ipadala upang magpadala ng isang link sa dokumento.
 Isara ang dokumento kapag tapos ka na. I-click ang asul na sheet ng icon ng papel sa kaliwang sulok sa itaas ng pahina upang bumalik sa listahan ng dokumento. Dadalhin ka nito sa lahat ng iyong Google Docs upang mabuksan mo ang mayroon nang lumikha o lumikha ng bago.
Isara ang dokumento kapag tapos ka na. I-click ang asul na sheet ng icon ng papel sa kaliwang sulok sa itaas ng pahina upang bumalik sa listahan ng dokumento. Dadalhin ka nito sa lahat ng iyong Google Docs upang mabuksan mo ang mayroon nang lumikha o lumikha ng bago.  I-edit ang dokumento sa hinaharap. Kung nais mong gumana sa dokumento, bumalik sa https://docs.google.com at i-click ang pangalan ng dokumento sa listahan ng file.
I-edit ang dokumento sa hinaharap. Kung nais mong gumana sa dokumento, bumalik sa https://docs.google.com at i-click ang pangalan ng dokumento sa listahan ng file.
Paraan 3 ng 6: Gamit ang isang telepono o tablet
 I-install ang Google Docs sa iyong telepono o tablet. Kung mayroon kang isang iPhone o iPad, maaari mong i-download ang app mula sa App Store. Kung mayroon kang isang Android, maaari mo itong i-download mula sa Play Store.
I-install ang Google Docs sa iyong telepono o tablet. Kung mayroon kang isang iPhone o iPad, maaari mong i-download ang app mula sa App Store. Kung mayroon kang isang Android, maaari mo itong i-download mula sa Play Store. - Kung wala kang isang Google o Gmail account, dapat kang lumikha ng isa bago mo ma-access ang Google Docs.
 Buksan ang Google Docs. Ito ang icon ng isang asul na sheet ng papel (may label na "Mga Dokumento") at karaniwang matatagpuan sa home screen (iPhone / iPad) o sa drawer ng app (Android). I-tap ang app upang buksan ito.
Buksan ang Google Docs. Ito ang icon ng isang asul na sheet ng papel (may label na "Mga Dokumento") at karaniwang matatagpuan sa home screen (iPhone / iPad) o sa drawer ng app (Android). I-tap ang app upang buksan ito.  Tapikin ang +. Ito ay nasa isang bilog sa kanang sulok sa ibaba ng screen.
Tapikin ang +. Ito ay nasa isang bilog sa kanang sulok sa ibaba ng screen.  Mag-tap sa Bagong dokumento upang lumikha ng isang blangko na dokumento. Kung gumagamit ka ng isang Android, lilikha ito ng isang bagong blangko na dokumento. Kung mayroon kang isang iPhone o iPad, maglagay ng isang pamagat para sa dokumento at i-tap Gumawa.
Mag-tap sa Bagong dokumento upang lumikha ng isang blangko na dokumento. Kung gumagamit ka ng isang Android, lilikha ito ng isang bagong blangko na dokumento. Kung mayroon kang isang iPhone o iPad, maglagay ng isang pamagat para sa dokumento at i-tap Gumawa. - Kung mas gugustuhin mong gumamit ng isang template, tapikin Pumili ng template upang buksan ang template browser - pagkatapos ay mag-tap ng isang template upang lumikha ng isang dokumento na may layout na iyon.
- Ngayon nagawa mo na ang iyong Dok! Mula dito maaari mong i-edit, palitan ang pangalan at ibahagi ang iyong dokumento.
 I-edit ang iyong dokumento. Hangga't nakakonekta ka sa internet, i-save ng Google Docs ang iyong trabaho habang nagta-type ka.
I-edit ang iyong dokumento. Hangga't nakakonekta ka sa internet, i-save ng Google Docs ang iyong trabaho habang nagta-type ka. - Upang ayusin ang pagkakahanay ng talata at / o spacing ng linya, mag-double click kung saan mo nais magsimula ang pagbabago, i-tap ang icon ng format (ang multi-line A), piliin ang Talata, pagkatapos ay piliin ang iyong mga pagpipilian.
- Upang lumipat sa landscape mode, mag-click sa tatlong mga tuldok sa kanang sulok sa itaas, pagkatapos ay i-click ang "Page Layout". Mula sa puntong ito, maaari kang pumili sa pagitan ng "Landscape" o "Portrait".
- Upang baguhin ang hitsura ng iyong teksto, mag-double click sa teksto upang ipakita ang mga asul na marker, pagkatapos ay i-drag upang piliin ang teksto na nais mong i-edit. Tapikin ang icon na Format (ang A na may maraming mga linya), piliin ang Text, at pagkatapos ay piliin ang mga pagpipilian na gusto mo.
- Maaari kang magpasok ng mga imahe, header at footer, talahanayan, numero ng pahina at higit pa kapag nasa mode na pag-print. Upang paganahin ang mode ng pag-print, i-tap ang tatlong mga tuldok sa kanang sulok sa itaas at i-slide ang opsyong "Format ng Output" sa Bukas. Pagkatapos ay i-tap ang lapis sa kanang sulok sa ibaba upang bumalik sa editor, i-tap ang + upang buksan ang insert menu, pagkatapos ay piliin ang item na nais mong ipasok.
 Ibahagi ang iyong dokumento. Kung nais mo ang dokumento na maging isang pinagsamang pagsisikap ng maraming tao, maaari mo itong ibahagi sa isang indibidwal o isang pangkat. Ginagawa ito tulad ng sumusunod:
Ibahagi ang iyong dokumento. Kung nais mo ang dokumento na maging isang pinagsamang pagsisikap ng maraming tao, maaari mo itong ibahagi sa isang indibidwal o isang pangkat. Ginagawa ito tulad ng sumusunod: - I-tap ang pindutang Ibahagi (isang profile ng isang tao na may isang "+") sa itaas upang buksan ang "Ibahagi" na screen.
- Ipasok ang email address ng isang taong nais mong ibahagi sa patlang na "Mga Tao".
- I-tap ang icon na lapis sa kanan ng patlang na "Mga Tao", upang makita ang isang listahan ng mga pahintulot (Tingnan mo, i-edit, Magkomento), at pagkatapos ay pumili ng isang pagpipilian.
- I-tap ang icon na Magpadala (isang papel na eroplano) sa kanang sulok sa itaas upang i-email ang link sa dokumento.
 I-click ang arrow button upang lumabas sa dokumento. Kapag tapos ka na sa iyong dokumento, pumunta sa kaliwang sulok sa itaas at i-click ang pabalik na arrow. Dadalhin ka nito sa iyong listahan ng mga nakaraang Google Docs upang makalikha ka ng bago o mai-edit ang mga luma.
I-click ang arrow button upang lumabas sa dokumento. Kapag tapos ka na sa iyong dokumento, pumunta sa kaliwang sulok sa itaas at i-click ang pabalik na arrow. Dadalhin ka nito sa iyong listahan ng mga nakaraang Google Docs upang makalikha ka ng bago o mai-edit ang mga luma. - Maaari mo ring pindutin ang home button sa iyong telepono upang isara ang buong app.
 I-edit ang dokumento sa hinaharap. Kung nais mong gumana sa dokumento, ilunsad ang Google Docs app at i-tap ang pamagat ng dokumento sa listahan ng file. Upang makagawa ng mga pagbabago, i-tap ang icon na lapis sa kanang ibabang sulok upang makapasok sa mode na pag-edit.
I-edit ang dokumento sa hinaharap. Kung nais mong gumana sa dokumento, ilunsad ang Google Docs app at i-tap ang pamagat ng dokumento sa listahan ng file. Upang makagawa ng mga pagbabago, i-tap ang icon na lapis sa kanang ibabang sulok upang makapasok sa mode na pag-edit.
Paraan 4 ng 6: Lumikha ng isang Google Document mula sa isang Word file
 Buksan ang iyong Google Drive. Ang icon ay mukhang isang tatsulok na gawa sa tatlong magkakaibang mga kulay. Maaari mong ma-access ang iyong Drive sa pamamagitan ng iyong Google account sa pamamagitan ng pagpunta sa https://www.google.com/drive/.
Buksan ang iyong Google Drive. Ang icon ay mukhang isang tatsulok na gawa sa tatlong magkakaibang mga kulay. Maaari mong ma-access ang iyong Drive sa pamamagitan ng iyong Google account sa pamamagitan ng pagpunta sa https://www.google.com/drive/. - Kung wala ka pang Google account, kakailanganin mong lumikha ng isa bago i-upload ang iyong dokumento sa Word.
 mag-click sa Bago. Sa kaliwang sulok, i-click ang pindutan na nagsasabing Bago na may isang plus sign sa tabi nito. Bubuksan nito ang isang drop-down na menu.
mag-click sa Bago. Sa kaliwang sulok, i-click ang pindutan na nagsasabing Bago na may isang plus sign sa tabi nito. Bubuksan nito ang isang drop-down na menu.  Pumili mag-upload ng file. Magbubukas ito ng isang dayalogo sa iyong computer kung saan maaari kang pumili ng isang file upang mai-upload.
Pumili mag-upload ng file. Magbubukas ito ng isang dayalogo sa iyong computer kung saan maaari kang pumili ng isang file upang mai-upload. - Maaari ka ring mag-upload ng buong mga folder upang maiimbak ang mga ito sa iyong Google Drive mula sa iyong computer.
 Buksan ang Word Document na naka-save sa iyong computer. Piliin ang Word Document na nais mong buksan sa pamamagitan ng pag-double click dito.
Buksan ang Word Document na naka-save sa iyong computer. Piliin ang Word Document na nais mong buksan sa pamamagitan ng pag-double click dito.  I-double click ang file upang buksan ito. Maaaring tumagal ng ilang segundo ang iyong computer upang mai-upload ang file, kaya't hawakan. Kapag tapos na ito, maaari kang mag-click sa file sa iyong Google Drive upang buksan ito at simulang mag-edit.
I-double click ang file upang buksan ito. Maaaring tumagal ng ilang segundo ang iyong computer upang mai-upload ang file, kaya't hawakan. Kapag tapos na ito, maaari kang mag-click sa file sa iyong Google Drive upang buksan ito at simulang mag-edit. - Maaari mo na ngayong i-edit, ibahagi at palitan ang pangalan ng iyong Google Document tulad ng nais mong iba.
Paraan 5 ng 6: Atasan ang mga gumagamit na gumawa ng isang kopya ng isang Google Document
 Gamitin ang trick na ito upang makakuha ng mga tatanggap na gumawa ng isang kopya ng iyong dokumento. Kapag nagpadala ka ng isang dokumento sa isang tao sa pamamagitan ng Google Docs, maaaring gusto mong gumawa sila ng kanilang sariling kopya, i-edit ito, at pagkatapos ay ibalik ito sa iyo. Dahil ang mga setting ng Google Docs ay hindi pa naka-set up upang magawa ito, maaari mong baguhin ang URL at pilitin ang mga gumagamit na gumawa ng isang kopya sa halip na i-edit ang orihinal na dokumento.
Gamitin ang trick na ito upang makakuha ng mga tatanggap na gumawa ng isang kopya ng iyong dokumento. Kapag nagpadala ka ng isang dokumento sa isang tao sa pamamagitan ng Google Docs, maaaring gusto mong gumawa sila ng kanilang sariling kopya, i-edit ito, at pagkatapos ay ibalik ito sa iyo. Dahil ang mga setting ng Google Docs ay hindi pa naka-set up upang magawa ito, maaari mong baguhin ang URL at pilitin ang mga gumagamit na gumawa ng isang kopya sa halip na i-edit ang orihinal na dokumento. - Maaari mo itong magamit kung nagpapadala ka ng isang worksheet sa iyong mga mag-aaral o gawain sa papel sa maraming empleyado.
 Buksan ang dokumento. Pumunta sa Google Docs at buksan ang dokumento na nais mong ibahagi.
Buksan ang dokumento. Pumunta sa Google Docs at buksan ang dokumento na nais mong ibahagi.  Pindutin ang pindutan Magbahagi. Nasa kanang sulok sa itaas at maliwanag na asul.
Pindutin ang pindutan Magbahagi. Nasa kanang sulok sa itaas at maliwanag na asul.  mag-click sa Baguhin sa sinumang may link. Mag-click sa huling linya ng dayalogo sa ilalim ng menu ng konteksto. Magbubukas ito ng isang bagong kahon.
mag-click sa Baguhin sa sinumang may link. Mag-click sa huling linya ng dayalogo sa ilalim ng menu ng konteksto. Magbubukas ito ng isang bagong kahon.  Kopyahin ang link at i-paste ito sa ibang lugar. Maaari mong i-highlight ang link, mag-right click at pagkatapos kopyahin, o maaari mong pindutin ang Kopyahin ang link. Idikit ito sa isang blangkong Google Document upang mai-edit mo ito.
Kopyahin ang link at i-paste ito sa ibang lugar. Maaari mong i-highlight ang link, mag-right click at pagkatapos kopyahin, o maaari mong pindutin ang Kopyahin ang link. Idikit ito sa isang blangkong Google Document upang mai-edit mo ito. - Maaari mo ring i-paste ito sa isang patlang ng URL sa tuktok ng isang web browser.
 Palitan ang "i-edit" ng "kopya" sa dulo ng link. Mag-scroll sa dulo ng link kung saan mo nakikita ang salitang "i-edit". Tanggalin ang salitang ito at pagkatapos ay i-type ang "kopya", ngunit mag-ingat na huwag baguhin ang anumang iba pang bahagi ng URL.
Palitan ang "i-edit" ng "kopya" sa dulo ng link. Mag-scroll sa dulo ng link kung saan mo nakikita ang salitang "i-edit". Tanggalin ang salitang ito at pagkatapos ay i-type ang "kopya", ngunit mag-ingat na huwag baguhin ang anumang iba pang bahagi ng URL.  Ipadala ang binagong link sa iyong tatanggap. Ang link na ito ay awtomatikong magbubukas ng isang dayalogo na nagtatanong sa tatanggap kung nais niyang gumawa ng isang kopya. Maaari mo itong ipadala sa maraming tao hangga't kailangan mo upang lahat sila ay may kopya ng iyong dokumento.
Ipadala ang binagong link sa iyong tatanggap. Ang link na ito ay awtomatikong magbubukas ng isang dayalogo na nagtatanong sa tatanggap kung nais niyang gumawa ng isang kopya. Maaari mo itong ipadala sa maraming tao hangga't kailangan mo upang lahat sila ay may kopya ng iyong dokumento.
Paraan 6 ng 6: Lumikha ng isang PDF mula sa isang Google Document
 Buksan ang Google Document. Mula sa iyong Google Drive, piliin ang dokumento na nais mong i-save bilang isang PDF.
Buksan ang Google Document. Mula sa iyong Google Drive, piliin ang dokumento na nais mong i-save bilang isang PDF.  mag-click sa File, Pagkatapos ay sa I-print. Pumunta sa kaliwang sulok sa itaas, pagkatapos ay i-click ang File. Mag-scroll pababa at i-click ang I-print.
mag-click sa File, Pagkatapos ay sa I-print. Pumunta sa kaliwang sulok sa itaas, pagkatapos ay i-click ang File. Mag-scroll pababa at i-click ang I-print. - Ito rin kung paano ka makakapag-print ng isang Google Document nang direkta mula sa iyong computer.
 Piliin ang "I-save bilang PDF" bilang patutunguhan. Sa tabi ng "Destinasyon", i-click ang drop-down upang matingnan ang iyong mga pagpipilian. Mag-click sa "I-save bilang PDF".
Piliin ang "I-save bilang PDF" bilang patutunguhan. Sa tabi ng "Destinasyon", i-click ang drop-down upang matingnan ang iyong mga pagpipilian. Mag-click sa "I-save bilang PDF".  mag-click sa Magtipid. Ise-save nito ang dokumento sa iyong computer bilang isang PDF, sa ilalim ng parehong pangalan na mayroon ito sa Google Docs.
mag-click sa Magtipid. Ise-save nito ang dokumento sa iyong computer bilang isang PDF, sa ilalim ng parehong pangalan na mayroon ito sa Google Docs.
Mga Tip
- Huwag mag-alala tungkol sa pag-save ng iyong Google Docs! Awtomatiko itong nai-save para sa iyo sa tuwing gumawa ka ng pagbabago.
- Kung gagamitin mo ang Google Docs offline (walang WiFi o isang koneksyon sa internet), hindi ito awtomatikong mai-save hanggang kumonekta ka muli sa internet.
- Maaari mong i-crop o i-edit ang mga imahe sa Google Docs mismo sa pamamagitan ng pag-double click sa imahe.



