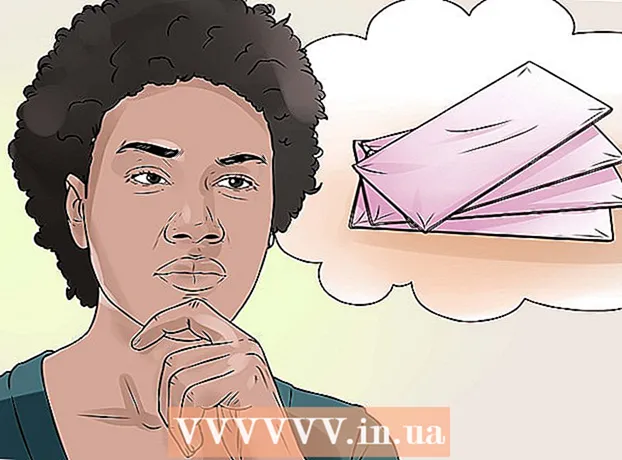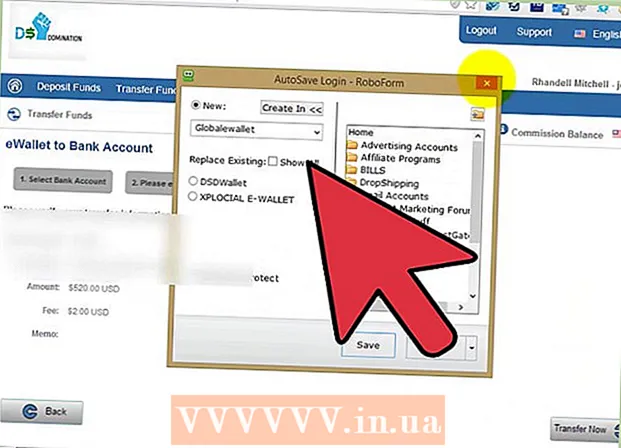May -Akda:
Robert Simon
Petsa Ng Paglikha:
22 Hunyo 2021
I -Update Ang Petsa:
24 Hunyo 2024

Nilalaman
- Upang humakbang
- Paraan 1 ng 3: Paggamit ng Conditional Formatting sa Windows
- Paraan 2 ng 3: Paggamit ng kondisyong pag-format sa isang Mac
- Paraan 3 ng 3: Paggamit ng istilo ng mesa
Itinuturo sa iyo ng wikiHow na ito kung paano pumili ng mga kahaliling hilera sa Microsoft Excel para sa Windows o macOS.
Upang humakbang
Paraan 1 ng 3: Paggamit ng Conditional Formatting sa Windows
 Buksan ang spreadsheet na nais mong i-edit sa Excel. Karaniwan mong magagawa ito sa pamamagitan ng pag-double click sa file sa iyong PC.
Buksan ang spreadsheet na nais mong i-edit sa Excel. Karaniwan mong magagawa ito sa pamamagitan ng pag-double click sa file sa iyong PC. - Ang pamamaraang ito ay angkop para sa lahat ng mga uri ng data. Maaari mong ayusin ang iyong data kung kinakailangan nang hindi nakakaapekto sa layout.
 Piliin ang mga cell na nais mong i-format. I-click at i-drag ang mouse upang ang lahat ng mga cell sa saklaw na nais mong i-format ay napili.
Piliin ang mga cell na nais mong i-format. I-click at i-drag ang mouse upang ang lahat ng mga cell sa saklaw na nais mong i-format ay napili. - Upang mapili ang bawat iba pang hilera sa buong dokumento, i-click ang pindutan Piliin lahat, ang grey square square / cell sa tuktok na kaliwang sulok ng sheet.
 Pindutin mo
Pindutin mo  mag-click sa Bagong panuntunan. Bubuksan nito ang dialog box na "Bagong Pag-format ng Rule".
mag-click sa Bagong panuntunan. Bubuksan nito ang dialog box na "Bagong Pag-format ng Rule".  Pumili Gumamit ng isang formula upang matukoy kung aling mga cell ang nai-format. Ang pagpipiliang ito ay nasa ilalim ng "Pumili ng uri ng panuntunan."
Pumili Gumamit ng isang formula upang matukoy kung aling mga cell ang nai-format. Ang pagpipiliang ito ay nasa ilalim ng "Pumili ng uri ng panuntunan." - sa Excel 2003, itinakda mo ang "kundisyon 1" bilang "Formula ay".
 Ipasok ang formula upang pumili ng mga kahaliling hilera. Ipasok ang sumusunod na formula sa patlang:
Ipasok ang formula upang pumili ng mga kahaliling hilera. Ipasok ang sumusunod na formula sa patlang: - = MOD (ROW (), 2) = 0
 mag-click sa Pag-format. Ito ay isang pindutan sa ilalim ng dayalogo.
mag-click sa Pag-format. Ito ay isang pindutan sa ilalim ng dayalogo.  Mag-click sa tab Padding. Mahahanap mo ito sa tuktok ng dialog box.
Mag-click sa tab Padding. Mahahanap mo ito sa tuktok ng dialog box.  Pumili ng isang pattern o kulay para sa mga napiling mga hilera at mag-click OK lang. Maaari kang makakita ng isang halimbawa ng kulay sa ibaba ng formula.
Pumili ng isang pattern o kulay para sa mga napiling mga hilera at mag-click OK lang. Maaari kang makakita ng isang halimbawa ng kulay sa ibaba ng formula.  mag-click sa OK lang. Minamarkahan nito ang mga kahaliling hilera sa spreadsheet na may kulay o pattern na iyong pinili.
mag-click sa OK lang. Minamarkahan nito ang mga kahaliling hilera sa spreadsheet na may kulay o pattern na iyong pinili. - Maaari mong i-edit ang iyong pormula o format sa pamamagitan ng pag-click sa arrow sa tabi ng Conditional Formatting (sa tab na Home), Pamahalaan ang mga patakaran at pagkatapos ay piliin ang linya.
Paraan 2 ng 3: Paggamit ng kondisyong pag-format sa isang Mac
 Buksan ang spreadsheet na nais mong i-edit sa Excel. Karaniwan mong magagawa ito sa pamamagitan ng pag-double click sa file sa iyong Mac.
Buksan ang spreadsheet na nais mong i-edit sa Excel. Karaniwan mong magagawa ito sa pamamagitan ng pag-double click sa file sa iyong Mac.  Piliin ang mga cell na nais mong i-format. I-click at i-drag ang mouse upang mapili ang lahat ng mga cell sa saklaw na nais mong i-edit.
Piliin ang mga cell na nais mong i-format. I-click at i-drag ang mouse upang mapili ang lahat ng mga cell sa saklaw na nais mong i-edit. - Upang mapili ang bawat iba pang hilera sa buong dokumento, pindutin ang ⌘ Utos+a sa iyong keyboard. Pipiliin nito ang lahat ng mga cell sa iyong spreadsheet.
 Pindutin mo
Pindutin mo  mag-click sa Bagong panuntunan mula sa menu na "Conditional Formatting. Bubuksan nito ang iyong mga pagpipilian sa pag-format sa isang bagong diyalogo na pinamagatang "Bagong Panuntunan sa Pag-format".
mag-click sa Bagong panuntunan mula sa menu na "Conditional Formatting. Bubuksan nito ang iyong mga pagpipilian sa pag-format sa isang bagong diyalogo na pinamagatang "Bagong Panuntunan sa Pag-format".  Pumili Klasiko katabi ng Style. I-click ang drop-down na listahan ng Estilo sa pop-up window, at piliin Klasiko sa ilalim ng menu.
Pumili Klasiko katabi ng Style. I-click ang drop-down na listahan ng Estilo sa pop-up window, at piliin Klasiko sa ilalim ng menu.  Pumili Gumamit ng isang formula upang matukoy kung aling mga cell ang nai-format sa ilalim ng Estilo. I-click ang drop-down sa ilalim ng pagpipiliang Estilo, at piliin ang pagpipilian Paggamit ng isang Formula upang ipasadya ang pag-format gamit ang isang formula.
Pumili Gumamit ng isang formula upang matukoy kung aling mga cell ang nai-format sa ilalim ng Estilo. I-click ang drop-down sa ilalim ng pagpipiliang Estilo, at piliin ang pagpipilian Paggamit ng isang Formula upang ipasadya ang pag-format gamit ang isang formula.  Ipasok ang formula upang pumili ng mga kahaliling hilera. I-click ang patlang ng pormula sa window ng Bagong Pag-format ng Rule at i-type ang sumusunod na formula:
Ipasok ang formula upang pumili ng mga kahaliling hilera. I-click ang patlang ng pormula sa window ng Bagong Pag-format ng Rule at i-type ang sumusunod na formula: - = MOD (ROW (), 2) = 0
 I-click ang drop-down na listahan sa tabi Format kasama ang. Mahahanap mo ang opsyong ito sa ilalim ng patlang ng pormula sa ibaba. Makakakita ka ngayon ng higit pang mga pagpipilian sa pag-format sa isang listahan.
I-click ang drop-down na listahan sa tabi Format kasama ang. Mahahanap mo ang opsyong ito sa ilalim ng patlang ng pormula sa ibaba. Makakakita ka ngayon ng higit pang mga pagpipilian sa pag-format sa isang listahan. - Ang pag-format na iyong pinili dito ay mailalapat sa bawat iba pang mga hilera sa napiling lugar.
 Pumili ng pagpipilian sa pag-format mula sa menu na "Format With". Maaari kang mag-click sa isang pagpipilian dito at tingnan ito sa kanang bahagi ng pop-up window.
Pumili ng pagpipilian sa pag-format mula sa menu na "Format With". Maaari kang mag-click sa isang pagpipilian dito at tingnan ito sa kanang bahagi ng pop-up window. - Kung nais mong manu-manong lumikha ng isang bagong layout ng pagpipilian na may ibang kulay, i-click ang pagpipilian Pasadyang layout sa ilalim ng. Magbubukas ang isang bagong window at maaari mong manu-manong pumili ng mga font, hangganan at kulay na gagamitin.
 mag-click sa OK lang. Ang iyong pasadyang pag-format ay inilapat at ang bawat iba pang mga hilera sa napiling lugar ng iyong spreadsheet ay napili na.
mag-click sa OK lang. Ang iyong pasadyang pag-format ay inilapat at ang bawat iba pang mga hilera sa napiling lugar ng iyong spreadsheet ay napili na. - Maaari mong i-edit ang panuntunan sa anumang oras sa pamamagitan ng pag-click sa arrow sa tabi ng Conditional Formatting (sa tab na Home), Pamahalaan ang mga patakaran at pagkatapos ay piliin ang linya.
Paraan 3 ng 3: Paggamit ng istilo ng mesa
 Buksan ang spreadsheet na nais mong i-edit sa Excel. Karaniwan mong magagawa ito sa pamamagitan ng pag-double click sa file sa iyong PC o Mac.
Buksan ang spreadsheet na nais mong i-edit sa Excel. Karaniwan mong magagawa ito sa pamamagitan ng pag-double click sa file sa iyong PC o Mac. - Gamitin ang pamamaraang ito kung nais mong idagdag ang iyong data sa isang nai-browse na talahanayan bilang karagdagan sa pagpili ng bawat iba pang hilera.
- Gamitin lamang ang pamamaraang ito kung hindi mo kailangang i-edit ang data sa talahanayan pagkatapos mailapat ang istilo.
 Piliin ang mga cell na nais mong idagdag sa talahanayan. I-click at i-drag ang mouse upang ang lahat ng mga cell sa saklaw na nais mong i-istilo ay napili.
Piliin ang mga cell na nais mong idagdag sa talahanayan. I-click at i-drag ang mouse upang ang lahat ng mga cell sa saklaw na nais mong i-istilo ay napili.  mag-click sa I-format bilang talahanayan. Ito ay nasa tab na Home sa toolbar sa tuktok ng Excel.
mag-click sa I-format bilang talahanayan. Ito ay nasa tab na Home sa toolbar sa tuktok ng Excel.  Pumili ng istilo ng mesa. Mag-scroll sa mga pagpipilian sa Banayad, Katamtaman, at Madilim na mga pangkat, pagkatapos ay i-click ang isa na nais mong gamitin.
Pumili ng istilo ng mesa. Mag-scroll sa mga pagpipilian sa Banayad, Katamtaman, at Madilim na mga pangkat, pagkatapos ay i-click ang isa na nais mong gamitin.  mag-click sa OK lang. Nalalapat nito ang istilo sa napiling data.
mag-click sa OK lang. Nalalapat nito ang istilo sa napiling data. - Maaari mong i-edit ang istilo ng talahanayan sa pamamagitan ng pagpili o pag-aalis ng pagpili ng mga kagustuhan sa panel na "Mga Pagpipilian sa Estilo ng Talahanayan" sa toolbar. Kung hindi mo nakikita ang panel na ito, mag-click sa isang cell sa talahanayan upang ipakita ito.
- Kung nais mong i-convert ang talahanayan pabalik sa isang normal na saklaw ng mga cell upang mai-edit mo ang data, i-click ang talahanayan upang ilabas ang mga tool sa talahanayan sa toolbar, i-click ang tab Disenyo pagkatapos ay mag-click I-convert sa saklaw.