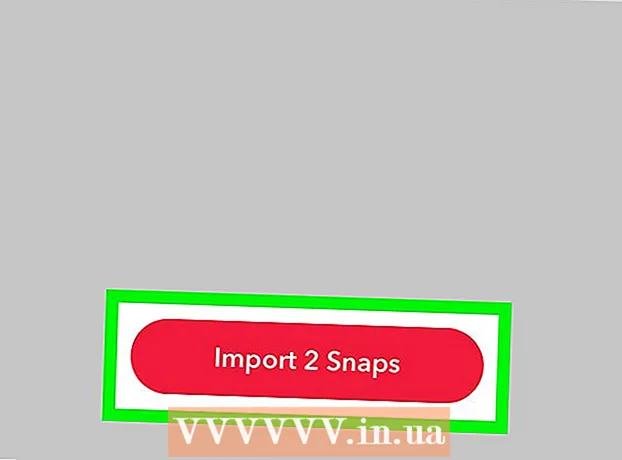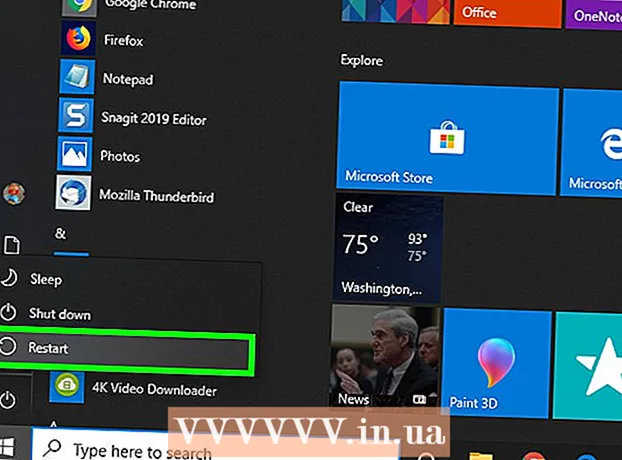Nilalaman
- Upang humakbang
- Bahagi 1 ng 5: Mag-edit tulad ng isang pro
- Bahagi 2 ng 5: Sa iyong mobile device
- Bahagi 3 ng 5: Sa iPhoto
- Bahagi 4 ng 5: Sa Adobe Photoshop
- Bahagi 5 ng 5: Pagbuo ng iyong mga kasanayan
- Mga Tip
Gamit ang lahat ng mga aparato at mga programa sa pag-edit na magagamit, maaari itong maging napakatinding upang magpasya kung paano at saan i-e-edit ang iyong mga larawan. Saklaw ng artikulong ito ang ilang pangunahing mga diskarte sa pag-edit ng larawan at mga programa para sa iyong telepono at computer. Suriin ang Hakbang 1 sa ibaba upang makapagsimula!
Upang humakbang
Bahagi 1 ng 5: Mag-edit tulad ng isang pro
 Mamuhunan sa software. Maaari kang gumawa ng mga pangunahing pag-edit sa mga programa tulad ng Picasa at Instagram, ngunit kung nais mong maging maganda talaga ang iyong mga larawan, kumuha ng isang program na espesyal na idinisenyo para sa seryosong pag-edit. Hindi ito palaging nagkakahalaga ng pera! Ang mga programa tulad ng GIMP ay libre. Habang kailangan mong malaman kung paano gumagana ang mga ito, malaki ang epekto sa kanila sa hitsura ng iyong mga larawan.
Mamuhunan sa software. Maaari kang gumawa ng mga pangunahing pag-edit sa mga programa tulad ng Picasa at Instagram, ngunit kung nais mong maging maganda talaga ang iyong mga larawan, kumuha ng isang program na espesyal na idinisenyo para sa seryosong pag-edit. Hindi ito palaging nagkakahalaga ng pera! Ang mga programa tulad ng GIMP ay libre. Habang kailangan mong malaman kung paano gumagana ang mga ito, malaki ang epekto sa kanila sa hitsura ng iyong mga larawan.  Gupitin upang gawing mas kawili-wili ito. Kapag nag-scroll ka sa iyong mga larawan upang mai-edit ang mga ito, makikita mo kung paano nai-crop ang larawan. Ang pagbabago kung saan nagtatapos ang larawan ay maaaring magkaroon ng malaking epekto sa hitsura nito. Subukang sundin ang panuntunan ng pangatlo, na nagsasaad na ang mga larawan ay mas mahusay na tingnan kapag ang frame ay biswal na nahahati sa tatlong pantay na bahagi.
Gupitin upang gawing mas kawili-wili ito. Kapag nag-scroll ka sa iyong mga larawan upang mai-edit ang mga ito, makikita mo kung paano nai-crop ang larawan. Ang pagbabago kung saan nagtatapos ang larawan ay maaaring magkaroon ng malaking epekto sa hitsura nito. Subukang sundin ang panuntunan ng pangatlo, na nagsasaad na ang mga larawan ay mas mahusay na tingnan kapag ang frame ay biswal na nahahati sa tatlong pantay na bahagi.  Baguhin ang kaibahan. Ito ay isang pangkaraniwang setting para sa mga programa sa pag-edit ng larawan. Pinapagaan nito ang mga puti at nagpapadilim ng mga madidilim, na ginagawang mas dramatiko at mas maliwanag ang isang imahe. Mag-ingat ka rin: mawawala sa iyo ang maraming mga detalye kung dagdagan mo ang kaibahan. Huwag lumabis!
Baguhin ang kaibahan. Ito ay isang pangkaraniwang setting para sa mga programa sa pag-edit ng larawan. Pinapagaan nito ang mga puti at nagpapadilim ng mga madidilim, na ginagawang mas dramatiko at mas maliwanag ang isang imahe. Mag-ingat ka rin: mawawala sa iyo ang maraming mga detalye kung dagdagan mo ang kaibahan. Huwag lumabis!  Baguhin ang saturation. Ang saturation ay kung gaano maliwanag ang mga kulay sa isang larawan, at maaari mong ayusin ang saturation sa karamihan ng mga programa sa pag-edit ng larawan. Minsan ang isang larawan ay maaaring mapabuti sa pamamagitan ng pagbaba ng saturation (upang lumipat ito patungo sa itim at puti) at kung minsan maaari itong mapabuti sa pamamagitan ng pagtaas ng saturation. Eksperimento!
Baguhin ang saturation. Ang saturation ay kung gaano maliwanag ang mga kulay sa isang larawan, at maaari mong ayusin ang saturation sa karamihan ng mga programa sa pag-edit ng larawan. Minsan ang isang larawan ay maaaring mapabuti sa pamamagitan ng pagbaba ng saturation (upang lumipat ito patungo sa itim at puti) at kung minsan maaari itong mapabuti sa pamamagitan ng pagtaas ng saturation. Eksperimento!  Baguhin ang pagiging masigla. Ito ay isa pang setting na pangunahin na kasama ng Photoshop, ngunit mayroon ding maraming iba pang mga programa. Ito ay katulad ng saturation, ngunit mas mahusay itong gumagana sa mga kulay ng balat. Kung may mga tao sa isang larawan, magsimula sa buhay na buhay. Kung mayroon ka lamang isang landscape, maaari kang gumamit ng saturation.
Baguhin ang pagiging masigla. Ito ay isa pang setting na pangunahin na kasama ng Photoshop, ngunit mayroon ding maraming iba pang mga programa. Ito ay katulad ng saturation, ngunit mas mahusay itong gumagana sa mga kulay ng balat. Kung may mga tao sa isang larawan, magsimula sa buhay na buhay. Kung mayroon ka lamang isang landscape, maaari kang gumamit ng saturation.  Gumamit ng lumabo at patalasin nang katamtaman. Sa halip na maglapat ng lumabo at patalasin ang mga filter sa iyong buong larawan, gumamit ng lumabo at patalasin ang mga brush. Nagbibigay ito sa iyo ng mas maraming kontrol. Ito ay mahalaga sapagkat ang mga larawan ay karaniwang nangangailangan lamang ng kaunting paglabo at paghasa. Talasa ang maliliit na lugar upang gawing mas maliwanag ang mahahalagang detalye. Palabuin ang mga lugar tulad ng ilang mga lugar ng balat sa mga mukha upang gawing hindi gaanong kapansin-pansin ang mga kakulangan.
Gumamit ng lumabo at patalasin nang katamtaman. Sa halip na maglapat ng lumabo at patalasin ang mga filter sa iyong buong larawan, gumamit ng lumabo at patalasin ang mga brush. Nagbibigay ito sa iyo ng mas maraming kontrol. Ito ay mahalaga sapagkat ang mga larawan ay karaniwang nangangailangan lamang ng kaunting paglabo at paghasa. Talasa ang maliliit na lugar upang gawing mas maliwanag ang mahahalagang detalye. Palabuin ang mga lugar tulad ng ilang mga lugar ng balat sa mga mukha upang gawing hindi gaanong kapansin-pansin ang mga kakulangan.  Manatiling malapit sa orihinal hangga't maaari. Ang sobrang pag-edit ay maaaring mabilis na magpakita ng mga larawan na napaka-peke. Ito ay tulad ng paggamit ng sobrang makeup sa isang talagang magandang babae. Maya-maya parang clown siya. Kung nais mong gawing mas payat ang isang tao, huwag labis na gawin ito. Kung magpapalit ka ng mga kulay, huwag silang magmukhang hindi natural. Kapag nag-aalis ng mga bagay mula sa mga larawan, tiyaking hindi mo makaligtaan ang anupamang gagawing na-edit ang larawan. Hindi mo nais ang iyong larawan sa Photoshop Disasters!
Manatiling malapit sa orihinal hangga't maaari. Ang sobrang pag-edit ay maaaring mabilis na magpakita ng mga larawan na napaka-peke. Ito ay tulad ng paggamit ng sobrang makeup sa isang talagang magandang babae. Maya-maya parang clown siya. Kung nais mong gawing mas payat ang isang tao, huwag labis na gawin ito. Kung magpapalit ka ng mga kulay, huwag silang magmukhang hindi natural. Kapag nag-aalis ng mga bagay mula sa mga larawan, tiyaking hindi mo makaligtaan ang anupamang gagawing na-edit ang larawan. Hindi mo nais ang iyong larawan sa Photoshop Disasters!  Iwasan ang mga klisey. Ang mga klise ay masining na haligi at maaaring gawing mapurol at hindi propesyonal ang mahusay na mga larawan. Halimbawa, ang mga itim-at-puting larawan na may isang bagay lamang na may kulay (pulang mga labi, halimbawa) ay maaaring madaling lumitaw. Kung nais mo talagang seryosohin ang iyong mga larawan bilang sining, subukang iwasan ang mga nasabing clichés.
Iwasan ang mga klisey. Ang mga klise ay masining na haligi at maaaring gawing mapurol at hindi propesyonal ang mahusay na mga larawan. Halimbawa, ang mga itim-at-puting larawan na may isang bagay lamang na may kulay (pulang mga labi, halimbawa) ay maaaring madaling lumitaw. Kung nais mo talagang seryosohin ang iyong mga larawan bilang sining, subukang iwasan ang mga nasabing clichés.
Bahagi 2 ng 5: Sa iyong mobile device
 Mag-download ng isang application upang mag-edit ng mga larawan. Mayroong maraming mga libreng application ng pag-edit na magagamit sa App Store, na marami sa mga gastos ay hindi hihigit sa ilang dolyar. Kung nais mong galugarin ang iba't ibang mga estilo, mag-download ng ilang mga app at maglaro kasama ang mga epekto. Kabilang sa mga halimbawa ay:
Mag-download ng isang application upang mag-edit ng mga larawan. Mayroong maraming mga libreng application ng pag-edit na magagamit sa App Store, na marami sa mga gastos ay hindi hihigit sa ilang dolyar. Kung nais mong galugarin ang iba't ibang mga estilo, mag-download ng ilang mga app at maglaro kasama ang mga epekto. Kabilang sa mga halimbawa ay: - Instagram (Libre)
- Adobe Photoshop Touch (€ 8.99)
- Apple iPhoto (€ 13.99)
- Aviary (Libre)
- BeFunky (Libre)
- EyeEm (Libre)
- Wood Camera (Libre)
 Kumuha ng larawan gamit ang iyong telepono o pumili ng isa mula sa iyong library ng larawan. Para sa pinakamahusay na mga resulta, pumili ng isang naiilawan na larawan na may halatang bagay tulad ng isang tao, halaman, hayop, o gusali. Kung mas malinaw ang larawan, mas magiging epektibo ang mga pag-edit.
Kumuha ng larawan gamit ang iyong telepono o pumili ng isa mula sa iyong library ng larawan. Para sa pinakamahusay na mga resulta, pumili ng isang naiilawan na larawan na may halatang bagay tulad ng isang tao, halaman, hayop, o gusali. Kung mas malinaw ang larawan, mas magiging epektibo ang mga pag-edit.  I-upload ito sa app. Karamihan sa mga app ay nagbibigay sa iyo ng pagpipilian upang kumuha ng isang bagong larawan (hanapin ang pindutan na may camera dito) o pumili ng isa mula sa iyong library ng larawan.
I-upload ito sa app. Karamihan sa mga app ay nagbibigay sa iyo ng pagpipilian upang kumuha ng isang bagong larawan (hanapin ang pindutan na may camera dito) o pumili ng isa mula sa iyong library ng larawan.  Pumili ng isang filter. Ang bawat app ay magkakaiba, ngunit marami, tulad ng Instagram, ay may maraming mga "filter" o "lente" na mapagpipilian, na karaniwang ginagawa ang lahat ng pag-edit para sa iyo. Pinapayagan ka ng ilang mga app na ayusin ang tindi ng filter, na magbibigay sa iyo ng higit na kontrol sa resulta ng pagtatapos.
Pumili ng isang filter. Ang bawat app ay magkakaiba, ngunit marami, tulad ng Instagram, ay may maraming mga "filter" o "lente" na mapagpipilian, na karaniwang ginagawa ang lahat ng pag-edit para sa iyo. Pinapayagan ka ng ilang mga app na ayusin ang tindi ng filter, na magbibigay sa iyo ng higit na kontrol sa resulta ng pagtatapos.  Ayusin ang pagkakalantad. Sa pagkuha ng litrato, ang pagkakalantad ay tumutukoy sa dami ng ilaw na mahuhulog sa isang larawan. Kung ang larawan ay masyadong madilim, maaaring kailangan mong dagdagan ang pagkakalantad. Kung nais mo ng isang mas madidilim na larawan, babaan ang pagkakalantad.
Ayusin ang pagkakalantad. Sa pagkuha ng litrato, ang pagkakalantad ay tumutukoy sa dami ng ilaw na mahuhulog sa isang larawan. Kung ang larawan ay masyadong madilim, maaaring kailangan mong dagdagan ang pagkakalantad. Kung nais mo ng isang mas madidilim na larawan, babaan ang pagkakalantad.  Ayusin ang saturation. Hinahayaan ka ng ilang mga app na ayusin ang saturation, o intensity ng kulay, sa isang larawan. Ang pagdaragdag ng saturation ng isang larawan ay maaaring gawing mas maliwanag ang mga kulay, na pinapalabas ang larawan. Ngunit ang labis na saturation ay maaaring gawing malupit at halos cartoony ang larawan.
Ayusin ang saturation. Hinahayaan ka ng ilang mga app na ayusin ang saturation, o intensity ng kulay, sa isang larawan. Ang pagdaragdag ng saturation ng isang larawan ay maaaring gawing mas maliwanag ang mga kulay, na pinapalabas ang larawan. Ngunit ang labis na saturation ay maaaring gawing malupit at halos cartoony ang larawan.  Magdagdag ng lumabo, isang light leak, o ilang iba pang mga epekto. Palabuin ang larawan upang magmukhang mapangarapin at baluktot, o magdagdag ng isang light leak upang gawing makaluma at nasira ang larawan.
Magdagdag ng lumabo, isang light leak, o ilang iba pang mga epekto. Palabuin ang larawan upang magmukhang mapangarapin at baluktot, o magdagdag ng isang light leak upang gawing makaluma at nasira ang larawan. - Ang mga light leak ay dating nakikita bilang isang pagkakamali kapag ang ilaw (karaniwang mula sa araw) ay tumagas sa pelikula at nasira ito, ngunit ngayon ang mga light leaks ay nakikita bilang isang pangkakanyang epekto na nais ng maraming tao.
 I-trim ang larawan. Kung nais mong baguhin ang hugis o sukat ng isang larawan, piliin ang pindutang "i-crop" (karaniwang may parisukat dito) at magsagawa ng mga pagsasaayos ayon sa ninanais.
I-trim ang larawan. Kung nais mong baguhin ang hugis o sukat ng isang larawan, piliin ang pindutang "i-crop" (karaniwang may parisukat dito) at magsagawa ng mga pagsasaayos ayon sa ninanais.  Maglaro kasama ang iba't ibang mga filter at epekto. Ang bawat app ay magkakaiba, kaya kung ito ang iyong unang pagkakataon na gumagamit ng isa, baka gusto mong subukan ang lahat ng posibleng pagpipilian para sa pag-edit ng iyong larawan.
Maglaro kasama ang iba't ibang mga filter at epekto. Ang bawat app ay magkakaiba, kaya kung ito ang iyong unang pagkakataon na gumagamit ng isa, baka gusto mong subukan ang lahat ng posibleng pagpipilian para sa pag-edit ng iyong larawan.
Bahagi 3 ng 5: Sa iPhoto
 I-import ang iyong (mga) larawan sa programa. Magagawa mo ito sa pamamagitan ng pag-drag at pag-drop ng file mula sa iyong desktop o sa pamamagitan ng pag-import ng mga imahe nang direkta mula sa iyong camera. Upang magawa ito, gamitin ang cable na kasama ng iyong camera upang ikonekta ang iyong camera sa USB port sa iyong computer.
I-import ang iyong (mga) larawan sa programa. Magagawa mo ito sa pamamagitan ng pag-drag at pag-drop ng file mula sa iyong desktop o sa pamamagitan ng pag-import ng mga imahe nang direkta mula sa iyong camera. Upang magawa ito, gamitin ang cable na kasama ng iyong camera upang ikonekta ang iyong camera sa USB port sa iyong computer. - Tiyaking naka-on ang iyong camera, pagkatapos buksan ang iPhoto kung hindi pa ito bukas. Maaari mong i-import ang lahat ng mga larawan sa pamamagitan ng pagpili ng "I-import Lahat", o i-import ang mga larawan nang paisa-isa sa pamamagitan ng pagpili ng mga larawan at pagkatapos ay pag-click sa pindutang "I-import ang Napili".
 Mag-double click sa isang larawan upang simulang mag-edit. Dapat itong mapalawak kapag na-click mo ito sa dalawang beses.
Mag-double click sa isang larawan upang simulang mag-edit. Dapat itong mapalawak kapag na-click mo ito sa dalawang beses.  Piliin ang pindutang "I-edit" sa ilalim ng screen. Makikita mo ngayon ang maraming mga pagpipilian sa pag-edit sa ilalim ng screen, kasama ang "Paikutin", "I-crop", "Ituwid", "Pagandahin", "Red Eye", "Retouch", "Mga Epekto" at "Ayusin".
Piliin ang pindutang "I-edit" sa ilalim ng screen. Makikita mo ngayon ang maraming mga pagpipilian sa pag-edit sa ilalim ng screen, kasama ang "Paikutin", "I-crop", "Ituwid", "Pagandahin", "Red Eye", "Retouch", "Mga Epekto" at "Ayusin". - Upang magamit ang isang epekto, i-click lamang ang pindutan para sa epektong nais mong gamitin. Kapag tapos ka na, pindutin ang "Ilapat" upang mai-save ang mga pagbabago, o "Kanselahin" upang itapon ang mga pagbabago at magsimula muli.
 Paikutin ang larawan kung kinakailangan. Upang magawa ito, mag-click lamang sa pindutang "Paikutin". Ang larawan ay magpapatuloy na paikutin sa tuwing mag-click ka hanggang sa bumalik ito sa orihinal na posisyon.
Paikutin ang larawan kung kinakailangan. Upang magawa ito, mag-click lamang sa pindutang "Paikutin". Ang larawan ay magpapatuloy na paikutin sa tuwing mag-click ka hanggang sa bumalik ito sa orihinal na posisyon.  I-trim ang larawan. Ang pag-crop ay isang napaka-simpleng tool sa pag-edit na nagbibigay-daan sa iyo upang ayusin ang laki at hugis ng isang larawan at gupitin ang mga hindi ginustong bahagi. Kapag nag-click sa pindutan na "I-crop", makakakuha ka ng isang laki na naaayos na rektanggulo, na nakalagay sa larawan. Upang ayusin ito, i-drag ang mga sulok nito hanggang maabot mo ang laki at hugis na gusto mo. Maaari mo ring ilipat ang kahon sa pamamagitan ng pag-click sa loob nito at pagkatapos ay i-drag ang iyong cursor.
I-trim ang larawan. Ang pag-crop ay isang napaka-simpleng tool sa pag-edit na nagbibigay-daan sa iyo upang ayusin ang laki at hugis ng isang larawan at gupitin ang mga hindi ginustong bahagi. Kapag nag-click sa pindutan na "I-crop", makakakuha ka ng isang laki na naaayos na rektanggulo, na nakalagay sa larawan. Upang ayusin ito, i-drag ang mga sulok nito hanggang maabot mo ang laki at hugis na gusto mo. Maaari mo ring ilipat ang kahon sa pamamagitan ng pag-click sa loob nito at pagkatapos ay i-drag ang iyong cursor.  Pumili ng isang epekto. Kapag nag-click sa pindutan na "Mga Epekto", lilitaw ang isang maliit na screen na may maraming mga filter upang mapagpipilian. Kabilang dito ang "Itim at Puti", "Sepia", "Antique", "Fade Color", "Taasan ang Kulay" at marami pa.
Pumili ng isang epekto. Kapag nag-click sa pindutan na "Mga Epekto", lilitaw ang isang maliit na screen na may maraming mga filter upang mapagpipilian. Kabilang dito ang "Itim at Puti", "Sepia", "Antique", "Fade Color", "Taasan ang Kulay" at marami pa. - Hinahayaan ka ng ilang mga epekto na ayusin ang tindi ng filter. Upang magawa ito, mag-click lamang sa epekto at pagkatapos ay ayusin ang mga numero na lilitaw sa ibaba, gamit ang kaliwa at kanang mga arrow.
 Gumawa ng mga karagdagang pagsasaayos. Upang maisagawa ang mas kumplikadong mga pag-edit, i-click ang pindutang "Ayusin" sa ibaba lamang ng larawan. Lilitaw ang isang bagong screen na may mga pagpipilian upang ayusin ang pagkakalantad, saturation, kaibahan, kahulugan, mga highlight, anino, talas, temperatura at kulay ng larawan.
Gumawa ng mga karagdagang pagsasaayos. Upang maisagawa ang mas kumplikadong mga pag-edit, i-click ang pindutang "Ayusin" sa ibaba lamang ng larawan. Lilitaw ang isang bagong screen na may mga pagpipilian upang ayusin ang pagkakalantad, saturation, kaibahan, kahulugan, mga highlight, anino, talas, temperatura at kulay ng larawan.  I-save ang iyong mga pagbabago. Kapag tapos ka nang mag-edit, mag-click sa pindutang "Tapos na" sa kanang bahagi ng iyong screen.
I-save ang iyong mga pagbabago. Kapag tapos ka nang mag-edit, mag-click sa pindutang "Tapos na" sa kanang bahagi ng iyong screen.
Bahagi 4 ng 5: Sa Adobe Photoshop
 I-import ang iyong larawan sa programa. Maaari mo itong gawin sa pamamagitan ng pag-drag sa file mula sa iyong desktop papunta sa programa, o buksan ang Photoshop at piliin ang "File", "Buksan", pagkatapos ay piliin ang larawan na nais mong i-edit.
I-import ang iyong larawan sa programa. Maaari mo itong gawin sa pamamagitan ng pag-drag sa file mula sa iyong desktop papunta sa programa, o buksan ang Photoshop at piliin ang "File", "Buksan", pagkatapos ay piliin ang larawan na nais mong i-edit.  Gumawa ng isang kopya ng layer ng background. Bago ka magsimulang mag-edit, gumawa ng isang kopya ng orihinal na larawan kung sakaling magkamali ka kapag nag-edit. Upang magawa ito, piliin ang "Layer" at pagkatapos ay "Duplicate Layer". Gagawa ito ng isang kopya ng iyong orihinal na imahe.
Gumawa ng isang kopya ng layer ng background. Bago ka magsimulang mag-edit, gumawa ng isang kopya ng orihinal na larawan kung sakaling magkamali ka kapag nag-edit. Upang magawa ito, piliin ang "Layer" at pagkatapos ay "Duplicate Layer". Gagawa ito ng isang kopya ng iyong orihinal na imahe.  I-trim ang larawan. Ang pag-crop ay isang pangunahing pamamaraan na nagbibigay-daan sa iyo upang baguhin ang hugis at laki ng isang larawan at gupitin ang mga hindi ginustong bahagi. Upang mai-crop ang larawan, mag-click lamang sa icon na "I-crop" sa kaliwang bahagi ng iyong screen. Ngayon mag-click sa larawan at i-drag ang iyong mouse upang likhain ang nais na laki at hugis ng iyong parisukat. Kapag tapos ka na, i-click muli ang icon na "I-crop". Bibigyan ka ng pagpipilian upang i-save o kanselahin ang mga pagbabago at bumalik sa orihinal na imahe.
I-trim ang larawan. Ang pag-crop ay isang pangunahing pamamaraan na nagbibigay-daan sa iyo upang baguhin ang hugis at laki ng isang larawan at gupitin ang mga hindi ginustong bahagi. Upang mai-crop ang larawan, mag-click lamang sa icon na "I-crop" sa kaliwang bahagi ng iyong screen. Ngayon mag-click sa larawan at i-drag ang iyong mouse upang likhain ang nais na laki at hugis ng iyong parisukat. Kapag tapos ka na, i-click muli ang icon na "I-crop". Bibigyan ka ng pagpipilian upang i-save o kanselahin ang mga pagbabago at bumalik sa orihinal na imahe. - Kung hindi mo makita ang pindutang "I-crop", i-hover ang iyong mouse sa iba't ibang mga pindutan sa haligi sa kaliwa at hintaying lumitaw ang ilang naglarawang teksto.
 Hanapin ang button na "Adjustment Layer". Ang mga layer ay isang kapaki-pakinabang na tool upang magamit sa Photoshop dahil pinapayagan kang i-edit ang iyong larawan nang hindi ginugulo ang orihinal na bersyon. Maaaring i-on ang "mga layer" at "patayin" habang nagpapatuloy kang mag-edit, kaya walang permanente (maliban kung syempre nai-save mo ang iyong huling bersyon).
Hanapin ang button na "Adjustment Layer". Ang mga layer ay isang kapaki-pakinabang na tool upang magamit sa Photoshop dahil pinapayagan kang i-edit ang iyong larawan nang hindi ginugulo ang orihinal na bersyon. Maaaring i-on ang "mga layer" at "patayin" habang nagpapatuloy kang mag-edit, kaya walang permanente (maliban kung syempre nai-save mo ang iyong huling bersyon). - Ang pindutang "Adjustment Layer" ay matatagpuan sa ilalim ng panel ng Navigator sa kanang bahagi ng iyong screen. Ito ay isang itim at puting bilog na may linya na dayagonal sa pamamagitan nito. Kapag pinapag-hover mo ang iyong cursor sa ibabaw nito, dapat sabihin na "Lumikha ng isang bagong layer ng pagpuno o pagsasaayos."
- Kapag nag-click ka sa pindutan, lilitaw ang isang listahan ng drop-down na may iba't ibang mga pagpipilian sa pag-edit. Kasama rito ang Exposure, Brightness / Contrast, Selective Color, at marami pa. Ang pag-click sa isa sa kanila ay lilikha ng isang bagong layer para sa epektong iyon na maaari mong ayusin at i-toggle.
- Upang i-on ang isang layer na "on" o "off", mag-click lamang sa imahe ng isang mata na nasa tabi mismo ng pamagat ng layer.
 Ayusin ang pagkakalantad. Muli, gawin ito sa pamamagitan ng pag-click muna sa pindutang "Adjustment Layer", pagkatapos ay piliin ang "Exposure" mula sa drop-down list. Lilikha ito ng isang bagong layer sa iyong panel ng Navigator na pinamagatang "Exposure 1". Lilitaw ang isang maliit na screen na may mga pagpipilian upang ayusin ang pagkakalantad, paglilipat at pagwawasto ng gamma ng larawan. I-slide lamang ang knob pakaliwa at pakanan upang gumawa ng mga pagbabago sa mga epektong ito.
Ayusin ang pagkakalantad. Muli, gawin ito sa pamamagitan ng pag-click muna sa pindutang "Adjustment Layer", pagkatapos ay piliin ang "Exposure" mula sa drop-down list. Lilikha ito ng isang bagong layer sa iyong panel ng Navigator na pinamagatang "Exposure 1". Lilitaw ang isang maliit na screen na may mga pagpipilian upang ayusin ang pagkakalantad, paglilipat at pagwawasto ng gamma ng larawan. I-slide lamang ang knob pakaliwa at pakanan upang gumawa ng mga pagbabago sa mga epektong ito. - Ang pagkakalantad ng isang larawan ay karaniwang ang ningning nito. Ang pagdulas ng pindutan sa kanan ay magpapagaan ng larawan, at ang pagdulas ng ito sa kaliwa ay magpapadilim sa larawan.
- Nagbibigay-daan sa iyo ang mga pagpipilian sa paglilipat at pagwawasto ng gamma na ayusin ang madilim at mga midtone ng larawan. Maaari itong makatulong na balansehin, o "ilipat", ang tigas ng kulay na nangyayari kapag pinataas mo ang pagkakalantad ng isang larawan.
 Ayusin ang mga kulay. Gawin ito sa pamamagitan ng paglikha ng isang "Selective Color" na layer. Makakakuha ka ng isang maliit na screen kung saan maaari mong ayusin ang pula, dilaw, asul, cyan, berde, magenta, itim, puti at walang kinikilingan na mga tono ng larawan.
Ayusin ang mga kulay. Gawin ito sa pamamagitan ng paglikha ng isang "Selective Color" na layer. Makakakuha ka ng isang maliit na screen kung saan maaari mong ayusin ang pula, dilaw, asul, cyan, berde, magenta, itim, puti at walang kinikilingan na mga tono ng larawan.  Ayusin ang mga antas. Hinahayaan ka ng tool na Mga Antas na baguhin ang pangkalahatang tono at kaibahan ng larawan. Upang magawa ito, lumikha ng isang "Mga Antas" na layer sa iyong Navigator panel. Nakakakuha ka ng isang histogram palette na may tatlong magkakaibang mga slider sa ibaba lamang nito: ang black tone slider (kaliwa), ang puting tone slider (kanan), at ang midtone o gamma slider (kanan).
Ayusin ang mga antas. Hinahayaan ka ng tool na Mga Antas na baguhin ang pangkalahatang tono at kaibahan ng larawan. Upang magawa ito, lumikha ng isang "Mga Antas" na layer sa iyong Navigator panel. Nakakakuha ka ng isang histogram palette na may tatlong magkakaibang mga slider sa ibaba lamang nito: ang black tone slider (kaliwa), ang puting tone slider (kanan), at ang midtone o gamma slider (kanan). - Ang posisyon ng mga itim at puting tone slider ay lumilikha ng isang saklaw para sa mga antas ng pag-input ng imahe. Ang itim na tono ay una sa 0, at ang puting tono sa 255. Upang ayusin ang saklaw, ilipat lamang ang black tone slider sa kanan at / o ang puting tone slider sa kaliwa.
- I-drag ang midtone slider sa kaliwa upang maitim ang mga midtone, at sa kanan upang magaan ang midtones.
Bahagi 5 ng 5: Pagbuo ng iyong mga kasanayan
 Naging isang propesyonal sa Photoshop. Maaaring mahirap gamitin ang Photoshop - tumatagal upang makuha ang hang nito! Ngunit sa sandaling makuha mo ito, maaari mong gawing propesyonal ang iyong mga larawan bago mo ito malaman!
Naging isang propesyonal sa Photoshop. Maaaring mahirap gamitin ang Photoshop - tumatagal upang makuha ang hang nito! Ngunit sa sandaling makuha mo ito, maaari mong gawing propesyonal ang iyong mga larawan bago mo ito malaman!  Alamin upang ayusin ang mga kulay. Minsan ang ibang kulay sa isang larawan ay maaaring magmukhang masama ito. Ang isang simpleng pagsasaayos ng mga kulay ng kulay ay maaaring mai-save ang buong larawan!
Alamin upang ayusin ang mga kulay. Minsan ang ibang kulay sa isang larawan ay maaaring magmukhang masama ito. Ang isang simpleng pagsasaayos ng mga kulay ng kulay ay maaaring mai-save ang buong larawan!  I-sketch ang iyong larawan! Marahil ay nakita mo ang mga spam at app na tulad ng virus at mga site na ginagawang isang guhit ang iyong mga larawan, kung gayon. Alam mo bang madali mong makakamit ang epektong ito nang hindi nakakuha ng malware nang libre? Maaari itong maging isang magandang pag-edit para sa iyong mga larawan.
I-sketch ang iyong larawan! Marahil ay nakita mo ang mga spam at app na tulad ng virus at mga site na ginagawang isang guhit ang iyong mga larawan, kung gayon. Alam mo bang madali mong makakamit ang epektong ito nang hindi nakakuha ng malware nang libre? Maaari itong maging isang magandang pag-edit para sa iyong mga larawan.
Mga Tip
Dahil ang bawat programa sa pag-edit ng larawan ay magkakaiba, maaaring maging kapaki-pakinabang upang suriin ang isang komprehensibong gabay para sa mga karagdagang tip at tagubilin. Habang ang karamihan sa mga pag-edit ng apps ay sapat na simple upang magamit sa unang pagkakataon, ang mga advanced na programa tulad ng Photoshop ay lubhang kumplikado at tumatagal ng maraming buwan ng pagsasanay upang makabisado.
- Ang iba pang mga tanyag na programa sa pag-edit ng larawan para sa iyong computer ay may kasamang Aperture, PaintShop Pro at Pro Tools.