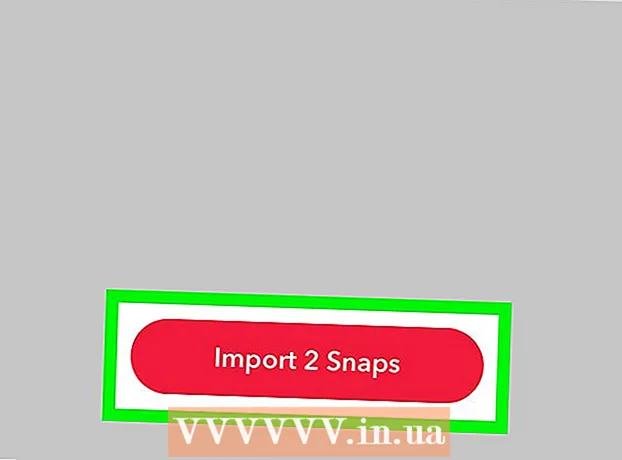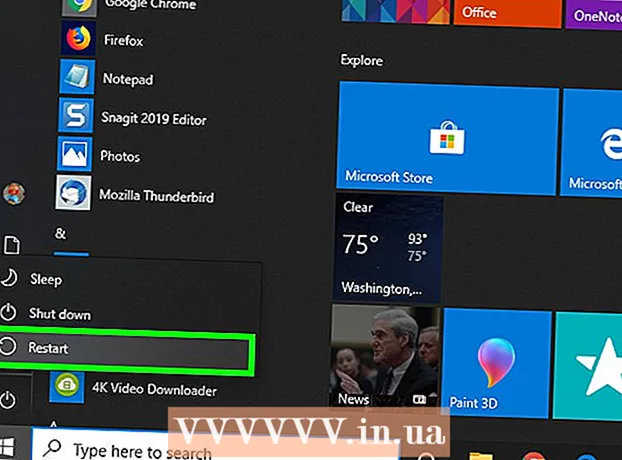May -Akda:
Roger Morrison
Petsa Ng Paglikha:
25 Setyembre 2021
I -Update Ang Petsa:
1 Hulyo 2024

Nilalaman
- Upang humakbang
- Paraan 1 ng 3: Sa iTunes
- Paraan 2 ng 3: Sa dbPowerAmp
- Paraan 3 ng 3: Sa isang online converter
- Mga Tip
- Mga babala
- Mga Kaugnay na Artikulo
Tulad ng anumang iba pang audio file, ang mga podcast ay maaaring mai-convert sa iba pang mga uri ng file, tulad ng MP3. Maaari mo itong gawin sa iba't ibang mga converter tulad ng iTunes o dbPowerAmp, o sa isang online converter. Pagkatapos ay kailangan mong buksan ang podcast na may isang programa na iyong pinili, itakda ang pag-encode sa MP3, at piliin ang kalidad. Tandaan na ang pag-convert ng a lossy uri ng file (ie: lossy) tulad ng mp3, m4a o aac sa iba pa lossy ang uri ng file ay makabuluhang mabawasan ang kalidad ng pangwakas na produkto. Kapag nagko-convert mula sa lossless mga uri ng file (nang walang pagkawala ng kalidad) tulad ng flac, alac o wav, hindi ito ang kaso.
Upang humakbang
Paraan 1 ng 3: Sa iTunes
 Buksan ang iTunes. Kung wala ka pang iTunes, maaari mo itong i-download dito: https://www.apple.com/itunes/download/.
Buksan ang iTunes. Kung wala ka pang iTunes, maaari mo itong i-download dito: https://www.apple.com/itunes/download/.  Magdagdag ng isang podcast sa iyong library. Buksan ang menu na "File" sa menu bar at i-click ang "Magdagdag ng File sa Library". Makakakita ka ngayon ng isang window kung saan maaari kang pumili ng mga file mula sa iyong computer.
Magdagdag ng isang podcast sa iyong library. Buksan ang menu na "File" sa menu bar at i-click ang "Magdagdag ng File sa Library". Makakakita ka ngayon ng isang window kung saan maaari kang pumili ng mga file mula sa iyong computer. - Pindutin Ctrl+B. sa Windows upang ipakita ang menu bar.
 Buksan ang menu ng iTunes at i-click ang "Mga Kagustuhan". Bubuksan mo ngayon ang isang maliit na window na may iba't ibang mga pagpipilian para sa programa.
Buksan ang menu ng iTunes at i-click ang "Mga Kagustuhan". Bubuksan mo ngayon ang isang maliit na window na may iba't ibang mga pagpipilian para sa programa. - Sa Windows makikita mo ang pagpipiliang "Mga Kagustuhan" sa menu na "I-edit".
 Mag-click sa "I-import ang Mga Setting". Ang pagpipiliang ito ay sa tabi ng teksto na "Kapag naglalagay ng CD:" sa tab na "Pangkalahatan".
Mag-click sa "I-import ang Mga Setting". Ang pagpipiliang ito ay sa tabi ng teksto na "Kapag naglalagay ng CD:" sa tab na "Pangkalahatan".  Piliin ang drop-down na menu na "I-import ang Paggamit" at piliin ang "MP3 Encoding". Ang pagpipiliang ito ay nasa tuktok ng window na "I-import ang Mga Setting" at itinakda sa "AAC Encoding" bilang default.
Piliin ang drop-down na menu na "I-import ang Paggamit" at piliin ang "MP3 Encoding". Ang pagpipiliang ito ay nasa tuktok ng window na "I-import ang Mga Setting" at itinakda sa "AAC Encoding" bilang default.  Pumili ng setting ng kalidad. Nasa ibaba lang ang menu na ito ng pagpipiliang "I-import kasama ang:". Maaari mong piliin ang rate ng bit ng iyong mga naka-encode na MP3.
Pumili ng setting ng kalidad. Nasa ibaba lang ang menu na ito ng pagpipiliang "I-import kasama ang:". Maaari mong piliin ang rate ng bit ng iyong mga naka-encode na MP3. - Ang isang mas mataas na rate ng bit ay nangangahulugang mas mataas ang kalidad, ngunit isang mas malaking file din.
- Kung nag-code ka sa a lossy pinagmulan ng file (tulad ng mp3, m4a o ogg) ang kalidad ay palaging lumala kahit na pumili ka ng isang mataas na rate ng bit. Kaya't laging subukang harapin lossless mga file (tulad ng FLAC, ALAC o wav).
 Mag-click sa "OK". Ang pindutan na ito ay nasa kanang sulok sa ibaba. Nai-save mo na ngayon ang mga nabagong setting.
Mag-click sa "OK". Ang pindutan na ito ay nasa kanang sulok sa ibaba. Nai-save mo na ngayon ang mga nabagong setting.  Mag-navigate sa iyong library. I-click ang drop-down na menu sa kaliwang sulok sa itaas sa ibaba ng menu bar, at piliin ang alinman sa "Musika" o "Podcast" (depende sa kung saan mo inilagay ang iyong podcast).
Mag-navigate sa iyong library. I-click ang drop-down na menu sa kaliwang sulok sa itaas sa ibaba ng menu bar, at piliin ang alinman sa "Musika" o "Podcast" (depende sa kung saan mo inilagay ang iyong podcast).  Piliin ang file na nais mong i-convert. Upang pumili ng maraming mga file na maaari mong Ctrl (Windows) o ⌘ Cmd (Mac) Pindutin nang matagal.
Piliin ang file na nais mong i-convert. Upang pumili ng maraming mga file na maaari mong Ctrl (Windows) o ⌘ Cmd (Mac) Pindutin nang matagal.  Buksan ang menu na "File" at i-click ang "I-convert". Makakakuha ka ngayon ng isang bagong submenu na may mga pagpipilian para sa conversion.
Buksan ang menu na "File" at i-click ang "I-convert". Makakakuha ka ngayon ng isang bagong submenu na may mga pagpipilian para sa conversion.  Piliin ang "Lumikha ng Bersyon ng MP3". Lilitaw ngayon ang isang bar ng pag-usad sa tuktok na nagpapahiwatig ng proseso ng conversion. Kapag nakumpleto ang prosesong ito, isang kopya ng iyong (mga) napiling file na may bagong uri ng file ang lilitaw sa iyong silid-aklatan.
Piliin ang "Lumikha ng Bersyon ng MP3". Lilitaw ngayon ang isang bar ng pag-usad sa tuktok na nagpapahiwatig ng proseso ng conversion. Kapag nakumpleto ang prosesong ito, isang kopya ng iyong (mga) napiling file na may bagong uri ng file ang lilitaw sa iyong silid-aklatan.
Paraan 2 ng 3: Sa dbPowerAmp
 Buksan ang dbPowerAmp. Ang dbPowerAmp ay isang tanyag na ad-free na programa para sa Windows at MacOS para sa pag-rip ng mga CD at pag-convert ng mga audio file.
Buksan ang dbPowerAmp. Ang dbPowerAmp ay isang tanyag na ad-free na programa para sa Windows at MacOS para sa pag-rip ng mga CD at pag-convert ng mga audio file. - Kung wala ka pang programa, maaari mo itong bilhin at i-download sa https://www.dbpoweramp.com/. Mayroon ding 21-araw na libreng pagsubok kung nais mo itong subukan muna.
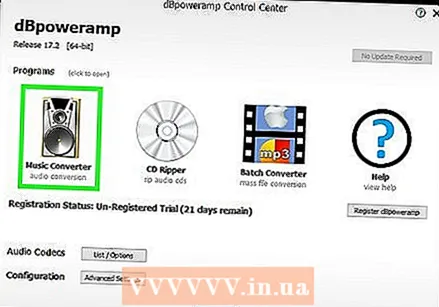 Pumili ng isang file ng podcast. Agad na bubukas ang dbPowerAmp sa isang window kung saan maaari kang pumili ng mga file upang i-convert. Kapag napili mo ang isang file, bibigyan ka ng isang menu ng iba't ibang mga pagpipilian sa pag-encode.
Pumili ng isang file ng podcast. Agad na bubukas ang dbPowerAmp sa isang window kung saan maaari kang pumili ng mga file upang i-convert. Kapag napili mo ang isang file, bibigyan ka ng isang menu ng iba't ibang mga pagpipilian sa pag-encode. - Maaari kang pumili ng maraming mga file sa pamamagitan ng pag-click Ctrl (Windows) o ⌘ Cmd (Mac).
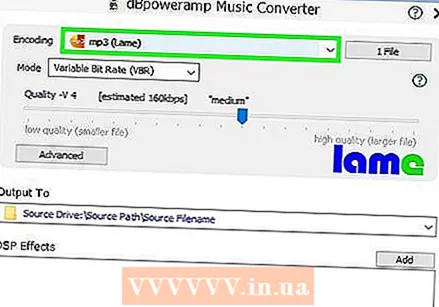 Piliin ang "mp3 (Lame)" mula sa drop-down na menu na "Converting to". Ang menu na ito ay nasa kaliwang sulok sa itaas ng window.
Piliin ang "mp3 (Lame)" mula sa drop-down na menu na "Converting to". Ang menu na ito ay nasa kaliwang sulok sa itaas ng window. - LAME ang pangalan ng ginamit na encoder.
 Pumili ng isang kalidad ng pag-encode. Ilipat ang slider sa kanan para sa mas mataas na kalidad at sa kaliwa para sa mas mababang kalidad. Ang mas mataas na kalidad ay nangangahulugang mas mahusay na tunog, ngunit isang mas mahabang proseso ng pag-encode at mas malalaking mga file.
Pumili ng isang kalidad ng pag-encode. Ilipat ang slider sa kanan para sa mas mataas na kalidad at sa kaliwa para sa mas mababang kalidad. Ang mas mataas na kalidad ay nangangahulugang mas mahusay na tunog, ngunit isang mas mahabang proseso ng pag-encode at mas malalaking mga file. - Maaari mo ring itakda ang mga setting ng rate ng bit sa VBR (variable bit rate) o CBR (pare-pareho ang rate ng bit). Ang isang variable bit rate ay mas mahusay at nagbibigay-daan para sa mas maliit na mga file, habang ang isang pare-pareho na rate ng bit ay nagpapanatili ng mas mataas na kalidad sa buong audio file.
 Pumili ng isang lokasyon ng imbakan. I-click ang icon ng folder at pumili ng isang lokasyon sa iyong computer kung saan mo nais i-save ang na-convert na file.
Pumili ng isang lokasyon ng imbakan. I-click ang icon ng folder at pumili ng isang lokasyon sa iyong computer kung saan mo nais i-save ang na-convert na file. - Ang program na ito ay gagawa ng isang kopya ng iyong podcast sa bagong uri ng file, sa bagong lokasyon. Mananatili ang dating file sa dating lokasyon.
 Mag-click sa "I-convert". Isinasaad ng isang progress bar ang proseso ng conversion. Kapag ang bar ay ganap na puno, lilitaw ang isang pindutan na "Tapos na" na nagbibigay-daan sa iyo upang isara ang window.
Mag-click sa "I-convert". Isinasaad ng isang progress bar ang proseso ng conversion. Kapag ang bar ay ganap na puno, lilitaw ang isang pindutan na "Tapos na" na nagbibigay-daan sa iyo upang isara ang window.
Paraan 3 ng 3: Sa isang online converter
 Pumunta sa https://online-audio-converter.com/ sa iyong web browser.
Pumunta sa https://online-audio-converter.com/ sa iyong web browser. Mag-click sa "Buksan ang mga file". Lilitaw ngayon ang isang window na nagbibigay-daan sa iyo upang piliin ang iyong (mga) podcast file mula sa iyong computer. Kapag na-upload ang iyong file, lilitaw ang pangalan ng file sa tabi ng pindutang ito.
Mag-click sa "Buksan ang mga file". Lilitaw ngayon ang isang window na nagbibigay-daan sa iyo upang piliin ang iyong (mga) podcast file mula sa iyong computer. Kapag na-upload ang iyong file, lilitaw ang pangalan ng file sa tabi ng pindutang ito. - Maaari ka ring mag-upload ng mga file mula sa Google Drive o Dropbox sa pamamagitan ng pag-click sa mga icon sa kanan ng malaking pindutan.
 Piliin ang "mp3" mula sa listahan ng mga uri ng file. Maaari ka ring pumili ng ibang uri ng file, tulad ng m4a, wav o FLAC.
Piliin ang "mp3" mula sa listahan ng mga uri ng file. Maaari ka ring pumili ng ibang uri ng file, tulad ng m4a, wav o FLAC.  Ayusin ang slider upang ayusin ang kalidad.
Ayusin ang slider upang ayusin ang kalidad.- Maaari mong ayusin ang mga pagpipilian para sa variable bit rate, mga sound channel, fade-out at fade-in sa pamamagitan ng pag-click sa "Mga advanced na setting" sa kanan ng slider.
 Mag-click sa "I-convert". Isinasaad ng isang progress bar ang proseso ng conversion. Matapos ang proseso, lilitaw ang isang link sa pag-download.
Mag-click sa "I-convert". Isinasaad ng isang progress bar ang proseso ng conversion. Matapos ang proseso, lilitaw ang isang link sa pag-download.  Mag-click sa "I-download". Magbubukas ka ngayon ng isang bagong window kung saan maaari kang pumili ng isang i-save ang lokasyon para sa iyong na-convert na podcast.
Mag-click sa "I-download". Magbubukas ka ngayon ng isang bagong window kung saan maaari kang pumili ng isang i-save ang lokasyon para sa iyong na-convert na podcast. - Maaari mo ring piliing i-save ang file nang direkta sa Google Drive o Dropbox sa pamamagitan ng pag-click o isa sa mga icon sa ilalim ng "I-download".
- Ang website na ito ay idinaragdag ang pangalan ng website sa lahat ng mga pangalan ng file.Maaari mong ligtas na tanggalin ito kapag nagse-save, at maaari mong palitan ang pangalan ng file sa paglaon.
Mga Tip
- Ang isang mas mataas na rate ng bit ay nangangahulugang isang mas mataas na kalidad ng audio. Tandaan na walang katuturan na gumamit ng kaunting rate na mas mataas kaysa sa pinagmulang file. Halimbawa, kung nais mong i-encode ang isang 128 kbps mp4 file sa 320kbps mp3, ang kalidad ay hindi lalampas sa 128 kbps, kahit na ito ay lilitaw. (Ang kalidad ay talagang bumababa, dahil nag-code ka sa dalawa lossy mga uri ng files.)
- Kung ang iyong computer ay may maraming mga core ng processor, gagamitin sila ng dbPowerAmp upang ma-encode ang maraming mga file nang sabay-sabay.
Mga babala
- Pag-encode sa pagitan lossy ang mga uri ng file ay karaniwang pinanghihinaan ng loob.
Mga Kaugnay na Artikulo
- I-convert ang isang WAV sa MP3
- FLAC-convert-to-MP3