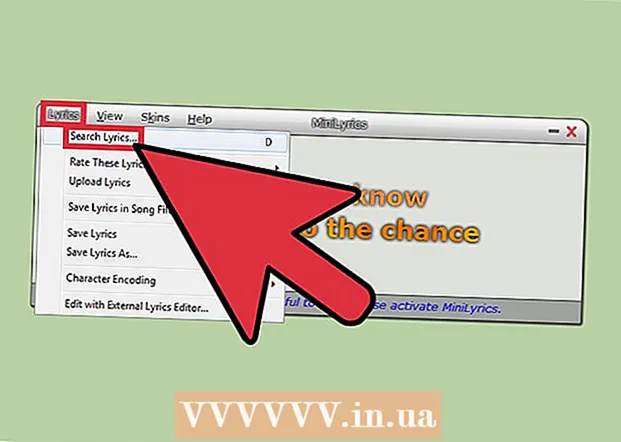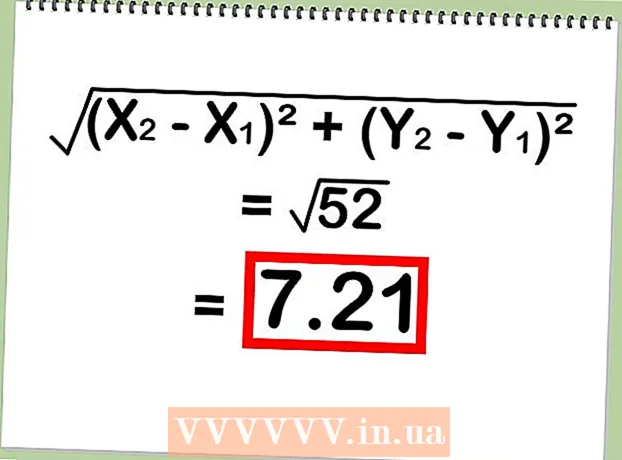May -Akda:
Eugene Taylor
Petsa Ng Paglikha:
13 Agosto. 2021
I -Update Ang Petsa:
22 Hunyo 2024
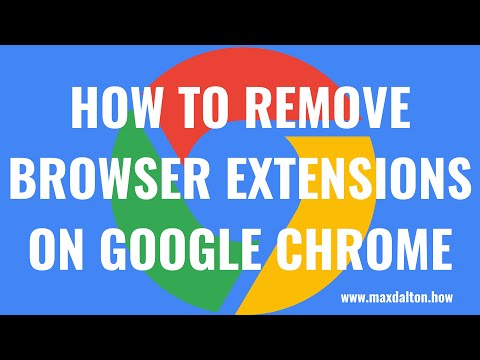
Nilalaman
- Upang humakbang
- Paraan 1 ng 5: Tanggalin ang isang mungkahi sa paghahanap sa Android, iPhone o iPad
- Paraan 2 ng 5: Harangan ang mahuhulaan na mga mungkahi sa paghahanap sa Android
- Paraan 5 ng 5: Harangan ang mahuhulaan na mga mungkahi sa paghahanap sa isang computer
Ipinapakita sa iyo ng wikiHow na ito kung paano pipigilan ang Google Chrome mula sa paggawa ng mga mungkahi sa paghahanap kapag nagta-type ka sa isang address o naghahanap mula sa isang address bar.
Upang humakbang
Paraan 1 ng 5: Tanggalin ang isang mungkahi sa paghahanap sa Android, iPhone o iPad
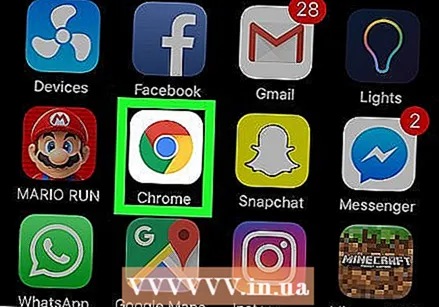 Buksan ang Chrome. Ito ang bilog na pula, dilaw, berde at asul na icon at karaniwang nasa iyong home screen (iOS). Kung nasa Android ka, mahahanap mo ito sa drawer ng app.
Buksan ang Chrome. Ito ang bilog na pula, dilaw, berde at asul na icon at karaniwang nasa iyong home screen (iOS). Kung nasa Android ka, mahahanap mo ito sa drawer ng app. 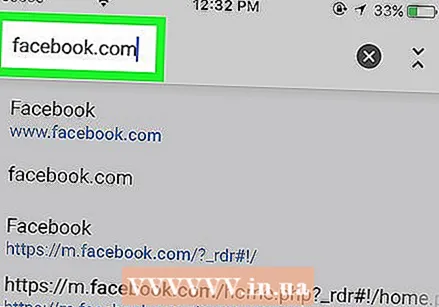 Magpasok ng isang URL o isang termino para sa paghahanap sa address bar. Maaari mong ihinto ang pag-type kung nakikita mo ang mungkahi na ayaw mong makita.
Magpasok ng isang URL o isang termino para sa paghahanap sa address bar. Maaari mong ihinto ang pag-type kung nakikita mo ang mungkahi na ayaw mong makita. 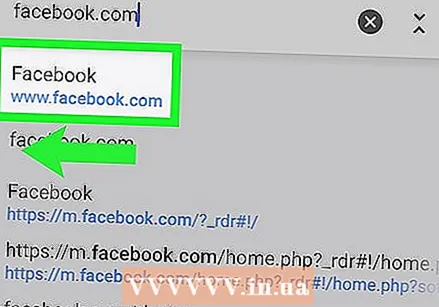 I-tap at hawakan ang iminungkahing term ng paghahanap o URL. Lilitaw ang isang popup na nagtatanong kung nais mong tanggalin ang mungkahi na ito mula sa iyong kasaysayan.
I-tap at hawakan ang iminungkahing term ng paghahanap o URL. Lilitaw ang isang popup na nagtatanong kung nais mong tanggalin ang mungkahi na ito mula sa iyong kasaysayan. 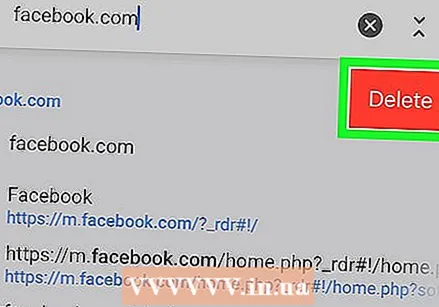 Mag-tap sa tanggalin. Ngayon na tinanggal mo ang URL na ito mula sa iyong kasaysayan, hindi na ito lilitaw kapag nagta-type ka sa address bar.
Mag-tap sa tanggalin. Ngayon na tinanggal mo ang URL na ito mula sa iyong kasaysayan, hindi na ito lilitaw kapag nagta-type ka sa address bar.
Paraan 2 ng 5: Harangan ang mahuhulaan na mga mungkahi sa paghahanap sa Android
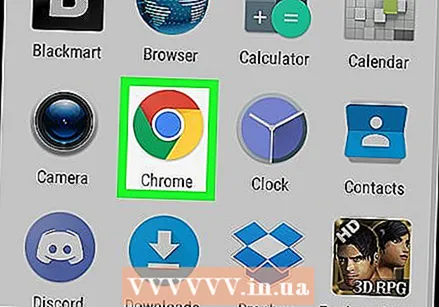 Buksan ang Chrome. Ito ang bilog na pula, dilaw, berde at asul na icon at karaniwang nasa iyong home screen. Kung wala ito, mahahanap mo ito sa iyong drawer ng app.
Buksan ang Chrome. Ito ang bilog na pula, dilaw, berde at asul na icon at karaniwang nasa iyong home screen. Kung wala ito, mahahanap mo ito sa iyong drawer ng app.  Mag-tap sa ⁝. Ito ay nasa kanang sulok sa itaas ng iyong screen.
Mag-tap sa ⁝. Ito ay nasa kanang sulok sa itaas ng iyong screen. 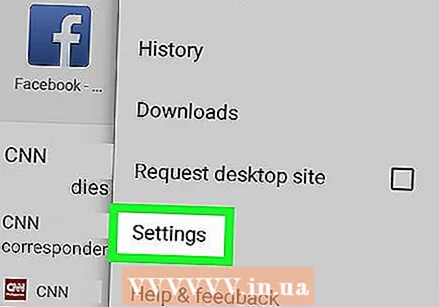 Mag-scroll pababa at tapikin ang Mga setting. Nasa ilalim ito ng listahan.
Mag-scroll pababa at tapikin ang Mga setting. Nasa ilalim ito ng listahan. 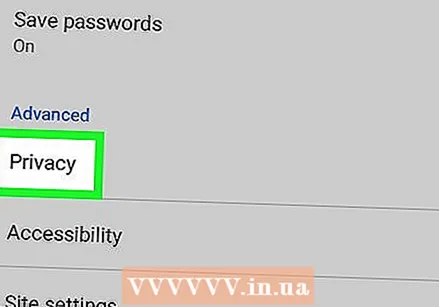 Mag-tap sa Pagkapribado. Nasa ilalim ito ng pamagat na "Advanced".
Mag-tap sa Pagkapribado. Nasa ilalim ito ng pamagat na "Advanced". 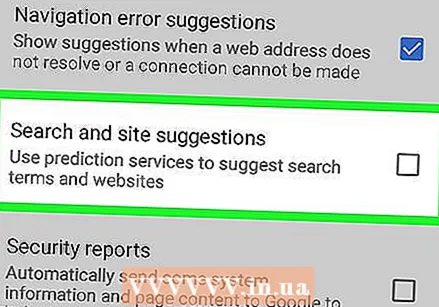 Alisan ng check ang "Mga mungkahi sa paghahanap at site". Ito ang pangatlong institusyon sa listahan. Pinipigilan nito ang Chrome mula sa paggawa ng mga posibleng mungkahi sa paghahanap.
Alisan ng check ang "Mga mungkahi sa paghahanap at site". Ito ang pangatlong institusyon sa listahan. Pinipigilan nito ang Chrome mula sa paggawa ng mga posibleng mungkahi sa paghahanap. - Kung ang mga hakbang na ito ay hindi gagana para sa iyo, maaaring kailanganin mong limasin ang data ng Chrome. Pumunta sa Mga Setting
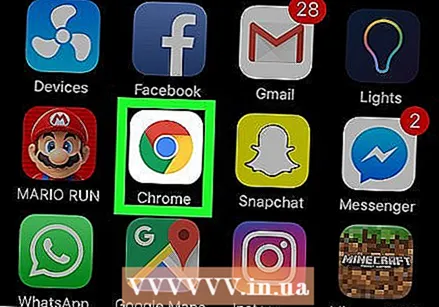 Buksan ang Chrome. Ito ang bilog na pula, dilaw, berde, at asul na icon at karaniwang nasa iyong home screen.
Buksan ang Chrome. Ito ang bilog na pula, dilaw, berde, at asul na icon at karaniwang nasa iyong home screen. 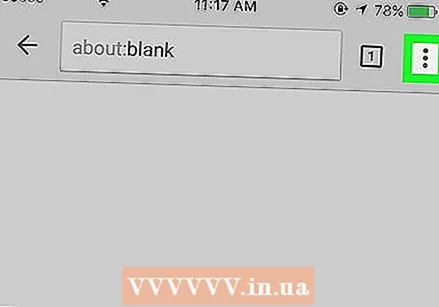 Mag-tap sa ⁝. Nasa kanang sulok sa itaas ng screen ito.
Mag-tap sa ⁝. Nasa kanang sulok sa itaas ng screen ito. 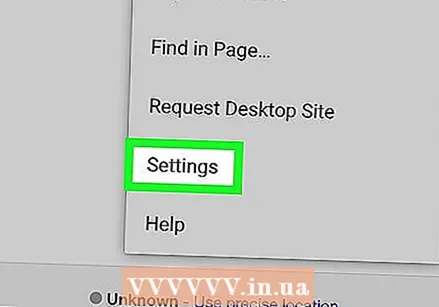 Mag-scroll pababa at tapikin ang Mga setting.
Mag-scroll pababa at tapikin ang Mga setting.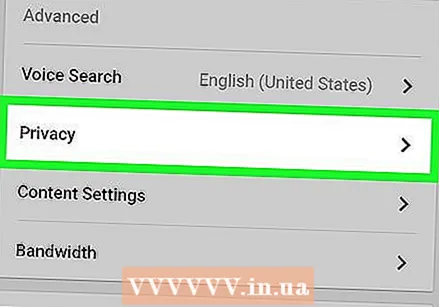 Mag-tap sa Pagkapribado.
Mag-tap sa Pagkapribado. I-swipe ang switch na "Ipakita ang mga mungkahi" sa Off. Nasa ilalim ito ng heading na "Mga Serbisyo sa Web". Kung ang switch na ito ay naka-off (
I-swipe ang switch na "Ipakita ang mga mungkahi" sa Off. Nasa ilalim ito ng heading na "Mga Serbisyo sa Web". Kung ang switch na ito ay naka-off ( Buksan ang Google Chrome. Kung gumagamit ka ng Windows, makikita ito sa menu ng Windows / Start. Kung gumagamit ka ng isang Mac, mapupunta ito sa folder ng Mga Application. Hanapin ang bilog na pula, berde, asul at dilaw na icon.
Buksan ang Google Chrome. Kung gumagamit ka ng Windows, makikita ito sa menu ng Windows / Start. Kung gumagamit ka ng isang Mac, mapupunta ito sa folder ng Mga Application. Hanapin ang bilog na pula, berde, asul at dilaw na icon.  Ipasok ang URL o term ng paghahanap sa address bar. Maaari mong ihinto ang pag-type kung nakikita mo ang mungkahi na ayaw mong makita.
Ipasok ang URL o term ng paghahanap sa address bar. Maaari mong ihinto ang pag-type kung nakikita mo ang mungkahi na ayaw mong makita. 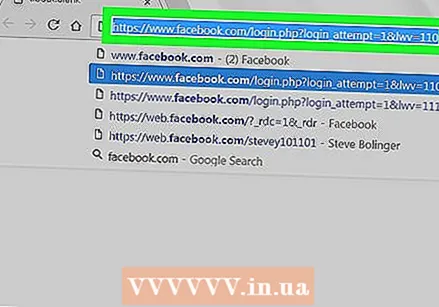 I-highlight ang iminungkahing URL. Kung ang iminungkahing URL ay na-highlight na, pumunta sa susunod na hakbang.
I-highlight ang iminungkahing URL. Kung ang iminungkahing URL ay na-highlight na, pumunta sa susunod na hakbang.  Pindutin ⇧ Paglipat+Tanggalin (Windows) o Fn+⇧ Paglipat+Del (Mac). Aalisin nito ang mungkahi mula sa iyong kasaysayan ng paghahanap at hindi na ito imumungkahi ng Chrome.
Pindutin ⇧ Paglipat+Tanggalin (Windows) o Fn+⇧ Paglipat+Del (Mac). Aalisin nito ang mungkahi mula sa iyong kasaysayan ng paghahanap at hindi na ito imumungkahi ng Chrome.
- Kung ang mga hakbang na ito ay hindi gagana para sa iyo, maaaring kailanganin mong limasin ang data ng Chrome. Pumunta sa Mga Setting
Paraan 5 ng 5: Harangan ang mahuhulaan na mga mungkahi sa paghahanap sa isang computer
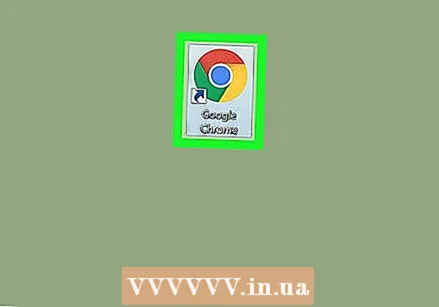 Buksan ang Google Chrome. Kung gumagamit ka ng Windows, mahahanap mo ito sa menu ng Windows / Start. Kung gumagamit ka ng isang Mac, mahahanap mo ito sa folder ng Mga Application. Hanapin ang bilog na pula, berde, asul at dilaw na icon.
Buksan ang Google Chrome. Kung gumagamit ka ng Windows, mahahanap mo ito sa menu ng Windows / Start. Kung gumagamit ka ng isang Mac, mahahanap mo ito sa folder ng Mga Application. Hanapin ang bilog na pula, berde, asul at dilaw na icon. 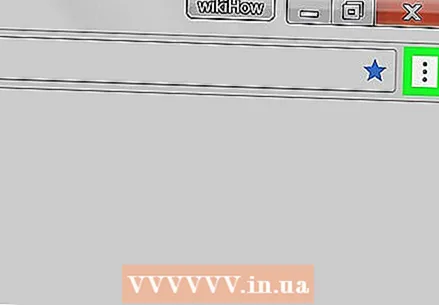 mag-click sa ⁝. Nasa kanang sulok sa itaas ng browser.
mag-click sa ⁝. Nasa kanang sulok sa itaas ng browser.  mag-click sa Mga setting.
mag-click sa Mga setting.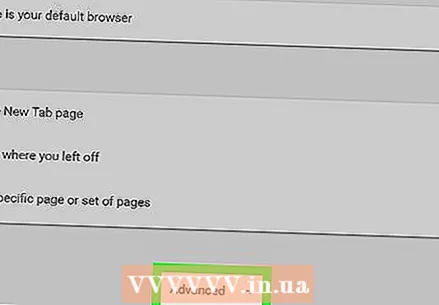 Mag-scroll pababa at mag-click Advanced. Nasa ilalim ito ng listahan. Makikita mo ngayon ang mga karagdagang setting.
Mag-scroll pababa at mag-click Advanced. Nasa ilalim ito ng listahan. Makikita mo ngayon ang mga karagdagang setting. 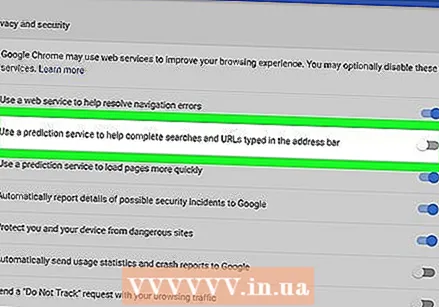 I-slide ang "Gumamit ng isang serbisyo sa hula upang makumpleto ang mga paghahanap at mga URL na nai-type sa address bar" sa Off. Nasa ilalim ito ng heading na "Privacy at Security". Gagawin nitong grey o puti ang switch. Hindi na gumagawa ng mga mungkahi sa paghahanap ang Chrome kapag nag-type ka sa address bar.
I-slide ang "Gumamit ng isang serbisyo sa hula upang makumpleto ang mga paghahanap at mga URL na nai-type sa address bar" sa Off. Nasa ilalim ito ng heading na "Privacy at Security". Gagawin nitong grey o puti ang switch. Hindi na gumagawa ng mga mungkahi sa paghahanap ang Chrome kapag nag-type ka sa address bar.