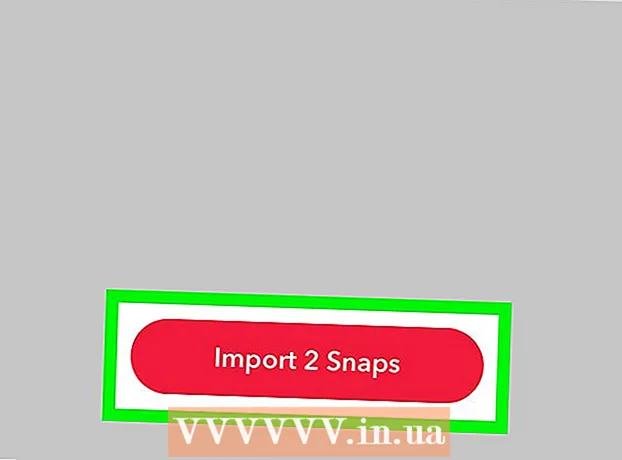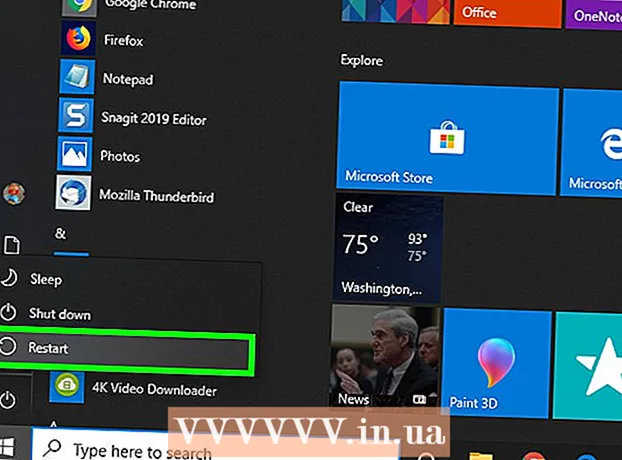May -Akda:
Laura McKinney
Petsa Ng Paglikha:
8 Abril 2021
I -Update Ang Petsa:
1 Hulyo 2024

Nilalaman
Ang wikiHow ngayon ay nagtuturo sa iyo kung paano mag-link sa isang bagong file, folder, web page o dokumento sa Microsoft Excel. Maaari mo itong gawin sa mga bersyon ng Excel Windows at Mac.
Mga hakbang
Paraan 1 ng 4: Mag-link sa bagong file
Buksan ang dokumento ng Excel. I-double click ang dokumento ng Excel kung saan mo nais na ipasok ang hyperlink.
- Maaari ka ring magbukas ng isang bagong dokumento sa pamamagitan ng pag-double click sa icon ng Excel at pag-click Blangkong Workbook (Itakda ng mga blangkong spreadsheet).

Piliin ang cell kung saan mo nais na ipasok ang hyperlink.
Mag-click Isingit (Ipasok). Ang tab na ito ay nasa berdeng laso sa tuktok ng window ng Excel. Kapag nag-click ka Isingit, lilitaw ang isang toolbar sa ibaba lamang ng asul na laso.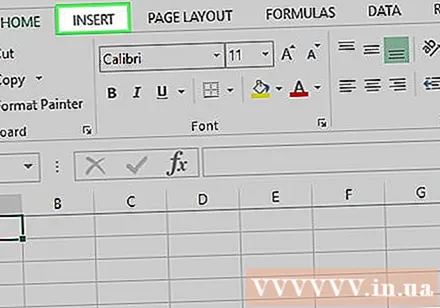
- Kung gumagamit ka ng isang Mac, iwasan ang pagkalito sa pagitan ng mga card Isingit sa Excel na may mga item sa menu Isingit ay matatagpuan sa menu bar ng iyong computer.

Mag-click Hyperlink (Hyperlink). Ang pagpipiliang ito ay nasa kanang bahagi ng toolbar Isingit sa seksyong "Mga Link". Magbubukas ang isang window.
Mag-click Lumikha ng Bagong Dokumento (Lumikha ng bagong dokumento). Ang tab na ito ay nasa kaliwang bahagi ng pop-up window.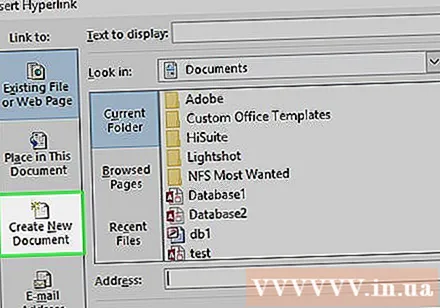

Maglagay ng teksto para sa hyperlink. Ipasok ang teksto na nais mong ipakita sa patlang na "Teksto upang ipakita".- Kung laktawan mo ang hakbang na ito, ang pangalan ng bagong dokumento ay magiging teksto ng hyperlink.
Pangalanan ang bagong dokumento sa patlang na "Pangalan ng bagong dokumento".
I-click ang pindutan OK lang sa ilalim ng bintana. Bilang default, lumilikha ito at magbubukas ng isang bagong dokumento ng spreadsheet, at pagkatapos ay lumilikha ng isang link sa nilalamang ito sa cell na iyong pinili sa nakaraang dokumento ng spreadsheet.
- Maaari mo ring piliin ang "I-edit ang bagong dokumento sa ibang pagkakataon" bago mag-click OK lang upang lumikha ng mga spreadsheet at link nang hindi nagbubukas ng mga bagong dokumento.
Paraan 2 ng 4: Mag-link sa mayroon nang file o web page
Buksan ang dokumento ng Excel. I-double click ang dokumento ng Excel kung saan mo nais na ipasok ang hyperlink.
- Maaari ka ring magbukas ng isang bagong dokumento sa pamamagitan ng pag-double click sa icon ng Excel at pag-click Blangkong Workbook.
Piliin ang cell kung saan mo nais na ipasok ang hyperlink.
Mag-click Isingit. Ang tab na ito ay nasa berdeng laso sa tuktok ng window ng Excel. Kapag nag-click ka Isingit, lilitaw ang isang toolbar sa ibaba lamang ng asul na laso.
- Kung gumagamit ka ng isang Mac, iwasan ang pagkalito sa pagitan ng mga card Isingit sa Excel na may mga item sa menu Isingit ay matatagpuan sa menu bar ng iyong computer.
Mag-click Hyperlink. Ang pagpipiliang ito ay nasa kanang bahagi ng toolbar Isingit sa seksyong "Mga Link". Magbubukas ang isang window.
Mag-click Umiiral na File o Web Page (Umiiral na file o web page). Ang mga pagpipilian ay nasa kaliwang bahagi ng window.
Maglagay ng teksto para sa hyperlink. Ipasok ang teksto na nais mong ipakita sa patlang na "Teksto upang ipakita".
- Kung laktawan mo ang hakbang na ito, ang teksto ng hyperlink ay magiging direktoryo lamang sa naka-link na nilalaman.
Pumili ng patutunguhan. Mag-click sa isa sa mga sumusunod na kard: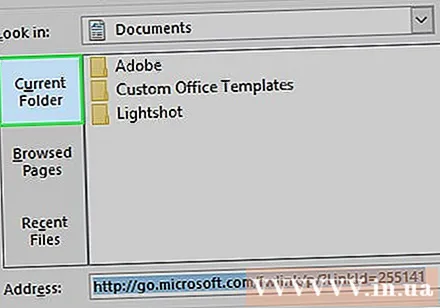
- Kasalukuyang Folder - Maghanap ng mga file sa direktoryo Mga Dokumento o Desktop.
- Mga Pahina ng Na-browse - Paghahanap sa pamamagitan ng mga kamakailang tiningnan na mga website.
- Mga Kamakailang File - Paghahanap sa pamamagitan ng kamakailang binuksan na mga file ng Excel.
Piliin ang file o web page. I-click ang file, folder, o web address na nais mong i-link. Ang landas sa folder ay lilitaw sa text box na "Address" sa ilalim ng window.
- Maaari mo ring kopyahin ang URL mula sa Internet at i-paste ito sa text box na "Address".
I-click ang pindutan OK lang sa ibaba ng pahina. Malilikha ang hyperlink sa tinukoy na cell.
- Tandaan: kung ilipat mo ang naka-link na nilalaman, ang hyperlink ay hindi pagaganahin.
Paraan 3 ng 4: Mag-link sa loob ng isang dokumento
Buksan ang dokumento ng Excel. I-double click ang dokumento ng Excel kung saan mo nais na ipasok ang hyperlink.
- Maaari ka ring magbukas ng isang bagong dokumento sa pamamagitan ng pag-double click sa icon ng Excel at pag-click Blangkong Workbook.
Piliin ang cell kung saan mo nais na ipasok ang hyperlink.
Mag-click Isingit. Ang tab na ito ay nasa berdeng laso sa tuktok ng window ng Excel. Kapag nag-click ka Isingit, lilitaw ang isang toolbar sa ibaba lamang ng asul na laso.
- Kung gumagamit ka ng isang Mac, iwasan ang pagkalito sa pagitan ng mga card Isingit sa Excel na may mga item sa menu Isingit ay matatagpuan sa menu bar ng iyong computer.
Mag-click Hyperlink. Ang pagpipiliang ito ay nasa kanang bahagi ng toolbar Isingit sa seksyong "Mga Link". Magbubukas ang isang window.
Mag-click Ilagay sa Dokumentong Ito (Ang patutunguhan ay nasa dokumentong ito). Ang pagpipiliang ito ay nasa kaliwang bahagi ng window.
Maglagay ng teksto para sa hyperlink. Ipasok ang teksto na nais mong ipakita sa patlang na "Teksto upang ipakita".
- Kung laktawan mo ang hakbang na ito, ang teksto ng hyperlink ay magiging target na pangalan ng cell.
Mag-click OK lang. Ang link ay malilikha sa napiling cell. Kung na-click mo ang hyperlink, awtomatikong i-highlight ng Excel ang naka-link na cell. anunsyo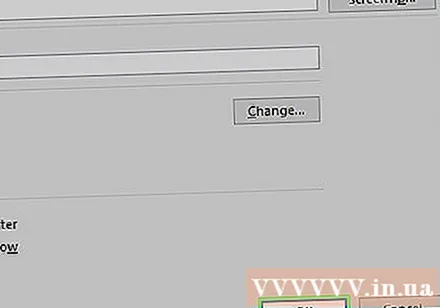
Paraan 4 ng 4: Lumikha ng mga hyperlink sa mga email address
Buksan ang dokumento ng Excel. I-double click ang dokumento ng Excel kung saan mo nais na ipasok ang hyperlink.
- Maaari ka ring magbukas ng isang bagong dokumento sa pamamagitan ng pag-double click sa icon ng Excel at pag-click Blangkong Workbook.
Piliin ang cell kung saan mo nais na ipasok ang hyperlink.
Mag-click Isingit. Ang tab na ito ay nasa berdeng laso sa tuktok ng window ng Excel. Kapag nag-click ka Isingit, lilitaw ang isang toolbar sa ibaba lamang ng asul na laso.
- Kung gumagamit ka ng isang Mac, iwasan ang pagkalito sa pagitan ng mga card Isingit sa Excel na may mga item sa menu Isingit ay matatagpuan sa menu bar ng iyong computer.
Mag-click Hyperlink. Ang pagpipiliang ito ay nasa kanang bahagi ng toolbar Isingit sa seksyong "Mga Link". Magbubukas ang isang window.
Mag-click E-mail Address (Email address). Ang pagpipiliang ito ay nasa kaliwang bahagi ng window.
Maglagay ng teksto para sa hyperlink. Ipasok ang teksto na nais mong ipakita sa patlang na "Teksto upang ipakita".
- Kung laktawan mo ang hakbang na ito, ipapakita ang email address bilang hyperlink text.
Ilagay ang iyong email address. Ipasok ang email address na nais mong mai-link sa patlang na "E-mail address".
- Maaari ka ring magdagdag ng isang paunang natukoy na paksa sa patlang na "Paksa," ang hyperlink ay hahantong sa isang bagong email na may paunang napunan na paksa.
I-click ang pindutan OK lang sa ilalim ng bintana. anunsyo
Payo
- Maaari mo ring ipasok ang mga hyperlink sa pamamagitan ng paggamit ng tampok na HYPERLINK: ipasok ang mga formula = HYPERLINK (link_location, pangalan) sa kahon, kung saan ang "link_location" ay ang landas ng file, direktoryo o web page, at "pangalan" ang teksto na ipinapakita sa hyperlink.
Babala
- Kung sakaling ang file na nakakonekta sa workbook ng Excel dahil ang hyperlink ay inilipat sa bagong lokasyon, kailangan mong i-edit ang bagong landas ng nilalaman sa hyperlink.