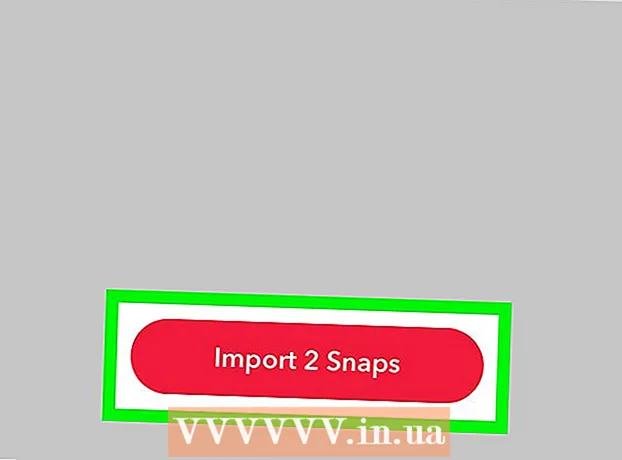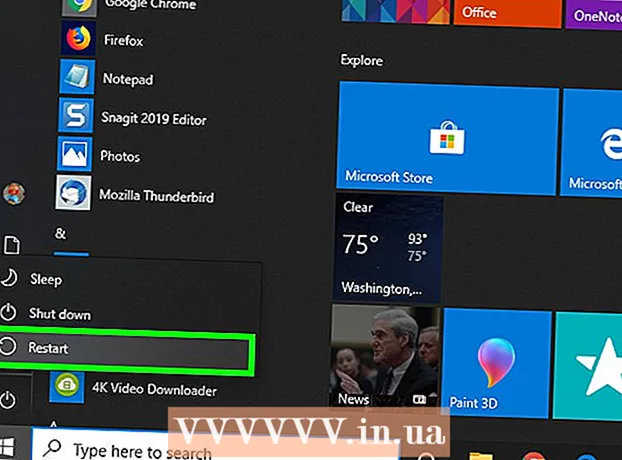May -Akda:
Randy Alexander
Petsa Ng Paglikha:
27 Abril 2021
I -Update Ang Petsa:
1 Hulyo 2024

Nilalaman
Apple digital media device - Pinapayagan ng Apple TV ang mga gumagamit na manuod ng mga video, TV at makinig ng musika online habang gumagamit ng mabilis na koneksyon sa internet. Ang Apple TV ay lubos na katugma sa iba pang mga produkto ng Apple at Internet TV. Dapat kang gumamit ng isang koneksyon sa HDMI, Ethernet o Wi-Fi upang i-set up ang Apple TV.
Mga hakbang
Bahagi 1 ng 4: Koneksyon sa hardware
Paghahanda ng mga instrumento. Ang hanay ng produkto ng Apple TV ay may kasamang TV, power cord at controller. Maaari mo lamang ikonekta ang isang Apple TV sa isang HDTV, at dapat maghanda ng isang HDMI cable. Ang HDMI cable ay hindi kasama sa hanay ng produkto ng Apple, maaari mo itong bilhin mula sa isang tindahan ng electronics o online. Para sa mga HDMI cable, ang antas ng pagpasok at ang mamahaling ay hindi gaanong magkakaiba. Kakailanganin mo ring ikonekta ang iyong Apple TV sa isang koneksyon sa network sa pamamagitan ng Wi-Fi o paggamit ng isang Ethernet cable.
- Ang unang henerasyon ng Apple TV ay maaaring konektado gamit ang isang bahagi ng cable (5 milyon), ngunit sa mas bagong bersyon hindi ito maaaring gamitin.
- Kung nais mong ikonekta ang iyong Apple TV sa iyong home theatre system, kakailanganin mo ng isang optikal na audio cable (S / PDIF).

Ilagay ang Apple TV malapit sa TV at outlet ng kuryente. Huwag payagan ang mga cable na pilitin sa pagkonekta ng mga aparato. Dapat mong hayaan ang Apple TV na magkaroon ng isang bukas na puwang dahil ang aparato ay maiinit kapag nagpapatakbo.- Kung gumagamit ka ng isang malakas na koneksyon sa router, tandaan na gumamit ng isang Ethernet cable.
Ikonekta ang Apple TV sa isang HDTV o aparato sa home theatre sa pamamagitan ng HDMI. Mahahanap mo ang port ng HDMI sa likuran o sa tabi ng HDTV, o sa likuran ng iyong kagamitan sa home theatre. Ang isang HDTV ay maaaring magkaroon ng isa o higit pang mga HDMI port. Ang ilang mga mas matandang HDTV ay walang isang HDMI port.
- Gumawa ng isang tala ng pangalan ng HDMI port na konektado sa Apple TV. Narito ang tip ng pagpili ng tamang input port kapag binubuksan ang TV.

I-plug ang isang dulo ng power cable sa Apple TV, ang kabilang dulo plug sa isang mapagkukunan ng kuryente. Maging mas maingat, maaari kang mag-plug sa isang mapagkukunan ng kuryente na may proteksyon ng kidlat.
Ikonekta ang isang Ethernet cable (kung maaari). Kung kumokonekta sa network sa pamamagitan ng Ethernet, isaksak ang cable sa likod ng Apple TV at ang switch ng router o network. Kung kumokonekta ka sa pamamagitan ng Wi-Fi, hindi mo kailangang mag-abala sa hakbang na ito.

Ikonekta ang Apple TV sa iyong home teatro (opsyonal). Karaniwan, ang Apple TV ay magpapadala ng tunog sa TV sa pamamagitan ng isang HDMI cable. Gayunpaman, kung gumagamit ka ng isang speakerphone, maaari mo itong ikonekta sa iyong Apple TV gamit ang isang optical audio cable (S / PDIF). Ikonekta ang cable sa likurang port ng Apple TV at ang kaukulang port sa receiver o TV. anunsyo
Bahagi 2 ng 4: Pag-install ng Apple TV
Buksan ang TV upang mapili ang input port. Pindutin ang pindutang "Input" o "Source" sa remote ng TV upang piliin ang HDMI port na iyong ginagamit upang kumonekta sa iyong Apple TV. Karaniwan, awtomatikong bubuksan ang Apple TV, makikita mo ang isang menu ng pagpipilian ng wika. Kung hindi mo nakikita ang menu, suriin muli ang koneksyon at pindutin ang center key upang makontrol ang iyong Apple TV.
Piliin ang wika. Gamitin ang mga kontrol upang mapili ang ipinapakitang wika. Gamitin ang pindutan ng gitna sa remote upang pumili.
Mga koneksyon sa network. Kung kumonekta ka sa network sa pamamagitan ng isang Ethernet cable, awtomatikong matutukoy ng Apple TV ang network at kumokonekta. Kung kumonekta ka sa pamamagitan ng Wi-Fi, makakakita ka ng isang listahan ng mga wireless network. Piliin ang network na gusto mong ikonekta. Ipasok ang password kung protektado ang network.
Hintaying maisaaktibo ang Apple TV. Maaaring maghintay ka ng ilang minuto para magpatuloy ang Apple TV sa mga paunang setting. Matapos makumpleto ang pag-set up, tatanungin ka kung nais mong sumali sa programa ng koleksyon ng data ng Apple.
Suriin ang mga update. Ang Apple TV ay pinakamahusay na gumagana kapag na-update sa pinakabagong software. Maaari mong suriin ang mga update sa pamamagitan ng menu ng Mga Setting.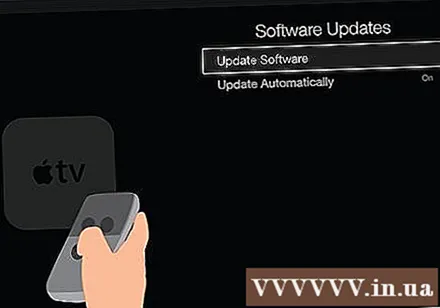
- Buksan ang app na Mga Setting sa Apple TV Home screen.
- Buksan ang pagpipiliang "Pangkalahatan" at piliin ang "I-update ang Software". Susuriin at mai-install ng Apple TV ang anumang magagamit na mga update.
Bahagi 3 ng 4: Kumokonekta sa iTunes
Buksan ang app na Mga Setting sa Apple TV. Mahahanap mo ang app na ito sa screen ng Apple TV Home.
Piliin ang "iTunes Store" sa menu ng Mga Setting. Mag-sign in gamit ang iyong Apple ID at password. Sa kasalukuyan, maaari mong ma-access ang nilalamang iTunes na binili sa Apple TV. Sa parehong oras, maaari mong ikonekta ang iyong computer sa bahay sa Apple TV gamit ang Home Sharing.
I-update ang iTunes sa bersyon 10.5 o mas bago sa computer. Karamihan sa mga tao ay nagpapatakbo ng isang mas bagong bersyon ng iTunes dahil ang bersyon 10.5 ay medyo luma na. Ngunit sa isang minimum, dapat mong patakbuhin ang bersyon 10.5 upang ibahagi ang iyong iTunes library sa Apple TV.
- Kung nais mong i-update ang iTunes sa isang Mac, gamitin ang pagpipiliang "Pag-update ng Software" sa menu ng Apple upang maisagawa ang pag-update. Para sa mga computer sa Windows, i-click ang menu na "Tulong" at piliin ang "Suriin ang Mga Update".
I-click ang menu ng File sa iTunes at piliin ang "Home Sharing" → "I-on ang Pagbabahagi ng Home". Ipasok ang iyong Apple ID at password, pagkatapos ay i-click ang I-on ang Pagbabahagi ng Home.Pinapagana nito ang pagpapaandar ng Home Sharing sa iTunes, na nagbibigay-daan sa iyo upang ibahagi ang iyong library sa iTunes sa iba pang mga computer at aparato (kabilang ang Apple TV).
- Ulitin ang proseso sa itaas para sa lahat ng mga computer na nais mong ikonekta.
Buksan ang app na Mga Setting sa Apple TV. Maaari kang bumalik sa screen sa pamamagitan ng pagpindot sa pindutan ng "Menu" sa remote.
Piliin ang "Mga Computer" sa menu ng Mga Setting. Piliin ang "I-on ang Opsyon sa Pagbabahagi ng Home", pagkatapos ay piliing gamitin ang naka-sign in na Apple ID sa iTunes. Maaari kang gumamit ng ibang Apple ID kung nag-set up ka ng Pagbabahagi ng Home sa ibang account. anunsyo
Bahagi 4 ng 4: Panonood ng Apple TV
I-access ang nilalaman na binili sa iTunes. Maaari kang manuod ng mga biniling pelikula o palabas sa TV pagkatapos ikonekta ang iyong Apple TV sa iyong iTunes account. Kamakailang biniling nilalaman ay ipinapakita sa tuktok ng Home screen. Maaari mong piliin ang library ng "Mga Pelikula", "Mga Palabas sa TV" at "Musika" upang matingnan ang iTunes store at lahat ng biniling nilalaman.
Gumamit ng isang online na pagtingin sa application. Ang Apple TV ay mayroong iba't ibang mga app na maaari mong gamitin upang manuod ng mga online na video. Maraming mga application, kabilang ang Netflix at Hulu +, ay nangangailangan ng bayad sa pagiging miyembro upang makapanood ng mga video.
Tingnan ang nakabahaging iTunes library. Kung mayroon kang pinagana sa Home Sharing sa lahat ng iyong mga aparato, maaari mong ma-access ang maraming iba't ibang mga library sa pamamagitan ng pagpipiliang "Mga Computer" sa Home screen. Kaya, ang lahat ng mga computer na may pinagana ang Home Sharing sa network ay ipapakita sa iTunes. Piliin ang computer na nais mong i-stream at i-access ang library upang pumili ng mga video at musika. anunsyo