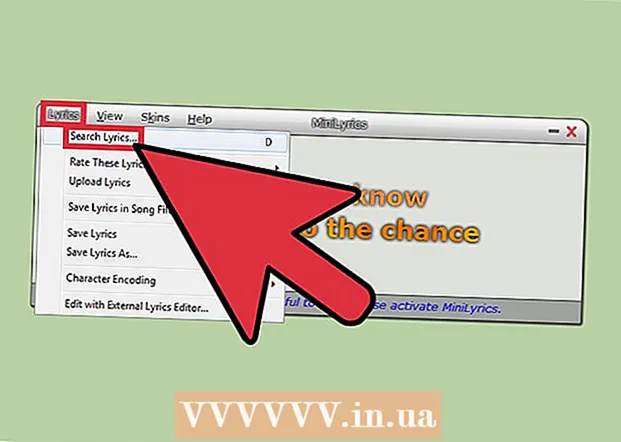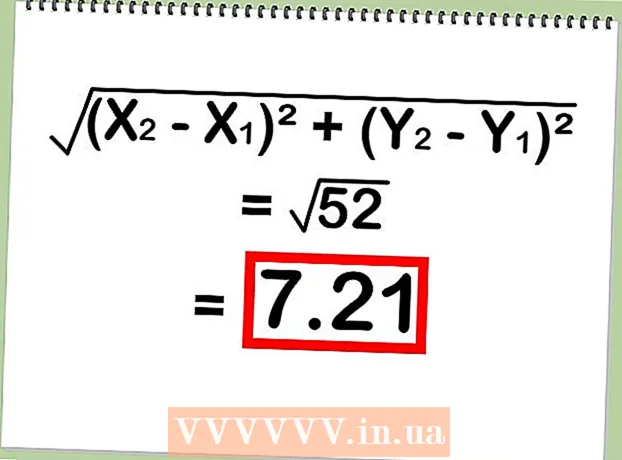May -Akda:
Robert Simon
Petsa Ng Paglikha:
22 Hunyo 2021
I -Update Ang Petsa:
24 Hunyo 2024

Nilalaman
Ang iPad ay mayroong maraming mga app na magagamit na maaari mong i-download mula sa App Store - ang default na programa sa lahat ng mga iOS device. Matapos i-click ang App Store app upang buksan ito, maaari kang makahanap at mag-download ng mga bagong app, muling mai-install ang dating na na-download na mga app mula sa iCloud, at mai-update ang mga umiiral nang app sa toolbar sa ibaba. Interface ng App Store.
Mga hakbang
Paraan 1 ng 3: Mag-install ng isang bagong app
I-tap ang icon ng App Store upang buksan ang app. Ang app ay may isang ilaw na asul na icon na may isang "A" na pinagsama mula sa isang brush sa loob ng isang bilog; Maaari kang makahanap ng mga app sa iyong home screen, o mag-swipe pababa mula sa gitna ng iyong iPad screen at i-type ang "App Store" sa search bar.
- Ang anumang app para sa iPad o iPhone ay maaaring ma-download mula sa App Store.

I-tap ang icon ng magnifying glass upang hanapin ang app na gusto mo. Ang pagpipiliang ito ay nasa toolbar sa ilalim ng screen. Kung wala kang ideya, mangyaring tingnan ang mga sumusunod na pagpipilian:- "Itinatampok" (Inirekumenda) na may mga application na pinili ng Apple.
- Ipinapakita ng "Mga Nangungunang Tsart" ang pinakatanyag na mga app kailanman.
- Pinapayagan ka ng "Galugarin" na mag-browse ng mga app ayon sa kategorya ng alpabeto (hal., "Mga Libro", "Edukasyon", "Mga Laro").

Ipasok ang pangalan ng app na gusto mo sa search bar, pagkatapos ay i-click ang "Paghahanap". Ang asul na "Paghahanap" na pindutan ay nasa ibabang kanang sulok ng keyboard.
Tingnan ang mga resulta. Mag-scroll pababa upang makita ang mga app na nauugnay sa keyword na inilagay mo lang, o mag-tap sa isang app upang makita ang mga rating, pagsusuri at paglalarawan. Kapag napili mo na ang tamang application, maaari kang magpatuloy.

I-tap ang pindutang "GET" sa tabi ng pangalan ng app, pagkatapos ay i-tap ang "I-INSTALL". Magsisimula ang pag-install.- Para sa mga bayad na aplikasyon, mag-click sa presyo at pagkatapos ay mag-click sa "BUY" (Buy).
Ipasok ang iyong password sa Apple ID kung na-prompt. Ito ang password na ginagamit mo sa iyong email address sa Apple ID. Karaniwan, gagawin mo lang ito kung magpapasya kang bumili ng isang app (nangangailangan ng pag-download lamang ang mga libreng app).
- Kung wala kang isang Apple ID, kailangan mo itong likhain ngayon.
- Sa kaso ng mga pagbili ng app, kakailanganin mong maglagay ng impormasyon sa paunang bayad bago magsimulang mag-download ang app. Sundin ang mga hakbang sa screen upang magpatuloy.
I-click ang "Buksan" upang buksan ang app ngayon. Lilitaw ang pagpipiliang "Buksan" kapag natapos na ang pag-download ng application.
- Maaari ka ring lumabas sa App Store at mai-access ang app mula sa home page.
- Nakasalalay sa bilang ng mga app sa iyong aparato, maaaring kailanganin mong mag-swipe pakanan ng ilang beses sa home screen ng iyong iPad upang makahanap ng mga bagong app.
Nagsisimula. Kaya matagumpay mong na-install ang bagong app sa iPad! anunsyo
Paraan 2 ng 3: Mag-install ng mga app mula sa iCloud
I-tap ang icon ng App Store upang buksan ang app. Ang App Store ay naka-link sa iyong iCloud account upang masusubaybayan nito ang iyong mga pag-download; Sa ganitong paraan, maaari mong muling mai-download ang anumang mga app na na-download sa anumang iPhone o iPad gamit ang parehong impormasyon sa iCloud.
- Ang App Store ay may isang ilaw na asul na icon na may isang "A" na iginuhit mula sa isang brush sa isang bilog; Maaari kang makahanap ng mga app sa iyong home screen, o mag-swipe pababa mula sa gitna ng iyong iPad screen at i-type ang "App Store" sa search bar.
I-click ang tab na "Mga Update" sa kanang ibabang sulok. Magbubukas ang pahina ng pag-update ng application.
I-click ang "Mga Pagbili" sa tuktok ng screen. Lilitaw ang iyong application library.
Mag-scroll upang makita ang gusto mong app. Narito ang isang komprehensibong listahan ng lahat ng mga app na na-download mo sa iyong kasalukuyang iCloud account.
- Maaari mo ring i-tap ang "Hindi sa iPad na Ito" (Wala sa iPad na ito) upang matingnan ang dating na-load na mga app.
Tapikin ang cloud icon na may pababang arrow sa kanang bahagi ng app. Magsisimulang mag-download ang app sa home screen.
I-click ang "Buksan" upang buksan ang application ngayon. Lilitaw ang pagpipiliang "Buksan" kapag natapos na ang pag-download ng application.
- Maaari ka ring lumabas sa App Store at ma-access ang app sa home screen.
- Nakasalalay sa bilang ng mga app sa iyong aparato, maaaring kailanganin mong mag-swipe pakanan ng ilang beses sa home screen ng iyong iPad upang makahanap ng mga bagong app.
Nagsisimula. Kaya matagumpay mong na-install ang app mula sa iCloud! anunsyo
Paraan 3 ng 3: I-update ang mga naka-install na app
I-tap ang icon ng App Store upang buksan ang app. Karaniwan ang mga app ay awtomatikong nai-update, ngunit maaari mo ring maagap na mapunta sa proseso.
- Ang App Store ay may isang ilaw na asul na icon na may isang "A" na iginuhit mula sa isang brush sa isang bilog; Maaari kang makahanap ng mga app sa iyong home screen, o mag-swipe pababa mula sa gitna ng iyong iPad screen at i-type ang "App Store" sa search bar.
Mag-click sa tab na "Mga Update" sa kanang ibabang sulok. Magbubukas ang pahina ng pag-update ng application.
Suriin ang mga application na kailangan ng pag-update. Habang ang karamihan sa mga app ay maaari pa ring gumana nang maayos nang walang kaunting mga update na ibinigay ng publisher, dapat mo ring i-update ang app nang madalas hangga't maaari upang makakuha ng pinakamainam na mga resulta.
I-click ang "I-update Lahat" sa kanang sulok sa itaas. Magsisimulang mag-update ang mga app.
- Maaari mo ring i-tap ang pindutang "I-update" sa kanan ng bawat indibidwal na app.
Hintaying matapos ang pag-update ng mga app. Maaari itong tumagal ng ilang minuto depende sa bilis ng koneksyon ng network, ang bilang ng mga application na kailangang i-update, at ang laki ng mga application na iyon. anunsyo
Payo
- Nalalapat ang prosesong ito sa lahat ng mga aparatong iOS (hal. IPhone, iPod Touch).
- Kung nais mong mag-install ng isang bagong application sa ilalim ng isang tukoy na kategorya ngunit hindi mo alam ang pangalan ng application, ipasok ang naaangkop na keyword sa search bar. Mahahanap mo ang tamang aplikasyon sa ilang sandali.
- Kung nagkamali ka ng pag-install ng isang tiyak na app, maaari mo itong tanggalin sa pamamagitan ng mahabang pagpindot sa app hanggang sa mag-alog ang icon, pagkatapos ay i-tap ang "X" sa kaliwang sulok sa itaas ng app.
- Maaari kang mag-download ng mga app na iPhone lang sa iPad; gayunpaman, ang laki ng screen ng app ay orihinal na na-optimize para sa iPhone kaya't ang mga bagay ay magiging mas maliit sa screen ng iPad (o may mahinang kalidad sa pagpapakita).
Babala
- Huwag mag-download ng masyadong maraming mga app dahil limitado ang memorya ng aparato.
- Dumaan sa paglalarawan at pagsusuri ng app bago mag-download, lalo na para sa mga bayad na pagpipilian.