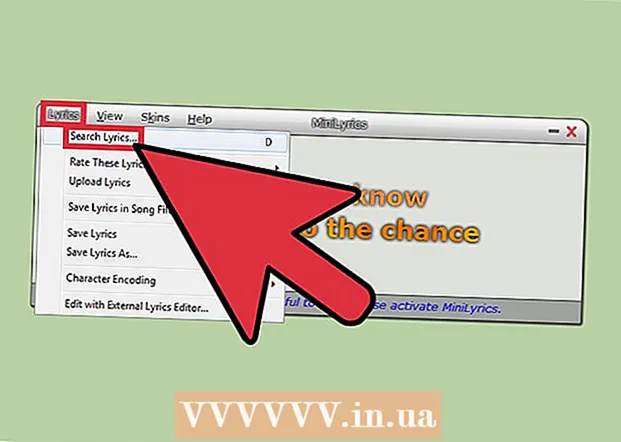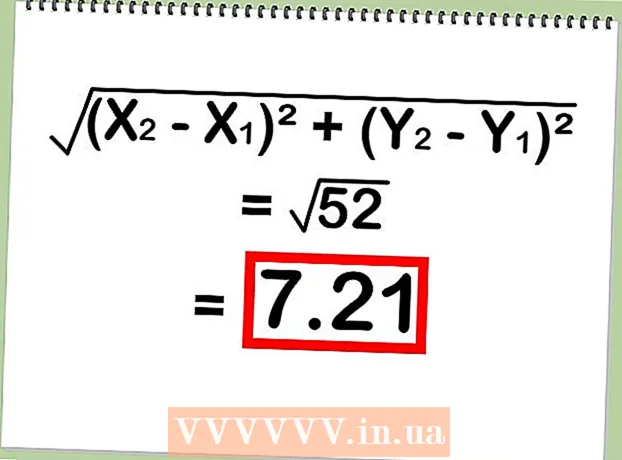May -Akda:
Monica Porter
Petsa Ng Paglikha:
17 Marso. 2021
I -Update Ang Petsa:
27 Hunyo 2024

Nilalaman
Nasubukan mo na bang mai-install ang Ubuntu ngunit ang iyong computer ay walang sapat na puwang upang patakbuhin ang Ubuntu? Gagabayan ka ng artikulong ito sa kung paano lumikha ng isang virtual machine tulad ng VirtualBox upang magamit ang isa pang operating system nang hindi binabago ang mga setting sa iyong kasalukuyang computer. Ang artikulong ito ay tumututuon sa pag-install ng VirtualBox at pag-set up ng unang virtual machine, kung paano mag-download, maghanda at mag-install ng Ubuntu.
Mga hakbang
Bahagi 1 ng 6: I-download ang Ubuntu
Pumunta sa homepage ng Ubuntu at buksan ang pag-download.

Piliin ang naaangkop na istraktura sa dialog box.
Mag-click sa pindutang "Simulan ang Pag-download" upang simulang mag-download ng Ubuntu (gnome). anunsyo
Bahagi 2 ng 6: Pag-install ng VirtualBox

I-download ang pinakabagong bersyon ng VirtualBox. Bisitahin ang website ng VirtualBox at buksan ang pag-download. May mga bersyon na tugma sa Windows, Mac at Linux. Kung hindi ka sigurado kung anong operating system ang tumatakbo ang iyong computer, i-download ang bersyon ng Windows mula sa simula sa pamamagitan ng pag-click sa "x86 / amd64".
Nagsisimula ang pag-install. Basahin at sumang-ayon sa kasunduan sa lisensya. Ang mga mas bagong bersyon ng installer (mula noong 4.3.16 na inilabas noong "Setyembre 9, 2014") ay hindi ipinapakita ang kasunduan sa lisensya sa panahon ng pag-install.
Piliin ang "Tanggapin ko" pagkatapos ay i-click ang "Susunod" upang magpatuloy.
Piliin na huwag i-install ang suporta sa USB, network, o Python. Mag-click sa kulay-abong icon sa tabi ng bawat pagpipilian at piliin ang pulang X o "Ang buong tampok na ito ay hindi magagamit". Mag-click sa "Susunod" upang magpatuloy. Kung ito ang iyong unang pagkakataon sa paggamit ng isang virtual machine, aalisin ang pangangailangan na mag-install ng mga pasadyang driver, na ginagawang mas madaling i-install at i-uninstall ang VirtualBox. Kung nakagawa ka na ng isang virtual machine, maaari kang pumili ng mga pagpipiliang ito.
Alisan ng check ang dialog box ng Quick Launch Bar at i-click ang "Susunod" upang magpatuloy.
Mag-click sa "I-install" upang mai-install ang VirtualBox.
I-click ang "Tapusin" upang buksan ang VirtualBox. anunsyo
Bahagi 3 ng 6: Lumilikha ng isang bagong virtual machine
Sa VirtualBox, i-click ang pindutan na "Bago" upang ilunsad ang wizard upang mag-install ng mga virtual machine.
Pangalanan ang virtual machine at piliin ang operating system. Mag-click sa "Susunod". Sa halimbawang ito, mai-install mo ang Ubuntu.
- Mag-type ng anumang pangalan sa patlang ng Pangalan (hal. Ubuntu o Linux). Para sa "Operating System", piliin ang "Linux". Awtomatikong i-default ang bersyon sa "Ubuntu". Mag-click sa "Susunod" kapag tapos na.
Piliin ang dami ng memorya ng virtual machine na gagamitin at i-click ang "Susunod". Kapag pinipili ang operating system sa nakaraang hakbang, awtomatikong imumungkahi ng VirtualBox ang tamang dami ng memorya. Kung ang numero ay hindi tama, maaari mong i-drag ang slider o maglagay ng bagong numero sa dialog box. Mag-click sa "Susunod" kapag tapos na.
I-click ang "Susunod" upang lumikha ng isang bagong virtual hard drive, pagkatapos ay i-click muli ang "Susunod". Ito ang pangalawang pagbubukas ng wizard upang lumikha ng isang bagong virtual hard drive.
Piliin ang "Fixed-Size Storage" o "Dynamically Expanding Storage" depende sa iyong mga pangangailangan. Ang isang nakapirming kapasidad na lalagyan ay ang halaga ng virtual hard drive sa host operating system (halimbawa ang isang virtual hard drive na 8 GB ay magiging 8 GB sa host OS hard drive). Ang nababago na imbakan ng kapasidad ay ang laki lamang ng Ubuntu sa hard drive, ngunit ang laki ay magbabago habang idinagdag ang mga file hanggang sa maabot ang limitasyon (hal. Ang isang virtual hard drive ay naglalaman ng isang 1 megabyte file. Ang virtual hard drive ay 1 megabyte. Pagkatapos ay magdagdag ka ng isa pang 1 megabyte file sa hard drive. Ito ay 2 megabytes sa laki. Magpapatuloy ang prosesong ito hanggang sa maabot ang limitasyon sa laki ng hard drive.)
Mag-click sa "Susunod" upang tanggapin ang default na pangalan at kapasidad ng virtual hard drive. Sa sandaling muli, inirerekumenda ng VirtualBox ang tamang dami ng puwang para sa virtual hard drive. Kung sa tingin mo na ang laki na ito ay hindi naaangkop, maaari mong ilipat ang slider o i-type ang numero sa dialog box. Mag-click sa "Susunod" kapag tapos na.
Mag-click sa "Tapusin" at maghintay para sa VirtualBox na lumikha ng isang bagong virtual hard drive. Dapat mong makita ang bagong virtual machine sa listahan. anunsyo
Bahagi 4 ng 6: Pag-setup ng Boot CD
Pumili ng isang bagong virtual machine. Kapag tapos na, i-click ang pindutang "Mga Setting".
I-click ang tab na "Storage".
Mag-click sa "CD / DVD icon" (icon ng CD / DVD) na minarkahan ng "+" at piliin ang ISO na mai-install.
Ang Ubuntu ISO ay mai-install sa ilalim ng control device.
Mag-click sa tab ng system sa kaliwa. Piliin ang order ng boot at panatilihin ang CD / DVD sa tuktok ng listahan, bilang pangunahing priyoridad.
Ngayon ay maaari mong isara ang window ng mga setting at bumalik sa pangunahing window. Ang ubuntu machine ay handa nang mag-boot. anunsyo
Bahagi 5 ng 6: Pag-install ng Ubuntu
Piliin ang virtual machine. Pagkatapos i-click ang pindutang "Start".
Magsisimula ang virtual machine ng Ubuntu sa isang magkakahiwalay na window.
Ang makina ay mag-boot mula sa napiling ISO at makikita mo ang pagpipilian sa wika. Piliin ang wikang nais mong gamitin at pindutin ang Enter.
Makikita mo ang "Mga Pagpipilian sa Pag-install" sa susunod na window. Maaari mong piliing subukan ang ubuntu nang walang pag-install, o piliing mag-install ng ubuntu. Maaari mong suriin ang mga error at error sa disk at memorya, at piliing mag-boot mula sa iyong kasalukuyang hard drive. Piliin ang INSTALL ubuntu dito.
Pagkatapos mag-download ng ubuntu, piliin ang iyong wika at i-click ang "Magpatuloy".
Sa susunod na screen, magbibigay ang ubuntu ng isang checklist at hilingin sa iyo na mag-update sa panahon ng pag-install. Piliin ang pagpipilian alinsunod sa iyong kagustuhan at i-click ang "Magpatuloy".
Itatanong ng susunod na pagpipilian kung nais mong tanggalin ang lahat ng data at i-install o lumikha ng iyong sariling pagkahati mula sa opsyong "Something Else".
Piliin ang time zone sa mapa, mag-click sa "Magpatuloy".
Mag-click sa "Magpatuloy" upang mapanatili ang default na interface ng keyboard o piliin ang nais.
Ipasok ang username sa unang dialog box. Username at pangalan ng computer ay awtomatikong pupunan. Ipasok ang password at kumpirmahin ang password, pagkatapos ay i-click ang "Magpatuloy".
Sisimulan ng Ubuntu ang proseso ng pag-install.
Kapag nakumpleto na ang pag-install, i-click ang "I-restart Ngayon" upang matapos ang pag-install.
Ang virtual machine ay muling magsisimula at ang Ubuntu na naka-install lamang ay mai-load mula sa hard drive, na nagbibigay ng password upang mag-log in sa pangunahing window ng ubuntu. anunsyo
Bahagi 6 ng 6: Pag-install ng karagdagang mga panauhin
Matapos mag-log in sa Ubuntu, mag-click sa tab na "Mga Device" sa virtualbox. piliin ang "Ipasok ang Larawan ng Mga Pagdaragdag ng Bisita ...".
Kapag hiniling ng Ubuntu na mai-install ang programa at kailangan ng isang password, ipasok ang password. I-click ang "I-install Ngayon".
Payagan ang terminal program na magsimula at, kapag natapos, pindutin ang Enter.
I-restart ang virtual machine, sa sandaling naka-on ito, i-click ang menu na "View"> "Auto-resize ang Guest Display" at maaari mo nang magamit ang virtual machine Maximum na resolusyon ng Ubuntu. anunsyo
Payo
- Maaaring kailanganin mong paganahin ang Virtualisation mula sa menu ng BIOS ng host, bago matagumpay na tumakbo ang virtual machine. Kung ang mensahe ng error na "Ang kernel na ito ay nangangailangan ng x86-64 CPU, ngunit nakakita lamang ng isang i686 CPU. Hindi ma-boot - mangyaring gumamit ng isang kernel na naaangkop para sa iyong CPU" nangangailangan ang kernel na ito ng x86- CPU. 64 ngunit nakita lamang ang i686 CPU. Hindi ma-boot - mangyaring gamitin ang kernel na angkop para sa iyong CPU) kapag sinisimulan ang Virtual Machine. Subukang i-install ang bersyon ng 32-bit na Ubuntu.
- Kung ang USB driver ay hindi naka-install, sa tuwing bibisita ka sa mga setting ng virtual machine, makakatanggap ka ng babalang babala na hindi ma-access ng VirtualBox ang subsystem ng USB. Normal ito at hindi dapat makaapekto sa virtual machine. Mag-click lamang sa "OK" at magpatuloy.
- Kapag nakatuon sa virtual machine, awtomatikong kinokonekta ng VirtualBox ang keyboard sa virtual machine. Upang palabasin ang keyboard, pindutin lamang ang tamang Ctrl key.
- Kapag nag-click sa virtual machine, awtomatikong kinokonekta ng VirtualBox ang mouse sa virtual machine. Upang palabasin ang mouse, pindutin lamang ang tamang Ctrl key.
Babala
- Tiyaking ang hard drive ay may sapat na libreng puwang upang likhain ang virtual hard drive. Kung inirekomenda ng VirtualBox ang isang 8 GB virtual hard drive, ang hard drive sa computer ay dapat na higit sa 8GB ng libreng puwang.