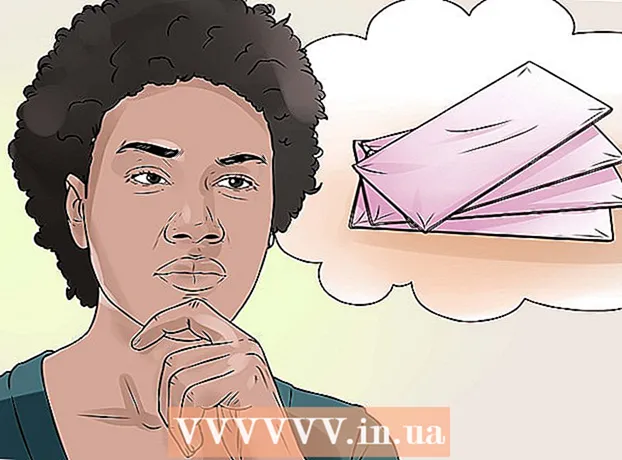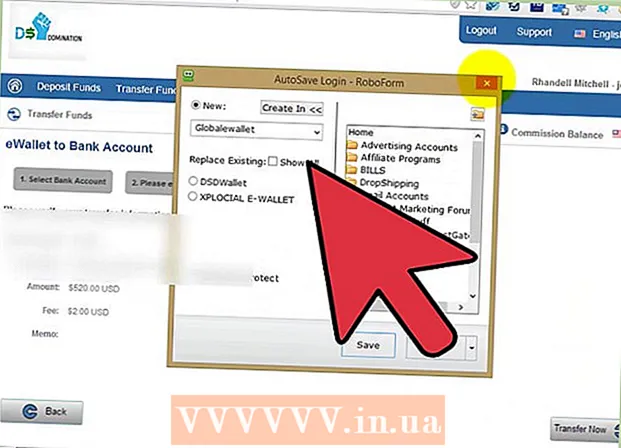May -Akda:
Monica Porter
Petsa Ng Paglikha:
14 Marso. 2021
I -Update Ang Petsa:
27 Hunyo 2024

Nilalaman
Itinuturo sa iyo ng WikiHow ngayon kung paano bawasan ang laki ng iyong file ng pagtatanghal ng PowerPoint sa pamamagitan ng pag-compress ng imahe ng file kapag gumagamit ng isang Windows o Mac computer, o sa pamamagitan ng paglilinis ng pag-edit ng data sa isang Windows computer. Sa kasalukuyan, walang pagpipilian upang tanggalin ang pag-edit ng data para sa mga pagtatanghal ng PowerPoint sa isang Mac.
Mga hakbang
Paraan 1 ng 3: I-compress ang mga larawan sa mga computer sa Windows
I-double click ang isang imahe. Format card Format lilitaw sa tuktok ng window ng PowerPoint.
- Kung ang iyong PowerPoint file ay hindi pa bukas, kailangan mo munang mag-double click sa file upang buksan ito.
- Hindi alintana kung aling imahe ang mag-double-click ka dahil magbubukas silang lahat sa isang hiwalay na tab.

Mag-click I-compress ang Mga Larawan (Image Compression). Ang pagpipiliang ito ay nasa ibaba lamang ng card Mga Transisyon. Ang isang window ay pop up.
Alisan ng check ang kahong "Mag-apply lamang sa larawang ito" (Nalalapat lamang sa imaheng ito). Ito ang unang pagpipilian, na matatagpuan sa tuktok ng window ng Compress Pictures. Ang hindi pagpapagana ng pagpipiliang ito ay makatiyak na ang lahat ng mga imahe sa slideshow ay naka-compress.

Mag-click sa isang pagpipilian E-mail (96 ppi) na matatagpuan malapit sa ilalim ng window ng Compress Pictures.
Mag-click OK lang. Ang mga setting ng compression ay mailalapat sa lahat ng mga imahe sa iyong PowerPoint file, na binabawasan ang pangkalahatang sukat ng file. anunsyo
Paraan 2 ng 3: I-compress ang mga larawan sa Mac

Mag-click sa aksyon File ay nasa kaliwa ng menu bar sa tuktok ng screen.- Kung ang iyong PowerPoint file ay hindi pa bukas, kailangan mo munang mag-double click sa file upang buksan ito.
Mag-click Bawasan ang Laki ng File (Bawasan ang Laki ng File). Ang pagpipiliang ito ay nasa ilalim ng drop-down na menu.
Mag-click Kalidad ng larawan (Kalidad ng imahe). Lilitaw ang isa pang drop-down na menu.
Mag-click Pinakamahusay para sa pagpapadala sa isang e-mail (Angkop para sa pagpapadala ng e-mail). Ang pagpipiliang ito ay binabawasan ang kalidad ng lahat ng mga imahe sa file ng PowerPoint hanggang sa 96 ppi, na karaniwang mas mababa kaysa sa karamihan ng default na resolusyon ng imahe.
Lagyan ng tsek ang kahon Tanggalin ang mga na-crop na lugar sa labas ng mga larawan (Tanggalin ang lugar ng pag-crop mula sa imahe). Titiyakin nito na ang lahat ng hindi nagamit na data ay aalisin mula sa slide show.
Lagyan ng tsek ang kahon Lahat ng mga larawan sa file na ito (Lahat ng mga imahe sa file na ito). Ilalapat ng opsyong ito ang iyong mga pagbabago sa bawat imahe sa slide show.
Mag-click OK lang. Ang laki ng iyong PowerPoint file ay mabawasan nang husto. anunsyo
Paraan 3 ng 3: Tanggalin ang pag-edit ng data sa Windows computer
I-click ang card File ay nasa kaliwang bahagi ng nangungunang mga pagpipilian sa window ng PowerPoint.
- Kung ang iyong PowerPoint file ay hindi pa bukas, kailangan mo munang mag-double click sa file upang buksan ito.
I-click ang card Mga pagpipilian Ang (Opsyonal) ay nasa ilalim ng drop-down na listahan sa kaliwang bahagi ng window.
Mag-click Advanced (Masulong). Ang aksyon na ito ay matatagpuan malapit sa gitna ng kaliwang haligi ng mga pagpipilian.
Lagyan ng tsek ang kahon Itapon ang data sa pag-edit (Tanggalin ang data sa pag-edit). Ang pagpipiliang ito ay nasa ibaba lamang ng "Laki ng Larawan at Kalidad" na heading sa kalahati ng window. Ang sobrang impormasyon mula sa iyong pagtatanghal ng PowerPoint ay itinapon.
I-click ang pindutan OK lang sa ilalim ng bintana.
I-click ang icon na parisukat na "I-save", na matatagpuan sa kaliwang sulok sa itaas ng screen. Ang iyong mga pagbabago ay nai-save at ang setting na "itapon ang pag-edit ng data" ay ilalapat sa slide show, na nagreresulta sa isang komprehensibong pagbawas sa laki ng file. anunsyo
Payo
- Ang paggamit ng isang file ng imahe ng JPEG sa halip na iba pang mga format ng imahe ay nakakatulong upang mabawasan ang pangkalahatang laki ng slide show.
- Kapag nag-format ng isang pagtatanghal, ang paggamit ng isang minimal na default na imahe ng background sa slide ay gagawing mas maliit ang iyong file kaysa sa pag-upload ng isang detalyadong imahe sa background.
- Kung hindi mo maaaring gawing maliit ang file ng PowerPoint upang ma-email ito, maaari mong i-upload ang file sa isang serbisyong cloud (tulad ng Google Drive) at i-email ito sa isang link sa file sa halip. Magagawa ng tatanggap na mag-download ng file mula sa Google Drive.
Babala
- Ang pagbawas sa kalidad ng imahe ay nagdudulot ng isang dramatikong pagbabago sa pangkalahatang kalidad ng iyong pagtatanghal ng PowerPoint.