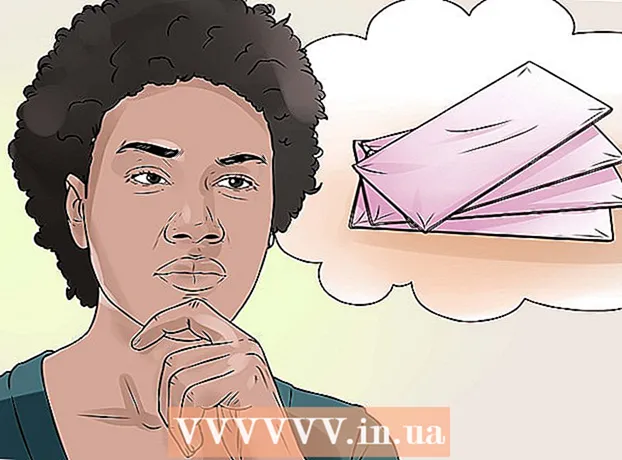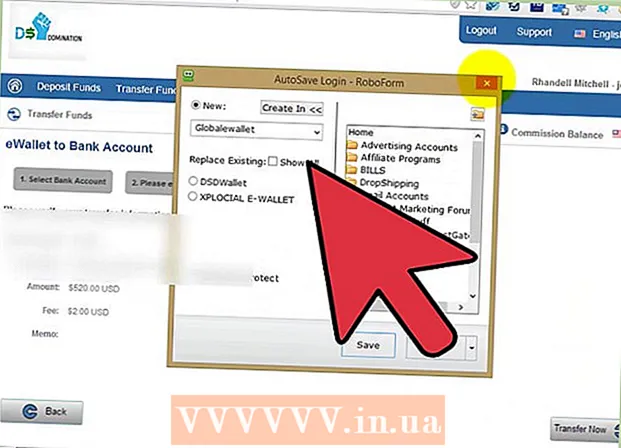May -Akda:
Monica Porter
Petsa Ng Paglikha:
13 Marso. 2021
I -Update Ang Petsa:
27 Hunyo 2024

- Mayroong iba't ibang mga pahina para sa iyo upang subukan ang mga bukas na port. Kung nais mo, maaari mong gamitin ang keyword na "open port check tool" sa isang karaniwang ginagamit na search engine upang makahanap ng mga kahalili.


Paraan 2 ng 5: Suriin kung pinapayagan ang isang application sa pamamagitan ng Windows firewall

Buksan ang search engine at uri ng Windows firewall. Kung hindi pa bukas ang search bar, i-click ang bilog o magnifying glass sa kanan ng Start menu.- Gamitin ang pamamaraang ito kung nais mong suriin kung naka-set up ang Windows upang payagan ang application na na-install mo sa pamamagitan ng firewall.
- Pinapagana ang Windows Firewall bilang default. Kung mayroon kang nakahiwalay na firewall software na naka-install, maaari mo itong magamit upang suriin kung pinapayagan ang application sa pamamagitan nito.
Mag-click Windows Defender Firewall. Magbubukas ang mga setting ng Firewall at Proteksyon ng Network.

Mag-click Payagan ang isang app sa pamamagitan ng firewall (Pinapayagan ang application na tumagos sa firewall). Ito ang isa sa mga link ng teksto malapit sa ilalim ng window. Ang isang listahan ng mga application na pinapayagan sa pamamagitan ng firewall ay lilitaw.- Kung ang isang application ay dumaan lamang sa firewall kapag nakakonekta ka sa isang network na minarkahang "pribado" (halimbawa, kapag kumonekta ang iyong computer sa iyong home network), lilitaw ang isang checkmark sa haligi ng "Pribado" sa tabi ng application. .
- Kung ang application ay dumaan sa firewall kapag nakakonekta ka sa isang pampublikong network, lilitaw ang isang checkmark sa haligi na "Pampubliko".
Pinapayagan ang isang application na wala sa listahan o sa isang port na dumaan sa firewall. Kung hindi mo makita ang app na iyong hinahanap sa listahan ng "Pinapayagan ang mga app at tampok," i-click ang pindutan. Baguhin ang Mga Setting (Baguhin ang Mga Setting) sa kanang sulok sa itaas, pagkatapos ay gawin ang sumusunod:
- Mag-click Payagan (Pinapayagan) ang isa pang app na malapit sa pagtatapos.
- Mag-click Mag-browse (Mag-browse), pumili ng isang app, pagkatapos ay mag-click Buksan.
- Mag-click Mga Uri ng Network (Uri ng Network) malapit sa kaliwang sulok sa ibaba, piliin ang iyong mga kagustuhan sa privacy at mag-click OK lang.
- Mag-click Idagdag upang idagdag ang app (Idagdag upang magdagdag ng application) at piliin ang OK lang.
Paraan 3 ng 5: Suriin kung pinapayagan ang application sa pamamagitan ng firewall ng Mac

I-click ang menu
at pumili Mga Kagustuhan sa System. Bilang default, ang Mac firewall ay hindi pinagana.
Mag-click Seguridad at Privacy (Pagkapribado at pagiging kompidensiyal). Ang pagpipiliang ito ay may isang icon ng bahay at matatagpuan sa tuktok na hilera.
I-click ang card Firewall Ang (Firewall) ay malapit sa tuktok na gitna ng window.
- Kung ang mensaheng "Firewall: On" ay lilitaw malapit sa tuktok ng card na ito, gumagana ang firewall.
- Kung hindi gagana ang firewall at nais mong buhayin ito, i-click ang icon na padlock sa ibabang kaliwa ng window, ipasok ang password ng administrator, pagkatapos ay i-click ang I-on ang Firewall (I-on ang firewall).
Mag-click Mga Pagpipilian sa Firewall (Opsyon ng Firewall). Magbubukas ang mga setting, na nagsasama ng isang listahan ng mga app at serbisyo upang maitakda kung papayagan o hindi ang papasok na mga koneksyon.
- Kung ang app o serbisyo ay nagpapakita ng isang berdeng tuldok at ang teksto na "Pahintulutan ang mga papasok na koneksyon", ang port ay bukas.
- Kung nakakita ka ng isang pulang tuldok na may estado na "I-block ang mga papasok na koneksyon," ang port ay sarado.
- Maaari mong ilipat ang estado ng port sa pinagana o hindi pinapayagan sa pamamagitan ng pag-click sa icon ng dobleng arrow sa tabi ng kasalukuyang estado ng application at pagkatapos ay piliin ang aksyon.
Paraan 4 ng 5: Suriin kung ang lokal na port ng router ay bukas o hindi (Windows)
I-on ang Telnet sa Windows. Maaari mong gamitin ang Telnet upang suriin kung ang isang tukoy na port ay bukas sa router (router) o access port. Narito kung paano paganahin ang port:
- Angkat tampok sa windows sa search bar. Kung hindi mo nakikita ang search bar, maaari kang mag-click sa bilog o magnifying glass sa kanan ng Start menu.
- Mag-click I-on o i-off ang mga tampok sa Windows (Paganahin / huwag paganahin ang tampok na Windows).
- Lagyan ng tsek ang kahon sa tabi ng Telnet Client at piliin ang OK lang.
- Mag-click Isara (Close) kapag na-install ang app.
Buksan ang linya ng utos sa pamamagitan ng:
- Angkat cmd pumunta sa bar sa paghahanap sa Windows.
- Mag-click Command prompt sa mga resulta ng paghahanap.
Angkat ipconfig ipasok ang command prompt at pindutin ↵ Ipasok. Isang serye ng impormasyon sa network ang lilitaw.
Tandaan ang address ng router IP. Ang address na ipinapakita sa tabi ng linya na "Default Gateway" sa mga resulta ng ipconfig ay ang lokal na address ng router.
Angkat telnet sa command prompt, pagkatapos ay pindutin ang ↵ Ipasok. Ang prompt ng utos ng Microsoft Telnet ay magbubukas.
Angkat buksan (router IP address) (numero ng port). Halimbawa, kung nais mong makita kung bukas ang port 25 sa router (ang router IP address ay 10.0.0.1) kailangan mong ipasok buksan ang 10.0.0.1 25.
Pindutin ↵ Ipasok. Susubukan ng Telnet na kumonekta sa port.
- Kung ang mensahe na "Mangyaring pindutin ang Enter" o "Pindutin ang anumang key upang magpatuloy" ay lilitaw, ang port na ito ay bukas.
- Kung ang mensahe na "Hindi mabuksan ang koneksyon" ay lilitaw, ang port ay sarado.
Paraan 5 ng 5: suriin kung ang lokal na router ay bukas o hindi (Mac)
Magbukas ng isang window ng Terminal. Upang magawa ito, buksan ang Spotlight sa pamamagitan ng pag-click sa icon ng magnifying glass sa kanang sulok sa itaas ng screen, at i-type terminal pagkatapos ay mag-click Terminal mga salita sa mga resulta ng paghahanap.
- Gamitin ang pamamaraang ito upang suriin kung ang isang tiyak na port ay bukas sa lokal na router o access point.
Angkat netstat –nr | default ng grep sa command prompt, at pagkatapos ay pindutin ⏎ Bumalik. Ang router IP address ay lilitaw sa tabi ng linya na "default" sa tuktok ng mga resulta ng paghahanap.
Angkat nc -vz (router IP address) (port). Halimbawa, sa IP address 10.0.0.1 at nais mong suriin kung bukas ang port 25 sa router o hindi, ipasok netcat 10.0.0.1 25.
Pindutin ⏎ Bumalik. Narito kung paano pag-aralan ang mga resulta:
- Kung bukas ang port, makakakita ka ng isang mensahe na matagumpay ang koneksyon.
- Kung ang port ay sarado, makakakita ka ng isang mensahe na nagpapahiwatig na ang koneksyon ay tinanggihan o nag-time out.