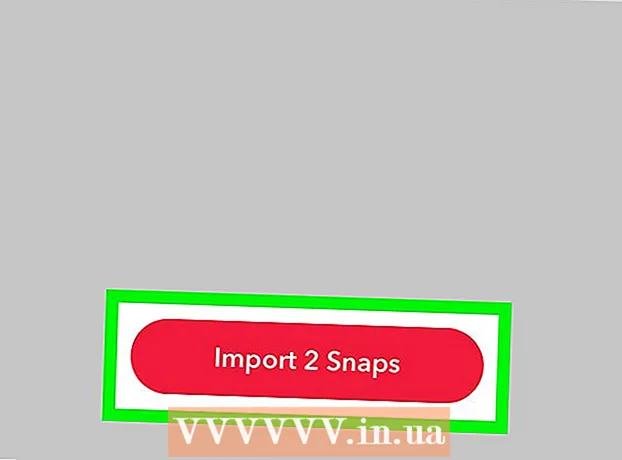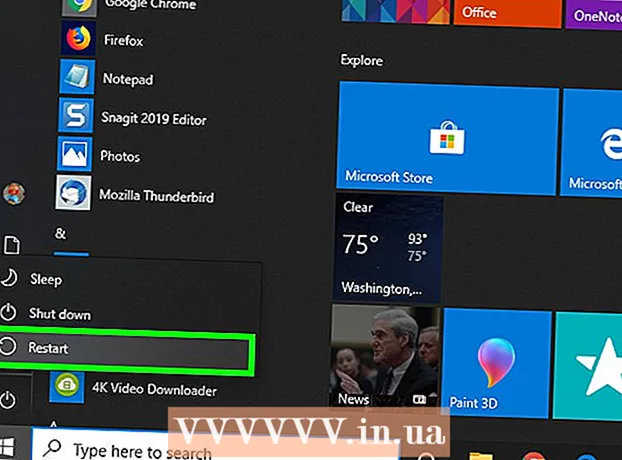May -Akda:
Louise Ward
Petsa Ng Paglikha:
11 Pebrero 2021
I -Update Ang Petsa:
1 Hulyo 2024

Nilalaman
Ang merkado ng app ay nagbabago at naglilipat nang walang tigil, at ang mga kwento ng tagumpay ay sapat na malaki upang makuha ang pansin ng sinuman. Sa palagay mo mayroon kang susunod na malaking ideya para sa isang iPhone app? Ito ay mas madaling lumikha kaysa sa maaaring iniisip mo. Bagaman kakailanganin mong malaman na mag-code nang kaunti, ang karamihan sa gawain sa interface ay maaaring gawin sa isang grapikong form. Ang paglikha ng isang app ay nangangailangan ng oras, pag-aaral, at pasensya ngunit marahil ay makakalikha ka ng susunod na kababalaghan ng Flappy Bird! Tingnan ang Hakbang 1 sa ibaba upang makapagsimula.
Mga hakbang
Bahagi 1 ng 5: Pag-set up ng Iyong Kapaligiran sa Pag-unlad
Mag-download at mag-install ng Xcode. Ang Xcode ay ang kapaligiran sa pag-unlad kung saan binubuo ang lahat ng mga aplikasyon ng iPhone. Ang Xcode ay libre upang mag-download mula sa Apple, ngunit nangangailangan ng OS X 10.8 o mas bago upang mai-install. Walang pormal na paraan upang patakbuhin ang Xcode sa isang Windows o Linux computer. Nangangahulugan ito na kung nais mong bumuo ng isang iPhone app ngunit walang isang Mac, kakailanganin mong bumili ng isa.
- Upang bumuo ng mga app sa iOS 8, kakailanganin mo ang Xcode 6.0.1 at ang toolkit ng iOS 8 SDK, na parehong mai-download mula sa Apple. Naglalaman ang iOS 8 SDK ng isang makabuluhang bilang ng mga bagong API na nagbibigay-daan sa iyo upang lumikha ng lahat ng mga uri ng mga bagong karanasan sa app, kabilang ang pagsasama ng iCloud at Touch ID.
- Upang bumuo ng mga app sa iOS 10, kakailanganin mo ang Xcode 8 at ang toolkit ng iOS 10 SDK, na parehong mai-download mula sa Apple. Sa paglabas na ito ng Xcode mayroong mga makabuluhang pagbabago sa wikang Swift at mga tool ng SDK na kailangan mong magkaroon ng kamalayan, ngunit ang magandang balita ay walang mga pagbabago na "paglabag sa code" sa wikang Swift pagkatapos ng paglabas. ito

Mag-install ng isang mahusay na editor ng teksto. Habang maaari mong buuin ang code nang buo sa Xcode, mas madali mong makikipagtulungan sa mga malalaking arrays ng code kung mayroon kang isang nakatuong text editor na nakatuon sa syntax ng programa. Ang TextMate at JEdit ay dalawang tanyag na pagpipilian.
Mag-install ng isang programa ng vector graphics. Kung plano mong lumikha ng iyong sariling likhang-sining at disenyo para sa iyong aplikasyon, kakailanganin mong mag-install ng isang programa na maaaring lumikha ng mga graphic graphics. Ang mga vector graphics ay maaaring ma-zoom in at out nang hindi nawawalan ng linaw, kinakailangan para sa isang magandang application. Kasama sa mga tanyag na programa ng vector ang CorelDraw, Adobe Illustrator, Xara Designer, at Inkscape. Ang isang magandang, libreng programa ng pagguhit ng vector graphics ay DrawBerry. Hindi ito kasing lakas ng mga propesyonal na programa, ngunit mabuti para sa mga first-time na gumagamit, o kung ayaw mo lang magbayad para sa isang bagay ngunit hindi kinakailangan.

Pamilyarin ang iyong sarili sa Layunin-C. Ang Objective-C ay isang wikang ginagamit sa pagprograma upang lumikha ng pag-andar sa loob ng mga aplikasyon ng iPhone. Nagpoproseso ito ng data at nagmamanipula ng mga bagay. Ang Layunin-C ay nagmula sa mga wikang C-line, at isang wikang nakatuon sa object. Kung mayroon ka ng isang pangunahing pag-unawa sa C o Java, para sa pinaka bahagi ng Layunin-C ay magiging madali upang maunawaan.- Ang isang mas bagong pagpipilian ay upang bumuo ng mga app gamit ang Swift na wika, na dumating pagkatapos ng wikang Layunin-C. Ang Swift ay may isang friendlier syntax at isang mas modernong pakiramdam.
- Habang maaari kang bumuo ng isang pangunahing application nang hindi alam ang Objective-C, hindi ka maaaring magsagawa ng anumang uri ng advanced na pag-andar nang hindi ka nag-cod dito. Nang walang Layunin-C, ang magagawa mo lang ay pabalik-balik sa pagitan ng mga screen.
- Mayroong maraming mga tutorial na magagamit online, pati na rin isang kayamanan ng impormasyon na maaaring matagpuan sa form ng libro sa Objective-C. Kung ang pagbuo ng application ng iPhone ay isang bagay na nais mong seryosohin, ikaw ay nasiyahan sa pamamagitan ng pagkakaroon ng ilang mga kapaki-pakinabang na mapagkukunan sa kamay.
- Ang ilan sa mga pinakatanyag na online na pamayanan ng Objective-C ay may kasamang Apple Developer Forum, ang iPhoneSDK Google Group, at StackOverflow.

Isaalang-alang ang pag-unlad ng pag-outsource ng app. Kung wala kang anumang interes sa pag-aaral ng Objective-C, o walang anumang artistikong likas sa iyo, maraming mga freelancer at mga koponan sa pag-unlad diyan na maaaring mag-ingat sa kanila. gawain ng maraming iba't ibang mga aspeto ng proyekto para sa iyo. Ang pag-outsource sa pag-unlad ay isang kumplikadong proseso, ngunit bibigyan ka nito ng maraming kaluwagan kung hindi ikaw ang uri ng tao na gustong mag-code. Siguraduhin na ang lahat na kasangkot ay pumirma sa kasunduan sa pagiging kompidensiyal, at ang istraktura ng kabayaran ay nasa lugar bago magsimula ang anumang trabaho.- Ang ODesk at Elance ay dalawa sa pinakatanyag na mga freelance na serbisyo sa Internet, at pareho ang daan-daang mga developer at artist ng lahat ng mga kasanayan.
Lumikha ng isang account ng developer. Upang maipamahagi ang iyong app sa App Store o maipasa ito sa iba para sa pagsubok, kakailanganin mong mag-sign up para sa isang Apple Developer account. Siningil ng account ang $ 99 bawat taon, at hinihiling na ibigay ang iyong pagkilala sa buwis at impormasyon ng bank account.
- Maaari kang lumikha ng isang account sa website ng iOS Dev Center.
Mag-download ng ilang mga app upang subukan ito. Kapag nag-sign up ka para sa isang Developer account, magkakaroon ka ng access sa mga mapagkukunan ng developer ng Apple. Ang mga mapagkukunang ito ay nagsasama ng maraming mga sample na proyekto na maaaring magbigay sa iyo ng malawak na pag-unawa sa kung paano gumagana ang pagpapaunlad ng aplikasyon. Maghanap ng isang halimbawa na nauugnay sa uri ng application na nais mong likhain at mag-dabble sa Xcode. anunsyo
Bahagi 2 ng 5: Pagpaplano ng Application
Tukuyin ang iyong konsepto. Bago mo buksan ang Xcode sa kauna-unahang pagkakataon, dapat ay mayroon kang mahusay na naisip na plano para sa iyong aplikasyon at mga tampok nito. Nagsasama ito ng isang dokumento ng disenyo na nagbabalangkas sa lahat ng pag-andar ng application, binabalangkas ang UI at daloy ng paggalaw sa pagitan ng mga screen, at isang pangunahing ideya ng mga uri ng mga system na kailangang maging. paglawak.
- Subukang sundin ang dokumentasyon ng disenyo nang malapit hangga't maaari habang binubuo ang iyong aplikasyon. Tutulungan ka nitong mag-focus sa mga tampok na nais mong magkaroon.
- Subukang gumuhit ng kahit isang maliit na sketch para sa bawat screen sa iyong app.
Kilalanin ang gumagamit ng application. Ang mga gumagamit ng iyong app ay magkakaroon ng maraming gawain na gagawin sa interface at pag-andar ng app. Halimbawa, ang isang application ng listahan ng dapat gawin ay magkakaroon ng ibang iba't ibang madla kaysa sa madugong pagbaril na laro. Tutulungan ka nito.
Malutas ang mga pangangailangan sa application. Kung ang iyong aplikasyon ay isang uri ng utility, kailangang magbigay ng isang solusyon sa isang dati nang hindi nalutas na problema, o upang makagawa ng mas mahusay kaysa sa mga nakaraang pagtatangka. Kung ang iyong app ay isang laro, dapat itong magkaroon ng isa o higit pang mga natatanging tampok na nagha-highlight dito at umaakit sa ilang mga manlalaro.
Isaalang-alang ang nilalaman. Ang iyong UI ay matutukoy ng uri ng nilalaman na balak mong ipakita sa mga gumagamit ng iyong app. Halimbawa, kung nagpoproseso ang app ng mga larawan, gugustuhin mo ang isang UI na ginagawang madali ang pagtingin at pag-browse ng mga larawan hangga't maaari.
Magsanay ng mahusay na mga proseso ng disenyo ng UI. Hindi dapat pipigilan ng interface ng gumagamit ang gumagamit mula sa paggawa ng mga hakbang. Nangangahulugan ito na ang mga pagpipilian ay dapat na malinaw na ipinakita, at hindi kailanman kailangang tanungin ng gumagamit kung para saan ang pindutan. Kung gumagamit ka ng mga icon, dapat silang kumatawan sa kanilang eksaktong pag-andar. Ang pag-browse sa app ay dapat na makinis at natural.
- Ang disenyo ng UI ay higit pa sa isang sining kaysa sa isang agham. Malamang na susuriin mong palagi ang iyong disenyo habang umuunlad ang proyekto.
Bahagi 3 ng 5: Lumilikha ng Mga Aplikasyon
Lumikha ng isang bagong proyekto sa Xcode. Buksan ang Xcode, at magsimula ng isang bagong Project mula sa menu ng File. Piliin ang "Application" mula sa heading na "iOS" sa kaliwang pane ng window. Sa seksyon ng template, piliin ang "Empty Application".
- Maraming magagamit na mga template, lahat ay dinisenyo para sa iba't ibang mga gawain. Magsimula sa isang blangko na template hanggang sa mas maging pamilyar ka sa proseso ng pag-unlad. Maaari mong subukan ang isa o higit pang mga kumplikadong template pagkatapos mong masanay sa kung paano gumagana ang lahat.
- Kakailanganin mong magbigay ng isang Pangalan ng Produkto, pagkakakilanlan ng iyong kumpanya, at ang pangunahin na klase. Kung wala ka pang pagkakakilanlan sa korporasyon mula sa Apple, ipasok ito com. halimbawa. Para sa prefiks sa klase, ipasok ang enter XYZ.
- Piliin ang "iPhone" mula sa menu ng Mga Device.
Lumikha ng isang Scenario ng Storyboard. Ang mga storyboard ay mga visual na slide para sa lahat ng iyong mga screen ng app. Ipinapakita nito ang mga nilalaman ng bawat screen pati na rin ang paglipat sa pagitan nila. Ang tool ng Storyboard ay makakatulong sa iyo na paunlarin ang daloy ng iyong aplikasyon.
- I-click ang File → Bago → File.
- Sa ilalim ng pamagat ng iOS, i-click ang "User Interface".
- Piliin ang Storyboard, at pagkatapos ay i-click ang Susunod.
- Piliin ang iPhone mula sa menu ng Mga Device, pagkatapos ay pangalanan ang file na "Pangunahin". Tiyaking nai-save ang file sa parehong lokasyon ng iyong proyekto.
Magtalaga ng isang Storyboard para sa iyong proyekto. Kapag nilikha mo ang Storyboard, kakailanganin mong italaga ito bilang pangunahing interface ng app. Maglo-load ang storyboard kapag nagsimula ang iyong aplikasyon. Kung hindi mo itatalaga ang Storyboard, walang nangyayari kapag inilunsad ang app.
- Mag-click sa iyong pangalan ng proyekto sa kaliwang puno ng nabigasyon.
- Hanapin ang heading ng Mga Target sa itaas ng pangunahing frame. Piliin ang iyong proyekto mula sa listahan ng Mga Target.
- Mag-navigate sa seksyong Impormasyon ng Pag-deploy ng tab na Pangkalahatan.
- Input Pangunahing.storyboard sa larangan ng teksto na "Pangunahing Interface".
Idagdag ang iyong unang monitor gamit ang isang display driver. Ipinapahiwatig ng mga driver ng display kung paano ipinapakita ang gumagamit ng nilalaman. Mayroong iba't ibang mga driver ng display na paunang naka-install, kabilang ang mga karaniwang pagpapakita at mga panel. Magdaragdag ka ng mga driver ng display sa iyong storyboard, ipaalam sa app kung paano ipakita ang nilalaman sa gumagamit.
- Piliin ang file na "Main.storyboard" sa menu ng nabigasyon ng proyekto. Dapat mong makita ang isang blangko na canvas na lilitaw sa window ng Interface Builder.
- Mag-navigate sa Library ng Bagay. Nasa ilalim ito ng kanang pane, at maaaring mapili sa pamamagitan ng pagpindot sa maliit na boxy button. Maglo-load ito ng isang listahan ng mga bagay na maaaring idagdag sa iyong canvas.
- I-click at i-drag ang object na "View Controller" papunta sa canvas. Ang iyong unang screen ay lilitaw sa background frame.
- Ang iyong unang "Scene" ay kumpleto na. Kapag nagsimula ang app, mai-load ng display driver ang iyong unang screen.
Magdagdag ng mga object interface sa home screen. Kapag na-set up mo na ang driver ng display, maaari mong simulang punan ang screen ng mga interface na kailangan mo, tulad ng mga label, patlang ng pag-input ng teksto, at mga pindutan. Ang mga object object ay matatagpuan sa listahan ng Mga object sa Library, kung saan makikita mo ang bagay na Tingnan ang Controller.
- I-click at i-drag ang mga bagay mula sa listahan upang idagdag ang mga ito sa iyong desktop.
- Karamihan sa mga bagay ay maaaring baguhin ang laki sa pamamagitan ng pag-click at pag-drag sa mga kahon sa gilid ng object. Kapag nagbabago ang laki, lilitaw ang mga gabay sa screen upang masiguro mong maayos ang lahat na nakahanay.
Ipasadya ang mga bagay na idinagdag mo. Maaari mong ayusin ang mga pag-aari para sa bawat bagay, pinapayagan kang lumikha ng isang di-makatwirang at madaling gamitin na interface. Halimbawa, maaari kang magdagdag ng teksto ng placeholder sa isang patlang ng pag-input ng teksto upang matulungan ang gabay ng mga gumagamit sa kung paano mag-type.
- Piliin ang bagay na nais mong ipasadya at pagkatapos ay pindutin ang pindutang "Mga Katangian Inspektor" sa tuktok ng kanang pane. Ang pindutang ito ay mukhang isang kalasag.
- Ipasadya ang iyong madla ayon sa gusto mo. Maaari mong baguhin ang istilo ng font, laki ng font, kulay ng teksto, pag-aayos, mga larawan sa background, teksto ng placeholder, istilo ng hangganan, at marami pa.
- Ang mga magagamit na pagpipilian ay maaaring magbago depende sa bagay na iyong ipinasadya.
Magdagdag ng higit pang mga screen. Habang lumalaki ang proyekto, malamang na kailangan mong magdagdag ng maraming mga monitor upang maipakita ang lahat ng nilalamang kinakailangan upang maging kapaki-pakinabang ang application. Halimbawa, kung nagtatrabaho ka sa isang application ng listahan ng dapat gawin, kakailanganin mo ng hindi bababa sa dalawang mga screen: isa upang ipasok ang dapat gawin, at isa upang ipakita ang buong listahan.
- Ang mga bagong screen ay idinagdag sa pamamagitan ng pag-drag at pag-drop ng mga nakikitang kontrol sa walang laman na mga bahagi ng iyong canvas. Kung hindi ka makahanap ng isang puwang upang mag-drop in, i-click ang pindutang "Mag-zoom out" hanggang sa makahanap ka ng isang blangkong lugar.Tiyaking i-drop ang mga kontrol na lilitaw sa frame at hindi sa kasalukuyang screen.
- Maaari mong baguhin ang paunang screen sa pamamagitan ng pagpili ng display driver na nais mong pangunahan mula sa iyong draft ng proyekto. I-click ang pindutan ng Inspektor ng Katangian at pagkatapos ay lagyan ng tsek ang kahon na tinatawag na "Ay Initial View Controller". Halimbawa, kung lilikha ka ng isang listahan ng dapat gawin, gugustuhin mong makita muna ang listahan ng gumagamit nang buksan mo ang app.
Magdagdag ng isang bar ng nabigasyon. Ngayon na mayroon kang dalawang mga screen sa iyong app, oras na upang lumipat sa pagitan nila. Magagawa mo ito sa pamamagitan ng paggamit ng isang Navigation Controller, na isang nakatuon na display driver. Ang drayber na ito ay nagdaragdag ng isang bar ng nabigasyon sa tuktok na bahagi ng iyong app upang payagan ang mga gumagamit na gumalaw pabalik-balik sa pagitan ng mga screen.
- Ang iyong driver ng pag-navigate ay kailangang maidagdag sa orihinal na view upang makontrol nito ang lahat ng mga susunod na monitor.
- Piliin ang paunang pagpapakita mula sa draft ng proyekto.
- I-click ang Editor → I-embed Sa → Navigation Controller.
- Dapat mong makita ang isang kulay-abo na bar ng nabigasyon na lilitaw sa tuktok ng screen kung saan mo idagdag ang driver.
Magdagdag ng pagpapaandar sa bar ng nabigasyon. Ngayon na nagdagdag ka ng isang bar ng nabigasyon, maaari mo na ngayong simulang magdagdag ng mga tool sa pag-navigate dito. Pinapayagan nitong lumipat-lipat ang iyong mga gumagamit sa pagitan ng mga screen.
- Magdagdag ng isang pamagat sa navigation bar. I-click ang Item sa Pag-navigate sa ibaba ng display controller kung saan mo ito nais italaga. Buksan ang Inspektor ng Katangian at i-type ang pamagat ng kasalukuyang screen sa patlang ng Pamagat.
- Magdagdag ng isang pindutan ng nabigasyon. Buksan ang object library (kung hindi pa bukas) at hanapin ang item ng Bar Button Item. I-click at i-drop ito sa navigation bar. Karaniwan ang mga "magpatuloy" na mga pindutan sa application ay nakalagay sa kanang bahagi, habang ang mga "paatras" na mga pindutan ng paggalaw ay inilalagay sa kaliwa.
- Itakda ang mga pag-aari para sa pindutan. Maaaring mai-configure ang mga pindutan upang magkaroon ng kanilang sariling mga katangian na gawing mas madaling ibagay sa mga tukoy na kalagayan. Halimbawa, kung lumikha ka ng isang listahan ng dapat gawin, gugustuhin mong magdagdag ng isang pindutang "Idagdag" upang lumikha ng isang bagong trabaho. Piliin ang pindutan, at buksan ang panel na "Attribution Inspector". Mag-navigate sa menu ng Identifier, pagkatapos ay piliin ang "Magdagdag". Ang pindutan ay magbabago sa isang simbolong "+".
I-link ang bagong pindutan sa isang mayroon nang display. Upang gumana ang iyong pindutan, kakailanganin mong ikonekta ito sa isa pang monitor. Sa aming halimbawa ng listahan ng dapat gawin, ang pindutan ay inilalagay sa master list, at dapat na maiugnay sa screen ng pagpasok. Upang mai-link ang isang pindutan, pindutin nang matagal ang Ctrl at i-drag ang pindutan sa pangalawang screen.
- Kapag pinakawalan mo ang pindutan ng mouse, lilitaw ang menu ng Action Segue na may isang listahan ng mga pagpipilian. Piliin ang "Push" upang magamit ang paglipat ng push kapag lumilipat sa pagitan ng mga screen. Maaari mo ring piliin ang "Modal", upang buksan ang screen bilang isang standalone na aksyon, hindi bilang isang pagkakasunud-sunod.
- Kung pipiliin mo ang Push, isang navigation bar ay awtomatikong maidaragdag sa iyong pangalawang monitor at isang pindutang "undo" ay awtomatikong mabuo. Kung pipiliin mo ang Modal, kakailanganin mong manu-manong magdagdag ng isang pangalawang nabigasyon pati na rin magdagdag ng isang "Kanselahin" at "Tapos na" na pindutan (para sa isang listahan ng dapat gawin, mga pindutan para sa pindutan Ang iyong press ay mag-iiba ayon sa mga pangangailangan ng iyong aplikasyon).
- Ang mga pindutan na "Kanselahin" at "Tapos na" ay maaaring likhain sa parehong paraan ng paggawa mo ng pindutang "Idagdag". Piliin lamang ang "Kanselahin" o "Tapos na" mula sa menu ng Identifier sa Attributor Inspector.
Magdagdag ng mga kakayahan sa pagproseso ng data. Sa ngayon, dapat kang lumikha ng isang pangunahing interface ng nabigasyon nang hindi nagsusulat ng anumang code. Kung nais mong magdagdag ng advanced na pag-andar, tulad ng pag-iimbak ng data at pagproseso ng pag-input ng gumagamit, kakailanganin mong madumi at mag-coding ang iyong mga kamay. Ang pag-coding ay lampas sa saklaw ng tutorial na ito, ngunit maraming mga tutorial na Layunin-C na magagamit online.
- Maaari mong gamitin ang iyong nai-navigate na prototype ng interface upang matulungan kang kumuha ng isang developer. Ang pagkakaroon ng isang aktibong interface ay ginagawang madali para sa iyo na ipaliwanag kung ano ang kailangan mo sa mga tuntunin ng pag-coding ng mga bagay.
Bahagi 4 ng 5: Pagsubok ng Application
Ilunsad ang iOS Simulator. Ang Xcode ay mayroong isang emulator ng iOS na nagbibigay-daan sa iyo upang subukan ang iyong app sa iba't ibang mga emulate na iOS device. Upang buksan ang Simulator, piliin ang "Simulator at Debug" mula sa drop-down na menu sa tuktok ng window ng Xcode, pagkatapos ay piliin ang aparato na gusto mong subukan.
Buuin ang application. I-click ang pindutan na Bumuo, na mukhang isang tradisyonal na pindutan ng Play, upang maisaayos ang app at patakbuhin ito. Ang pagtatayo ng aplikasyon ay maaaring tumagal ng ilang minuto. Maaari mong subaybayan ang pag-usad sa toolbar. Kapag nakumpleto na ang build, magbubukas ang iOS Simulator at maaari mong simulan ang pagsubok sa iyong app.
Subukan ang app sa iyong iPhone. Bago ipamahagi ang iyong app para sa pagsubok, maaari mo itong subukan mismo sa iyong aparato (kung mayroon ka nito). Una sa lahat, isaksak ang iyong aparato sa computer sa pamamagitan ng isang USB port. Isara ang iTunes kung magbubukas ito. Piliin ang "Device at Debug" mula sa drop-down na menu, pagkatapos ay i-click ang Build button. Pagkatapos ng ilang segundo ang application ay magsisimulang tumakbo sa iPhone. Subukan ang lahat ng pag-andar bago isara ang application.
Error pagwawasto para sa application. Kung nag-crash ang iyong aplikasyon, kailangan mong simulang alamin kung ano ang nangyari at bakit. Ito ay isang malawak na paksa, at maraming mga dahilan para mag-crash ang iyong app. Buksan ang error correction console at basahin ang mga mensahe ng error. Para sa pinaka-bahagi, medyo nakalilito sila. Kung hindi mo naiintindihan ang error, subukang hanapin ang mensahe ng error sa Google. Pagkakataon ay makakahanap ka ng isang post sa forum ng developer ng Apple kung saan tumugon ang isang bihasang at magiliw na developer sa mga kahilingan ng tulong ng mga miyembro.
- Ang pagwawasto ng error ay maaaring maging matagal at nakakapagod para sa iyo. Kung hindi ka susuko at magtiyaga, darating ang panahon na gagaling ka sa ganito. Magsisimula kang makilala ang mga error, subaybayan ang mga ito nang mas mabilis, at kung minsan ay malalaman mo rin kung kailan nangyari ito. Ang isang karaniwang pagkakamali ay upang palayain ang isang bagay mula sa memorya nang higit sa isang beses. Ang isa pang pagkakamali ay nakakalimutan na maglaan ng memorya at magsimula ng isang bagay bago subukan na idagdag o italaga ito. Sa bawat aplikasyon ang iyong mga error ay unti-unting magiging mas mababa.
Suriin ang paggamit ng memorya. Ang iPhone ay may isang napaka-limitadong halaga ng memorya. Sa tuwing maglalaan ka ng puwang ng memorya sa isang bagay, dapat mong palabasin ito kapag natapos na ng bagay at ibalik ang dami ng memorya. Ang mga instrumento ay tool ng iPhone SDK para sa pagtingin at pag-aralan ang paggamit ng memorya bukod sa iba pang mga bagay.
- Pumunta sa opsyong Device at Debug sa itaas, piliin ang Run → Run with Performance Tool → Leaks. I-o-on nito ang Mga Instrumento at ilulunsad ang app sa iyong aparato. Ipagpatuloy lamang ang paggamit ng app tulad ng dati. Minsan mag-freeze ang application kapag naitala ng mga Instrumento at pinag-aaralan ang iyong paggamit ng memorya. Anumang pagkawala ay lilikha ng isang pulang spike sa pag-unlad ni Leaks. Ang nawawalang lakas ay ipapakita sa ibabang kalahati ng screen.
- Dadalhin ka ng pag-double click sa nawala na object sa responsableng snippet o pag-click sa maliit na arrow sa haligi ng address ay magpapakita sa iyo ng kasaysayan ng pagkawala. Minsan ang lugar ay hindi kinakailangan ang lugar kung saan ito nagmula.
- Kung nakita mong nakalilito ito, subukan ang pamamaraang pag-aalis. Komento at / o maingat na laktawan ang mga lugar ng code at patakbuhin ito. Minsan maaari mong paliitin ang pangkalahatang saklaw at pagkatapos ay i-localize din ang linya ng code na responsable. Kapag nalaman mo kung nasaan ito, maaari mo itong ayusin o muling isulat ito. Tandaan, ang paggamit ng Google ay madalas na nagbibigay sa iyo ng pinakamabilis na direktang mga link sa panloob na mga forum ng Apple o upang idokumento na malulutas ang iyong problema.
Ipamahagi ang iyong aplikasyon upang masubukan ito ng iba. Habang ang pagsubok sa iyong app sa emulator mode ay isang mahusay na paraan upang matiyak na ang app ay gumagana at ang interface ay mukhang mahusay, walang mas mahusay kaysa sa nasubukan mula sa iba't ibang mga gumagamit bukod sa iyong sarili. . Siguraduhin lamang na nalutas mo ang pinakamalaking mga bug bago mo ito gawin. Upang maipamahagi ang iyong app sa mga tester, kakailanganin mong lumikha ng isang sertipiko ng Ad-Hoc sa site ng iOS Dev Center.
- Ang mga tagasubok sa labas ay maaaring magbigay ng maraming puna na hindi mo inaasahan. Ito ay maaaring maging kapaki-pakinabang lalo na kung mayroon kang isang kumplikadong aplikasyon.
- Upang pahintulutan ang mga aparato ng tester, kakailanganin mo ang UDID ng bawat aparato.
- Piliin ang Device mula sa drop-down list at i-click ang icon na "Build". Sa seksyon ng Finder, mag-browse sa iyong folder ng proyekto pagkatapos ay hanapin ang folder na "Ad-Hoc-iphoneos". Sa loob ay magkakaroon ng isang application. Kopyahin ang sertipiko na "AdHoc.mobileprovision" na mayroon ka mula sa iOS Dev Center sa parehong direktoryo. Piliin ang application at patunayan at pagkatapos ay i-compress ang mga ito. Ang archive na ito ay maaaring maipasa sa iyong panlabas na tester. Kakailanganin mong lumikha ng isang hiwalay na archive para sa bawat sertipiko ng Ad-Hoc.
Bahagi 5 ng 5: Pag-publish ng Iyong Proyekto
Lumikha ng iyong Pamamahagi. Piliin ang Device at Pakawalan mula sa drop-down na menu. I-click ang icon na "Bumuo". Sa seksyon ng Finder, mag-browse sa iyong direktoryo ng proyekto at hanapin ang folder na "Paglabas-iphoneos". Sa loob ay magkakaroon ng isang application. Na-compress sa isang naka-compress na file.
- Upang makakuha ng mga sertipikasyon ng Apple ang mga bagong app, kakailanganin silang ma-optimize para sa iOS 8 at ang display ng Retina.
Buksan ang dashboard ng iTunes Connect. Maaari mong ma-access ang panel na ito mula sa iOS Dev Center. Kung mayroon kang anumang mga hindi natapos na hakbang upang matapos ang pag-install, nakalista ang mga ito sa tuktok ng pahina. Siguraduhin na ang lahat ng iyong impormasyon sa pagbabangko at numero ng pagkilala sa buwis ay naipasok nang tama.
Ipasok ang iyong impormasyon sa application. I-click ang "Pamahalaan ang Iyong mga Aplikasyon" pagkatapos ay piliin ang "Magdagdag ng bagong Application". Punan ang pangalan ng aplikasyon, numero ng SKU at piliin ang ID para sa plano. Piliin ang iyong package ng application mula sa drop-down na menu.
- Punan ang mga form na nagbibigay ng paglalarawan para sa iyong app, mga keyword, pahina ng suporta, kategorya, email sa pakikipag-ugnay, copyright ...
- Punan ang mga form ng Pahintulot at Presyo.
- Ihanda ang iyong likhang sining para sa iTunes. Kakailanganin mo ang isang malaking 512x512 vector icon, pati na rin ang ilang mga screenshot ng iyong app. Maaaring makuha ang mga screenshot mula sa software ng emulator ng iPhone gamit ang Command + Shift + 4 at pagkatapos ay i-drag ang cross-hair cursor (cross-hair viewfinder) sa pagpipilian. Tiyaking ang laki ng mga ito ay 320x480 para sa iPhone. Ang mga screenshot ay isang napakahalagang bahagi ng marketing ng iyong app, kaya tiyaking kinakatawan nila ang pinakamahalagang bahagi.
I-upload ang iyong app. Mag-click sa "Handa na Mag-upload ng Binary" at dadalhin ka sa isang screen na gagabay sa iyo upang i-download ang Application Uploader. I-download ito at pindutin ang Tapos na.
- I-install ang tool sa Uploader ng Application at ilunsad ito. Ang unang pagkakataon na patakbuhin ang programa ay hihilingin para sa iyong mga kredensyal sa iTunes.
- Susuriin ng tool ng Application Uploader ang iyong iTunes Connect account at makahanap ng anumang mga app na nais mong i-upload sa binary. Ipapakita ang mga ito sa drop-down na menu. Piliin ang app na gusto mo, piliin ang Na-compress na Pamamahagi na dati mong nilikha, at i-upload. Susuriin ng tool sa pag-upload ang isang bagay sa loob ng pakete at mag-uulat ng isang error kung nakakita ito ng isang bagay na hindi tama, halimbawa ilang mga maling bersyon, nawawalang mga icon ... Kung maayos ang lahat, maglo-load ito archive at kumpleto.
Naghihintay para sa pagsusuri. Ngayon wala kang magawa kundi maghintay para sa proseso ng pagsusuri. Aabisuhan ka ng Apple sa loob ng ilang araw o linggo sa pamamagitan ng email kung nagbago ang katayuan ng iyong app sa "Sinusuri". Kapag naisama sa pagsusuri, ang proseso ay magiging napakabilis. Kung nabigo kang lumampas sa paunang rating, makakatanggap ka ng isang hindi pag-apruba na liham na nagpapaliwanag kung bakit ka, at mag-aalok ang Apple ng mga mungkahi upang ayusin ito. Kung pumasa ang iyong app sa pagsubok, magpapadala sa iyo ang Apple ng isang email na ipaalam sa iyo na handa nang ibenta ang iyong app. Lilitaw ngayon ang iyong app sa iTunes app store.

Mag-advertise para sa iyong app. Ngayon na magagamit ang iyong bagong-bagong app para sa pagbili, oras na upang simulan itong i-promosyon. Gumamit ng social media, magpadala ng mga press release sa mga site na tukoy sa app, lumikha ng ilang mga video sa YouTube, at gawin ang lahat na magagawa mong mapag-usap ng mga tao ang tungkol sa iyong app.- Maaari kang magpadala ng mga libreng kopya sa mga tagasuri na magsusulat tungkol sa iyong app sa kanilang website o ire-rate ito sa kanilang channel sa YouTube. Palitan ang pangalan ng mga pagsusuri, maaari itong humantong sa isang pagtaas sa mga benta ng app.

Subaybayan ang mga benta. I-download ang libreng iTunes Connect Mobile app para sa iyong iPhone. Mag-log in araw-araw at suriin ang mga benta, merkado at bansa ng pagbebenta. Ito ang cool na bahagi! Pana-email ka ng Apple ng isang link sa iyong pinakabagong data sa pagbebenta. Maaari mong i-download ito upang mairekord. Good luck! anunsyo
Payo
- Lumikha ng iyong sariling natatanging, hindi kopyahin ang mga application na nasa App Store. Pag-aralan ang buong App Store upang malaman kung ano ang magagamit. Siyempre, kung ang iyong ideya ay mas mahusay, gawin ito.
- Palaging maghanap ng mga paraan upang mapagbuti ang iyong app.
- Subukang i-update ang app nang regular.
- Kung gusto mo ng mga sangguniang libro, pumunta sa Amazon.com upang makahanap ng ilang mga libro sa pagpapaunlad ng iPhone.
- Subukan ang pagsubok sa maraming iba't ibang mga iDevice hangga't maaari. Kahit na mas mahusay, nag-install sila ng maraming iba't ibang mga bersyon ng iOS.
- Kung kukuha ka ng isang developer ng iOS at nais mong tiyakin na ang iOS app ay hitsura ng paraang inilaan mo ito, maaari mong idisenyo ang interface ng app sa Photoshop at pagkatapos ay gumamit ng isang tool upang mai-convert ito sa isang app. Gumagana ito sa Xcode / iOS.
- Kung natututunan mo kung paano mag-code, maaaring makatulong ang pag-block ng mga nakaayos na wika o mga klase sa online.
Babala
- Ang toolkit ng iPhone SDK ay patuloy na nagbabago habang ang mga aparato ay nagbabago. Kung mayroong isang pag-upgrade sa SDK sa panahon ng proyekto tiyaking nabasa mo ang mga bagong tampok at pagbabago bago lumipat dito. Maliban kung sasabihin sa iyo ng Apple na ang mga bagong pagsusumite ay dapat na naipon sa bagong SDK, hindi mo na ito kailangan sa ngayon. Kung mag-upgrade ka, ang ilan sa mga pamamaraan na ginamit mo dati ay maaaring hindi na gumana, at bagaman malamang na hindi makabuo ng isang babala ng tagatala, dapat kang maging maingat.
- Walang garantiya na makakakuha ka ng maraming mga benta o makakakuha ng maraming mga pag-download, ngunit huwag panghinaan ng loob.
- Kapag nagtagumpay ka at nakakuha ng isang app sa App Store, huwag hayaang takutin ka ng mga nakakahamak na lalaki na nagsusulat ng nakakahamak na mga pagsusuri. Ang ilang mga tao ay nagbibigay sa iyo ng kapaki-pakinabang na puna at ang iba ay nais na maging bastos.
- Nakakahumaling ito; Marahil ay hindi mo mapipigilan.