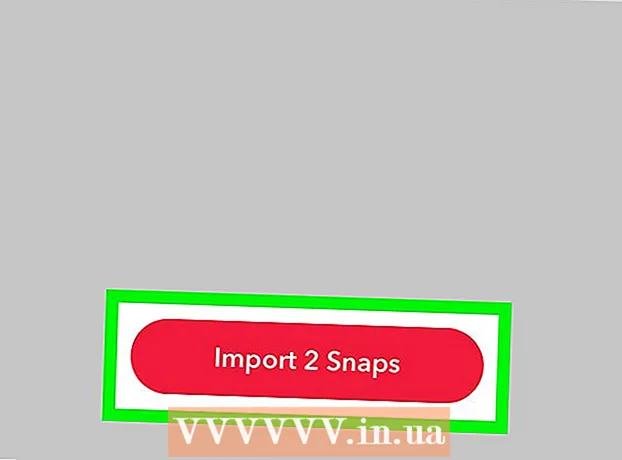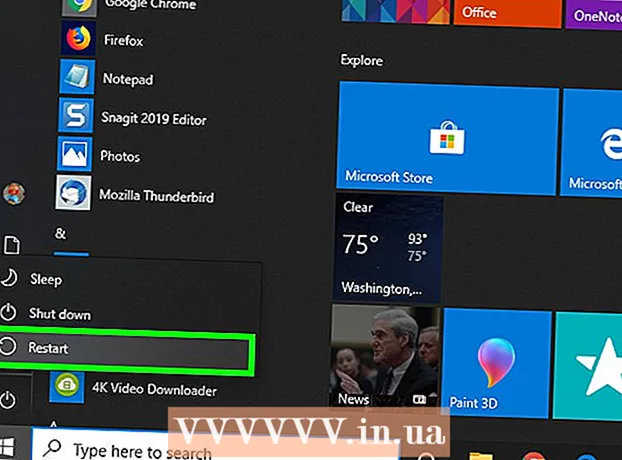May -Akda:
Peter Berry
Petsa Ng Paglikha:
15 Hulyo 2021
I -Update Ang Petsa:
1 Hulyo 2024

Nilalaman
Ito ay isang artikulo sa kung paano baguhin ang password ng iyong computer kung nakalimutan mo ito. Maaari mo itong gawin sa iba't ibang mga paraan sa parehong mga Windows at Mac computer.
Mga hakbang
Paraan 1 ng 7: Palitan ang password ng isang Microsoft account sa online
(Lakas) sa computer upang mabuksan.
(Pinagmulan) at piliin I-restart (Reboot), pagkatapos ay simulang pindutin ang BIOS key ng computer sa lalong madaling itim ang screen.
- Ang BIOS key ng iyong computer ay mag-iiba depende sa motherboard ng iyong computer, kaya kakailanganin mong hanapin ito alinsunod sa modelo ng iyong computer. Kasama sa mga karaniwang key ang "Function" na mga key (tulad ng F12), susi Esc at susi Del.
- Kung natapos ng iyong computer ang pag-reboot at ipinakita ang lock screen, kailangan mong i-reboot at subukan ang isa pang susi.

, pumili I-restart, at hintaying lumitaw ang screen ng pag-setup.- Maaari mo munang pindutin ang isang susi upang pumunta sa pahina ng mga setting. Ang hakbang na ito ay karaniwang kinakailangan ng mensahe na "Pindutin ang anumang key upang magpatuloy ...".
, pagkatapos pumili I-restart.

. I-click ang logo ng Windows sa ibabang kaliwang sulok ng screen.
. I-click ang logo ng Apple sa kaliwang sulok sa itaas ng screen upang buksan ang isang listahan ng mga pagpipilian.
Mag-click Mga Kagustuhan sa System… (Mga Kagustuhan sa System) sa drop-down na menu upang buksan ang window na ito.
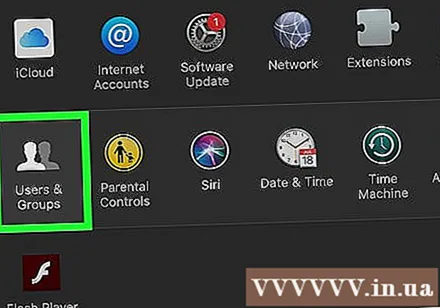
Mag-click sa mga pagpipilian Mga Gumagamit at Grupo (Mga Gumagamit at Grupo) sa window ng Mga Kagustuhan sa System upang buksan ang isang bagong window.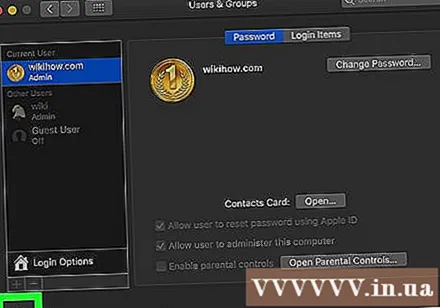
I-click ang icon na padlock sa ibabang kaliwang sulok ng window ng Mga Gumagamit at Mga Grupo.- Kung bukas ang icon ng padlock, laktawan ang hakbang na ito at magpatuloy sa susunod.

Ipasok ang password ng administrator. Sa ipinakitang larangan ng pagpasok ng data, i-type ang password ng administrator at pindutin ⏎ Bumalik.
Piliin ang naka-lock na account. I-click ang pangalan ng account kung saan mo nais na i-reset ang iyong password.
I-click ang pindutan I-reset ang Password ... Ang (I-reset ang Password) ay malapit sa tuktok ng menu.
Ipasok ang iyong bagong password. I-type ang password na nais mong likhain sa patlang na "Bagong password", at pagkatapos ay ipasok muli ang patlang na "Patunayan".

Mag-click Palitan ANG password (Palitan ang password) sa ilalim ng window na lilitaw upang baguhin ang password ng gumagamit. anunsyo
Payo
- Gumagamit ang mga computer ng Windows 10 ng isang 4-digit na PIN bilang default. Kung hindi mo matandaan ang password ngunit tandaan ang PIN, mag-click Mga pagpipilian sa pag-sign in (Selection ng Pag-login) sa lock screen, pagkatapos ay i-click ang icon ng keypad ng telepono at ipasok ang PIN upang mag-login.
- Kung gumagamit ka ng isang lumang Windows XP computer, maaari mo pa ring makuha ang password ng computer.
Babala
- Kung hindi mo ma-access ang iyong account, kakailanganin mong dalhin ang iyong computer sa isang propesyonal na sentro ng pagbawi ng data. Maaaring kailanganin mong burahin ang lahat ng data at muling mai-install ang iyong computer; Kung nai-back up mo ang data sa isang panlabas na mapagkukunan (tulad ng isang panlabas na hard drive), maaari mong gamitin ang data upang maibalik ang iyong computer.