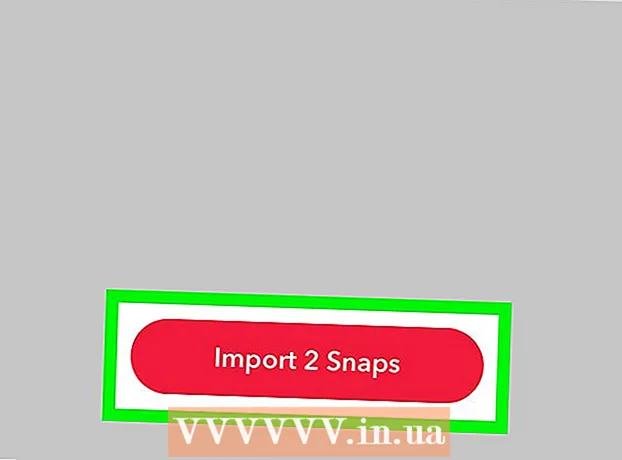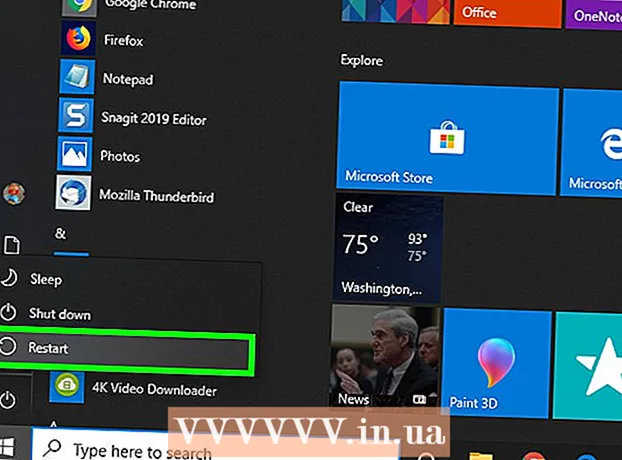May -Akda:
Gregory Harris
Petsa Ng Paglikha:
9 Abril 2021
I -Update Ang Petsa:
1 Hulyo 2024
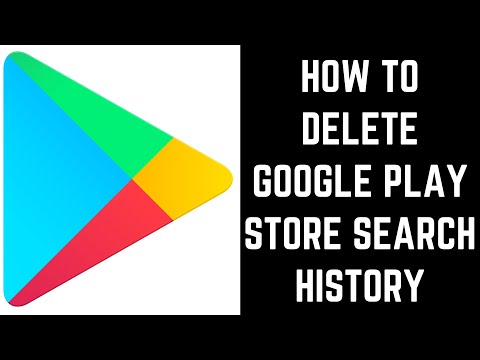
Nilalaman
- Mga hakbang
- Bahagi 1 ng 3: Pag-clear sa Kasaysayan ng Paghahanap sa Google
- Bahagi 2 ng 3: Pag-clear ng Kasaysayan sa Paghahanap ng Bing
- Bahagi 3 ng 3: Paglilinis sa mga browser
Nakakuha ka ba ng hindi kanais-nais o mahirap na mga salita / parirala kapag nagpasok ka ng isang bagong term sa paghahanap? Pinapanatili ng Google at Bing ang iyong nakaraang mga paghahanap upang mapabilis ang mga resulta sa paghahanap; nai-save ng mga browser ang impormasyong inilagay sa mga patlang / linya, pati na rin ang kasaysayan ng mga binisita na pahina. Ang lahat ng ito ay maaaring humantong sa mga hindi magandang sorpresa kapag ang mga miyembro ng pamilya o mga kaibigan ay tumitingin sa iyong screen. Kaya limasin ang iyong kasaysayan ng paghahanap bago huli na.
Mga hakbang
Bahagi 1 ng 3: Pag-clear sa Kasaysayan ng Paghahanap sa Google
 1 Buksan ang pahina ng Kasaysayan ng Google. Ang kasaysayan ng paghahanap ay naka-link sa iyong Google account. Maaari mong tingnan ang iyong kasaysayan ng paghahanap sa pamamagitan ng pagbubukas ng history.google.com.
1 Buksan ang pahina ng Kasaysayan ng Google. Ang kasaysayan ng paghahanap ay naka-link sa iyong Google account. Maaari mong tingnan ang iyong kasaysayan ng paghahanap sa pamamagitan ng pagbubukas ng history.google.com. - Sasabihan ka na ipasok muli ang iyong password sa Google Account (kahit na naka-sign in ka na sa iyong Google Account).
 2 Tanggalin ang mga indibidwal na entry. Sa unang pagkakataon na binisita mo ang pahina ng kasaysayan ng paghahanap, makikita mo ang isang listahan ng mga paghahanap para sa huling ilang araw. Lagyan ng tsek ang kahon sa tabi ng bawat entry na nais mong alisin, at pagkatapos ay i-click ang "Alisin ang mga item".
2 Tanggalin ang mga indibidwal na entry. Sa unang pagkakataon na binisita mo ang pahina ng kasaysayan ng paghahanap, makikita mo ang isang listahan ng mga paghahanap para sa huling ilang araw. Lagyan ng tsek ang kahon sa tabi ng bawat entry na nais mong alisin, at pagkatapos ay i-click ang "Alisin ang mga item".  3 Tanggalin ang iyong buong kasaysayan ng paghahanap. Upang magawa ito, mag-click sa icon na hugis-gear sa kanang sulok sa itaas ng pahina ng kwento. Piliin ang "Mga Setting" mula sa menu. Sa teksto, mag-click sa link na "tanggalin lahat". Magbubukas ang isang window na humihiling sa iyo na kumpirmahin ang pagtanggal ng buong kasaysayan ng paghahanap.
3 Tanggalin ang iyong buong kasaysayan ng paghahanap. Upang magawa ito, mag-click sa icon na hugis-gear sa kanang sulok sa itaas ng pahina ng kwento. Piliin ang "Mga Setting" mula sa menu. Sa teksto, mag-click sa link na "tanggalin lahat". Magbubukas ang isang window na humihiling sa iyo na kumpirmahin ang pagtanggal ng buong kasaysayan ng paghahanap. - Hindi inirerekumenda ng Google ang pagtanggal ng iyong buong kasaysayan ng paghahanap dahil ginagamit ito upang maiangkop ang pagpapakita ng mga resulta sa paghahanap.
 4 Huwag paganahin ang kasaysayan ng paghahanap. Maaari mong patayin ang pag-save ng kasaysayan ng paghahanap sa pamamagitan ng pag-click sa pindutang "I-off" sa mga setting. Gayunpaman, makakaapekto ito sa pagganap ng Google Now at iba pang mga produkto ng Google.
4 Huwag paganahin ang kasaysayan ng paghahanap. Maaari mong patayin ang pag-save ng kasaysayan ng paghahanap sa pamamagitan ng pag-click sa pindutang "I-off" sa mga setting. Gayunpaman, makakaapekto ito sa pagganap ng Google Now at iba pang mga produkto ng Google.
Bahagi 2 ng 3: Pag-clear ng Kasaysayan sa Paghahanap ng Bing
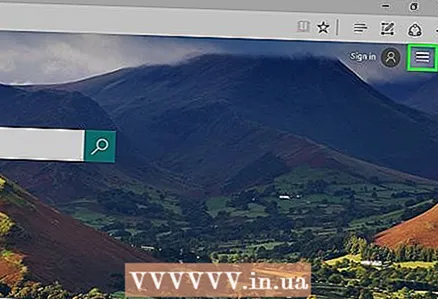 1 Buksan ang home page ng Bing. Mag-sign in sa iyong account sa Microsoft. Upang magawa ito, i-click ang "Mag-sign in" sa kanang sulok sa itaas ng screen.
1 Buksan ang home page ng Bing. Mag-sign in sa iyong account sa Microsoft. Upang magawa ito, i-click ang "Mag-sign in" sa kanang sulok sa itaas ng screen. 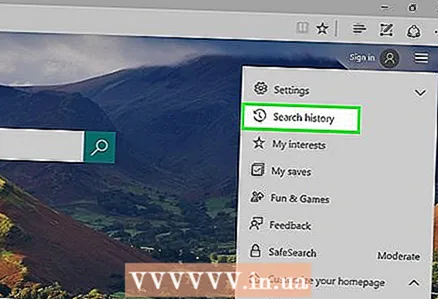 2 I-click ang "kasaysayan ng paghahanap" mula sa menu sa tuktok ng screen.
2 I-click ang "kasaysayan ng paghahanap" mula sa menu sa tuktok ng screen. 3 Tanggalin ang mga indibidwal na paghahanap. Upang magawa ito, i-hover ang iyong mouse sa termino para sa paghahanap na nais mong tanggalin at i-click ang pindutang "X".
3 Tanggalin ang mga indibidwal na paghahanap. Upang magawa ito, i-hover ang iyong mouse sa termino para sa paghahanap na nais mong tanggalin at i-click ang pindutang "X".  4 Tanggalin ang iyong buong kasaysayan ng paghahanap. Upang magawa ito, i-click ang "I-clear lahat" sa kanan ng listahan ng mga kamakailang paghahanap. Magbubukas ang isang window na humihiling sa iyo na kumpirmahin ang pagtanggal ng buong kasaysayan ng paghahanap.
4 Tanggalin ang iyong buong kasaysayan ng paghahanap. Upang magawa ito, i-click ang "I-clear lahat" sa kanan ng listahan ng mga kamakailang paghahanap. Magbubukas ang isang window na humihiling sa iyo na kumpirmahin ang pagtanggal ng buong kasaysayan ng paghahanap.  5 Huwag paganahin ang kasaysayan ng paghahanap. Upang magawa ito, i-click ang "I-off" sa kanan ng listahan ng mga kamakailang paghahanap.
5 Huwag paganahin ang kasaysayan ng paghahanap. Upang magawa ito, i-click ang "I-off" sa kanan ng listahan ng mga kamakailang paghahanap.
Bahagi 3 ng 3: Paglilinis sa mga browser
 1 Linisin ang autocomplete. Sine-save ng Internet Explorer ang mga nakaraang paghahanap at impormasyon na ipinasok sa mga espesyal na linya / patlang upang matiyak ang mabilis na pagpasok. Ang data na ito ay pinananatiling hiwalay mula sa iyong kasaysayan ng paghahanap, kaya tanggalin din ito. Maghanap sa Internet para sa isang gabay sa kung paano i-clear ang autocomplete ng Internet Explorer.
1 Linisin ang autocomplete. Sine-save ng Internet Explorer ang mga nakaraang paghahanap at impormasyon na ipinasok sa mga espesyal na linya / patlang upang matiyak ang mabilis na pagpasok. Ang data na ito ay pinananatiling hiwalay mula sa iyong kasaysayan ng paghahanap, kaya tanggalin din ito. Maghanap sa Internet para sa isang gabay sa kung paano i-clear ang autocomplete ng Internet Explorer.  2 Tanggalin ang iyong kasaysayan sa pag-browse. Ang kasaysayan ng pag-browse at kasaysayan ng paghahanap ay dalawang magkakaibang bagay. Ang iyong kasaysayan sa pag-browse ay isang listahan ng lahat ng mga site na iyong nabisita. Ang listahang ito ay nakaimbak sa iyong computer at madaling matanggal. Upang magawa ito, basahin ang artikulong ito.
2 Tanggalin ang iyong kasaysayan sa pag-browse. Ang kasaysayan ng pag-browse at kasaysayan ng paghahanap ay dalawang magkakaibang bagay. Ang iyong kasaysayan sa pag-browse ay isang listahan ng lahat ng mga site na iyong nabisita. Ang listahang ito ay nakaimbak sa iyong computer at madaling matanggal. Upang magawa ito, basahin ang artikulong ito.