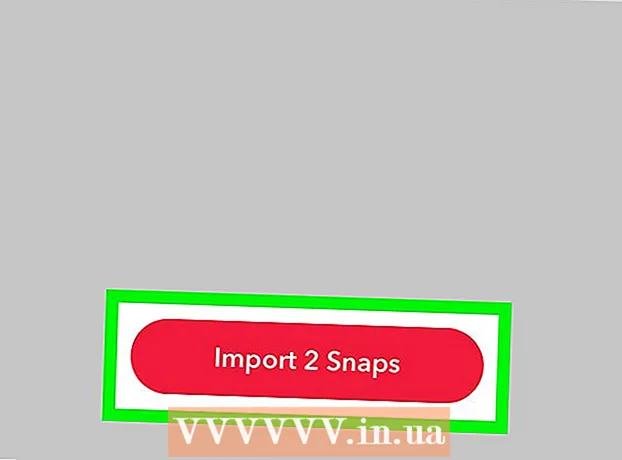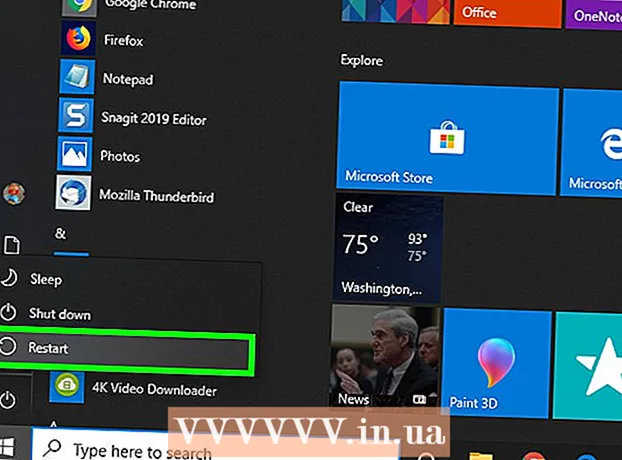May -Akda:
Bobbie Johnson
Petsa Ng Paglikha:
9 Abril 2021
I -Update Ang Petsa:
1 Hulyo 2024

Nilalaman
- Mga hakbang
- Paraan 1 ng 4: Paano magbukas ng isang file na nilikha sa Google Docs sa Google Docs Editor
- Paraan 2 ng 4: Paano magbukas ng isang file na nilikha sa Google Docs sa Microsoft Word
- Paraan 3 ng 4: Paano magbukas ng isang dokumento ng Microsoft Word sa Google Docs
- Paraan 4 ng 4: Paano Lumikha ng isang Bagong File sa Google Docs
- Mga Tip
Ang Google Docs ay isang online editor na hinahayaan kang lumikha at mag-edit ng mga dokumento ng teksto at iimbak ito sa online. Sinusuportahan ng editor na ito ang pagtatrabaho sa mga dokumento ng Microsoft Word, at kailangan mo ng isang Google account upang magamit ito. Sa artikulong ito, ipapakita namin sa iyo kung paano buksan ang mga file na nilikha sa Google Docs sa editor ng Google Docs at Microsoft Word, pati na rin kung paano buksan ang mga dokumento ng Word sa Google Docs.
Mga hakbang
Paraan 1 ng 4: Paano magbukas ng isang file na nilikha sa Google Docs sa Google Docs Editor
 1 Hanapin ang file na nilikha sa Google Docs. Upang matingnan ang naturang file (ang extension nito ay ".gdoc"), kailangan mong buksan ito sa editor ng Google Docs. Magagawa mo ito sa website ng Google Docs o mobile app.
1 Hanapin ang file na nilikha sa Google Docs. Upang matingnan ang naturang file (ang extension nito ay ".gdoc"), kailangan mong buksan ito sa editor ng Google Docs. Magagawa mo ito sa website ng Google Docs o mobile app. - Kung ang file ay naka-attach sa isang email, i-click ang kalakip na email upang i-download ang file sa iyong computer.
- Kung sinabi ng email na "iminungkahi ng [ng gumagamit] ang pag-edit ng dokumento," i-click lamang ang "Buksan sa Google Docs" upang matingnan at mai-edit ang file.
 2 I-download ang Google Docs app kung gumagamit ka ng isang mobile device. Sa iPhone / iPad, ang application ay matatagpuan sa App Store, at sa isang Android device sa Play Store.
2 I-download ang Google Docs app kung gumagamit ka ng isang mobile device. Sa iPhone / iPad, ang application ay matatagpuan sa App Store, at sa isang Android device sa Play Store. 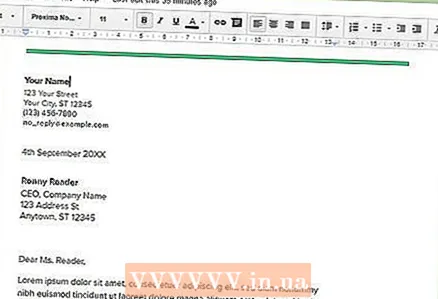 3 Mag-double click sa file upang buksan ito sa Google Docs.
3 Mag-double click sa file upang buksan ito sa Google Docs.- Sa iyong computer, magbubukas ang dokumento sa iyong pangunahing web browser, at sa iyong mobile device, bubukas ito sa Google Docs app.
- Kung hindi ka pa naka-sign in sa iyong Google account, hihilingin sa iyo ng Google Docs Editor na gawin ito.
Paraan 2 ng 4: Paano magbukas ng isang file na nilikha sa Google Docs sa Microsoft Word
 1 Buksan ang dokumento sa Google Docs. Upang mabuksan ang mga file na nilikha sa Google Docs sa Microsoft Word, kailangan mong i-download ang mga naturang file sa iyong computer sa format na DOCX.
1 Buksan ang dokumento sa Google Docs. Upang mabuksan ang mga file na nilikha sa Google Docs sa Microsoft Word, kailangan mong i-download ang mga naturang file sa iyong computer sa format na DOCX. - Kung hindi ka pa naka-log in, mai-prompt ka na gawin ito.
- Kung gumagamit ka ng Google Docs app sa isang mobile device, buksan ang dokumento sa app na iyon.
 2 I-click ang File> I-download Bilang. Maraming mga pagpipilian ang ipapakita.
2 I-click ang File> I-download Bilang. Maraming mga pagpipilian ang ipapakita. - Sa mobile app ng Google Docs, i-tap ang icon na ⋮ at piliin ang Ibahagi at I-export.
 3 Piliin ang "Microsoft Word". Pagkatapos pumili ng isang folder upang mai-save ang dokumento.
3 Piliin ang "Microsoft Word". Pagkatapos pumili ng isang folder upang mai-save ang dokumento. - Sa mobile app, piliin ang "I-save Bilang Salita".
 4 Simulan ang Microsoft Word. Maaari itong magawa sa isang computer o mobile device.
4 Simulan ang Microsoft Word. Maaari itong magawa sa isang computer o mobile device. - Kung gumagamit ka ng Word Online, i-upload muna ang iyong dokumento sa OneDrive. Pumunta sa https://onedrive.live.com/about/en-us/, i-click ang I-upload> Mga File, at pagkatapos hanapin ang nais mong dokumento.
 5 Mag-click sa Ctrl+O (Windows) o ⌘ Utos+O (Mac), at pagkatapos ay i-double click ang nais mong dokumento. Ang dokumentong nilikha sa Google Docs ay magbubukas sa Word.
5 Mag-click sa Ctrl+O (Windows) o ⌘ Utos+O (Mac), at pagkatapos ay i-double click ang nais mong dokumento. Ang dokumentong nilikha sa Google Docs ay magbubukas sa Word. - Sa Word Online, i-click ang Buksan mula sa OneDrive upang hanapin ang file na gusto mo.
- Sa Word mobile app, i-tap ang icon na hugis folder, at pagkatapos ay pumili ng isang file.
Paraan 3 ng 4: Paano magbukas ng isang dokumento ng Microsoft Word sa Google Docs
 1 Simulan ang Google Chrome. Gamitin ang pamamaraang ito upang buksan ang isang file ng Word sa Google Docs. Dapat na mai-install ang Google Chrome web browser sa iyong computer.
1 Simulan ang Google Chrome. Gamitin ang pamamaraang ito upang buksan ang isang file ng Word sa Google Docs. Dapat na mai-install ang Google Chrome web browser sa iyong computer. - Kung gumagamit ka ng Google Docs app, hindi mo kailangang mag-install ng anupaman upang mabuksan ang mga file ng Word. I-double click lamang ang isang file upang buksan ito sa Google Docs.
 2 Buksan ang pahina ng extension Pag-edit ng Mga File ng Opisina para sa Chrome. I-install ang extension na ito upang magamit ang pamamaraang ito.
2 Buksan ang pahina ng extension Pag-edit ng Mga File ng Opisina para sa Chrome. I-install ang extension na ito upang magamit ang pamamaraang ito.  3 I-click ang I-install.
3 I-click ang I-install.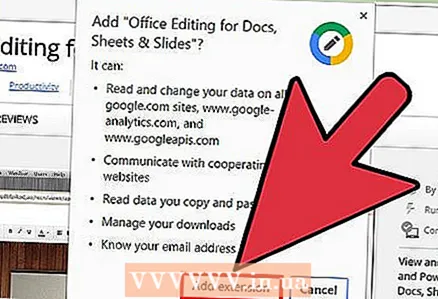 4 I-click ang I-install ang Extension. Ang extension ay mai-install sa Chrome.
4 I-click ang I-install ang Extension. Ang extension ay mai-install sa Chrome.  5 I-double click ang Word file upang buksan ito sa Google Docs. Kung ang dokumento ay ipinadala sa iyo bilang isang kalakip na email, o kung ito ay nakaimbak sa Google Drive, magagawa mong buksan at mai-save ang dokumento sa orihinal na form.
5 I-double click ang Word file upang buksan ito sa Google Docs. Kung ang dokumento ay ipinadala sa iyo bilang isang kalakip na email, o kung ito ay nakaimbak sa Google Drive, magagawa mong buksan at mai-save ang dokumento sa orihinal na form. - Kung ang file ay nasa iyong computer, i-upload muna ito sa iyong Google Drive.
Paraan 4 ng 4: Paano Lumikha ng isang Bagong File sa Google Docs
 1 Lumikha ng isang Google account. Kinakailangan na gumamit ng Google Docs. Kung wala kang isang Google Account, lumikha ng isa.
1 Lumikha ng isang Google account. Kinakailangan na gumamit ng Google Docs. Kung wala kang isang Google Account, lumikha ng isa. - Kung gumagamit ka ng isang mobile device, i-install ang Google Docs app. Sa iPhone / iPad, ang application ay matatagpuan sa App Store, at sa isang Android device sa Play Store.
 2 Mag-click sa siyam na mga parisukat na icon sa kanang sulok sa itaas ng screen Google.com, at pagkatapos ay piliin ang "Disk" mula sa menu. Dadalhin ka sa pahina ng Google Drive.
2 Mag-click sa siyam na mga parisukat na icon sa kanang sulok sa itaas ng screen Google.com, at pagkatapos ay piliin ang "Disk" mula sa menu. Dadalhin ka sa pahina ng Google Drive. - Sa mobile application, mag-click sa icon na "+".
 3 Mag-click sa Bago> Google Docs. Ang isang bagong (blangko) na dokumento ay magbubukas sa Google Docs.
3 Mag-click sa Bago> Google Docs. Ang isang bagong (blangko) na dokumento ay magbubukas sa Google Docs. - Sa iyong mobile device, i-tap ang Bagong Dokumento.
- Awtomatikong nai-save ang mga file sa Google Docs, kaya hindi mo kailangang i-click ang pindutang I-save kapag tapos ka na sa iyong dokumento.
Mga Tip
- Ang Google Slides ay walang bayad na katumbas ng Microsoft PowerPoint, at ang Google Sheets ay katumbas ng Microsoft Excel. Ang mga programang ito ay maaaring magamit sa parehong paraan tulad ng Google Docs.
- Upang buksan ang isang file na nilikha sa Google Docs sa file browser ng iyong computer (tulad ng Finder o Windows Explorer), i-double click ang file. Ilulunsad ang pangunahing web browser at sasabihan ka na mag-sign in sa iyong Google account.
- Upang pangalanan ang file sa online na bersyon ng Google Docs, mag-click sa linya na "Bagong Dokumento", at pagkatapos ay maglagay ng isang pangalan. Sa mobile app, i-tap ang icon na and at pagkatapos ay tapikin ang Bagong Dokumento.