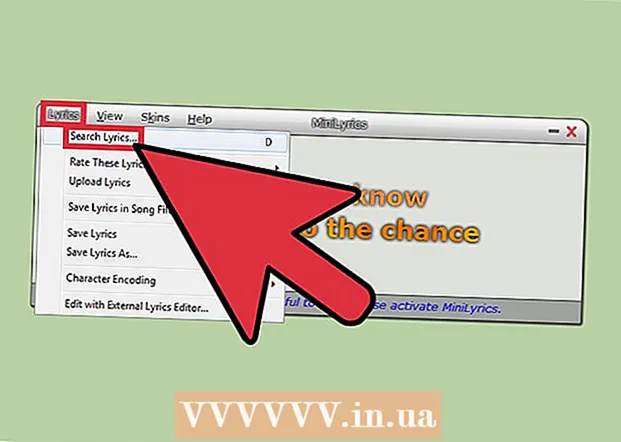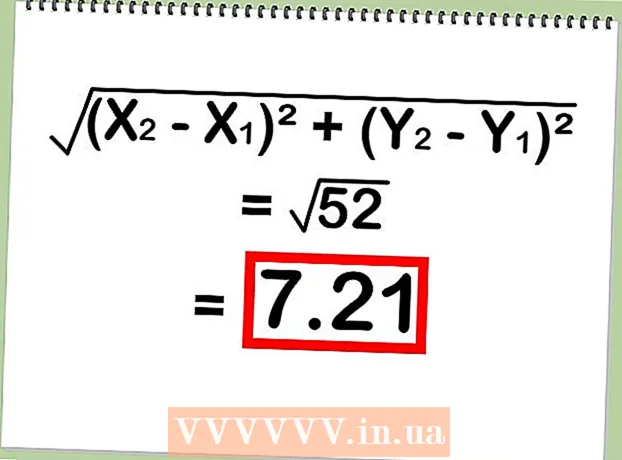![[PS3] Installing games on PS3 [folder game, iso, pkg, 4GB +, BLES]](https://i.ytimg.com/vi/MTBQ4WvyoJQ/hqdefault.jpg)
Nilalaman
- Mga hakbang
- Paraan 1 ng 4: Pambura (Windows)
- Paraan 2 ng 4: Hindi Maibabalik ng Walang laman na Trash (macOS)
- Paraan 3 ng 4: Pag-format ng iyong hard drive (macOS)
- Paraan 4 ng 4: Pag-format ng Hard Drive gamit ang DBAN (Windows)
- Mga Tip
Upang permanenteng tanggalin ang mga file mula sa iyong hard drive, kailangan mong i-overlap ang puwang na kanilang sinakop bago ang pagtanggal. Kung pipiliin mo ang isang file, pindutin ang Delete key, at pagkatapos ay alisan ng laman ang Basurahan, ang file ay hindi permanenteng tatanggalin - maaaring ibalik ito ng mga hacker at eksperto sa seguridad. Ang mga computer ng Mac ay may built-in na tampok upang ganap na burahin ang mga file mula sa hard drive, habang ang mga gumagamit ng Windows ay kailangang mag-install ng software ng third-party. Alamin kung paano gamitin ang Irreversible Empty Trash (Mac) at Eraser (Windows) upang permanenteng mapupuksa ang mga tinanggal na file.
Mga hakbang
Paraan 1 ng 4: Pambura (Windows)
 1 I-download ang programa Pambura sa website ng developer. Ang program na ito ay inirerekomenda ng mga eksperto sa seguridad; nagdaragdag ito ng isang pagpipilian sa menu ng konteksto na nagbibigay-daan sa iyo upang ligtas na matanggal (burahin) ang anumang file o folder na may isang pag-click. Gayundin, sa tulong ng Eraser, maaari mong mai-overlap ang puwang (na may random data), na sinakop ng mga file bago tanggalin.
1 I-download ang programa Pambura sa website ng developer. Ang program na ito ay inirerekomenda ng mga eksperto sa seguridad; nagdaragdag ito ng isang pagpipilian sa menu ng konteksto na nagbibigay-daan sa iyo upang ligtas na matanggal (burahin) ang anumang file o folder na may isang pag-click. Gayundin, sa tulong ng Eraser, maaari mong mai-overlap ang puwang (na may random data), na sinakop ng mga file bago tanggalin. - Ang file ng pag-install ng programa ay mai-download sa folder ng pag-download (bilang default, ito ang folder ng Mga Pag-download).
 2 Patakbuhin ang installer. Mag-double click sa na-download na file at pagkatapos ay tanggapin ang kasunduan sa lisensya. Piliin ang "Kumpleto" bilang uri ng pag-install, i-click ang "Susunod", at pagkatapos ay i-click ang "I-install". Kapag bumukas ang isang window na may isang pindutan na Tapusin, i-click ito upang makumpleto ang pag-install.
2 Patakbuhin ang installer. Mag-double click sa na-download na file at pagkatapos ay tanggapin ang kasunduan sa lisensya. Piliin ang "Kumpleto" bilang uri ng pag-install, i-click ang "Susunod", at pagkatapos ay i-click ang "I-install". Kapag bumukas ang isang window na may isang pindutan na Tapusin, i-click ito upang makumpleto ang pag-install.  3 Hanapin ang mga file na nais mong tanggalin sa Windows Explorer. Kung may mga file sa iyong computer na nais mong permanenteng tanggalin, mag-click ⊞ Manalo+Eupang buksan ang window ng Explorer, at pagkatapos ay mag-navigate sa folder kasama ang mga file na gusto mo.
3 Hanapin ang mga file na nais mong tanggalin sa Windows Explorer. Kung may mga file sa iyong computer na nais mong permanenteng tanggalin, mag-click ⊞ Manalo+Eupang buksan ang window ng Explorer, at pagkatapos ay mag-navigate sa folder kasama ang mga file na gusto mo. - Upang pumili ng maramihang mga file o folder nang sabay-sabay, pindutin nang matagal ang Ctrl at mag-click sa mga file / folder na gusto mo.
 4 Mag-right click sa (mga) file at piliin ang Eraser> Burahin mula sa menu. Tatanggalin ang mga file nang hindi dumadaan sa Basurahan. Maaari itong tumagal ng ilang minuto depende sa bilis ng computer at sa laki ng file.
4 Mag-right click sa (mga) file at piliin ang Eraser> Burahin mula sa menu. Tatanggalin ang mga file nang hindi dumadaan sa Basurahan. Maaari itong tumagal ng ilang minuto depende sa bilis ng computer at sa laki ng file. - Maaari mong tanggalin ang buong mga folder sa parehong paraan.
 5 Patakbuhin ang Eraser upang permanenteng burahin ang data ng mga tinanggal na file. Upang matiyak na ang mga kumpidensyal na file na iyong tinanggal ay hindi mababawi, lumikha at magpatakbo ng isang bagong gawain sa Pambura. Mag-click sa ⊞ Manalo+Supang buksan ang isang kahon sa paghahanap sa Windows, at pagkatapos ay i-type ang Pambura dito. Kapag lumitaw ang "Pambura" sa mga resulta ng paghahanap, mag-click sa program na ito upang ilunsad ito.
5 Patakbuhin ang Eraser upang permanenteng burahin ang data ng mga tinanggal na file. Upang matiyak na ang mga kumpidensyal na file na iyong tinanggal ay hindi mababawi, lumikha at magpatakbo ng isang bagong gawain sa Pambura. Mag-click sa ⊞ Manalo+Supang buksan ang isang kahon sa paghahanap sa Windows, at pagkatapos ay i-type ang Pambura dito. Kapag lumitaw ang "Pambura" sa mga resulta ng paghahanap, mag-click sa program na ito upang ilunsad ito. - Ang gawain ng Eraser ay maaaring tumagal ng maraming oras upang makumpleto, depende sa bilis ng iyong computer at sa laki ng disk. Maaaring gamitin ang computer, ngunit malamang na mas mabagal ito kaysa sa dati.
 6 I-tap ang Mga Setting upang matingnan ang mga pagpipilian sa burahin ang pamamaraan. Ang mga pamamaraan ng burahin ay paunang natukoy na mga template para sa pag-o-overtake sa puwang na natitira sa mga tinanggal na mga file. Ang iba't ibang mga pamamaraan ay nagpapatakbo ng mga template ng maraming beses (ang bawat buong patas ay tinawag na isang "pass") upang matiyak na ang mga tinanggal na file ay hindi kailanman nakuhang muli. Piliin ang "Default file erasure method" at "Default na hindi nagamit na space erasure method".
6 I-tap ang Mga Setting upang matingnan ang mga pagpipilian sa burahin ang pamamaraan. Ang mga pamamaraan ng burahin ay paunang natukoy na mga template para sa pag-o-overtake sa puwang na natitira sa mga tinanggal na mga file. Ang iba't ibang mga pamamaraan ay nagpapatakbo ng mga template ng maraming beses (ang bawat buong patas ay tinawag na isang "pass") upang matiyak na ang mga tinanggal na file ay hindi kailanman nakuhang muli. Piliin ang "Default file erasure method" at "Default na hindi nagamit na space erasure method".  7 Piliin ang pamamaraang pambura na "US Army" o "Air Force". Nagbibigay ang mga ito ng mabilis ngunit mahusay na muling pagsulat. Ang iba pang mga pamamaraan ay may mas mataas na bilang ng mga pass (hanggang sa 35), ngunit ang mga pamamaraang tatlong-pass tulad ng US Army at Air Force ay nagbibigay ng karagdagang katiyakan. I-click ang "I-save ang mga setting" kapag tapos na.
7 Piliin ang pamamaraang pambura na "US Army" o "Air Force". Nagbibigay ang mga ito ng mabilis ngunit mahusay na muling pagsulat. Ang iba pang mga pamamaraan ay may mas mataas na bilang ng mga pass (hanggang sa 35), ngunit ang mga pamamaraang tatlong-pass tulad ng US Army at Air Force ay nagbibigay ng karagdagang katiyakan. I-click ang "I-save ang mga setting" kapag tapos na.  8 I-click ang pababang arrow icon sa tabi ng Burahin ang Iskedyul at pagkatapos ay i-click ang Bagong gawain. Ngayon lumikha ng isang gawain na maaari mong patakbuhin kaagad.
8 I-click ang pababang arrow icon sa tabi ng Burahin ang Iskedyul at pagkatapos ay i-click ang Bagong gawain. Ngayon lumikha ng isang gawain na maaari mong patakbuhin kaagad.  9 Piliin ang "Tumakbo nang manu-mano" at pagkatapos ay i-click ang "Magdagdag ng data" upang tukuyin kung aling data ang kailangang mabura. Dahil natanggal na ang mga file, piliin ang "Unused Disk Space" at pagkatapos ay mag-click sa iyong pangunahing hard drive sa listahan. Ngayon i-click ang "OK".
9 Piliin ang "Tumakbo nang manu-mano" at pagkatapos ay i-click ang "Magdagdag ng data" upang tukuyin kung aling data ang kailangang mabura. Dahil natanggal na ang mga file, piliin ang "Unused Disk Space" at pagkatapos ay mag-click sa iyong pangunahing hard drive sa listahan. Ngayon i-click ang "OK".  10 Isara ang lahat ng mga programa maliban sa Eraser. Gawin ito upang mapanatiling maayos ang pagpapatakbo ng Eraser.
10 Isara ang lahat ng mga programa maliban sa Eraser. Gawin ito upang mapanatiling maayos ang pagpapatakbo ng Eraser.  11 Mag-right click sa "Burahin ang Iskedyul" upang buksan ang listahan ng gawain. Mag-click sa gawain na nilikha mo lamang (dapat itong mapangalanang "Unused Disk Space") at pagkatapos ay piliin ang "Run now". Lilitaw ang isang progress bar. Kapag nakumpleto ang proseso, ang tagapagpahiwatig ay aabot sa 100%. Ngayon walang makakakuha ng mga natanggal na mga file.
11 Mag-right click sa "Burahin ang Iskedyul" upang buksan ang listahan ng gawain. Mag-click sa gawain na nilikha mo lamang (dapat itong mapangalanang "Unused Disk Space") at pagkatapos ay piliin ang "Run now". Lilitaw ang isang progress bar. Kapag nakumpleto ang proseso, ang tagapagpahiwatig ay aabot sa 100%. Ngayon walang makakakuha ng mga natanggal na mga file.
Paraan 2 ng 4: Hindi Maibabalik ng Walang laman na Trash (macOS)
 1 Ilipat ang mga file at / o mga folder sa Basurahan. Upang magawa ito, i-drag lamang ang mga file / folder sa icon ng basurahan sa Dock.
1 Ilipat ang mga file at / o mga folder sa Basurahan. Upang magawa ito, i-drag lamang ang mga file / folder sa icon ng basurahan sa Dock.  2 Buksan ang Basurahan upang matingnan ang mga tinanggal na file. Ang mga tinanggal na file ay inilalagay sa Basurahan. Mag-click sa icon na Trash sa pantalan upang matingnan kung ano ang nasa Basurahan.
2 Buksan ang Basurahan upang matingnan ang mga tinanggal na file. Ang mga tinanggal na file ay inilalagay sa Basurahan. Mag-click sa icon na Trash sa pantalan upang matingnan kung ano ang nasa Basurahan.  3 Mag-click sa icon ng Finder sa Dock at pagkatapos buksan ang menu ng Finder. Dito maaari kang pumili ng isang pagpipilian na permanenteng magtatanggal ng mga file sa Basurahan.
3 Mag-click sa icon ng Finder sa Dock at pagkatapos buksan ang menu ng Finder. Dito maaari kang pumili ng isang pagpipilian na permanenteng magtatanggal ng mga file sa Basurahan.  4 Piliin ang opsyong "Empty Trash is Irreversible". Lilitaw ang isang dialog box na nagtatanong: "Sigurado ka bang nais mong tanggalin ang mga item sa Basurahan gamit ang pagpapaandar na 'Empty Trash Can't Reversible'?". I-click ang "OK" upang tanggalin ang mga file / folder. Ang prosesong ito ay maaaring tumagal kahit saan mula sa ilang minuto hanggang maraming oras, depende sa laki ng mga file.
4 Piliin ang opsyong "Empty Trash is Irreversible". Lilitaw ang isang dialog box na nagtatanong: "Sigurado ka bang nais mong tanggalin ang mga item sa Basurahan gamit ang pagpapaandar na 'Empty Trash Can't Reversible'?". I-click ang "OK" upang tanggalin ang mga file / folder. Ang prosesong ito ay maaaring tumagal kahit saan mula sa ilang minuto hanggang maraming oras, depende sa laki ng mga file.  5 I-format ang iyong hard drive. Gawin ito kung nais mong tanggalin ang lahat ng mga file sa iyong computer, hindi lamang ang ilan sa mga ito. Ganap na sisirain ng pag-format ang lahat ng mga file sa computer, kaya kakailanganin mong muling mai-install ang system. Maaari itong tumagal ng ilang oras upang mai-format ang disc (depende sa kapasidad ng disc).
5 I-format ang iyong hard drive. Gawin ito kung nais mong tanggalin ang lahat ng mga file sa iyong computer, hindi lamang ang ilan sa mga ito. Ganap na sisirain ng pag-format ang lahat ng mga file sa computer, kaya kakailanganin mong muling mai-install ang system. Maaari itong tumagal ng ilang oras upang mai-format ang disc (depende sa kapasidad ng disc).
Paraan 3 ng 4: Pag-format ng iyong hard drive (macOS)
 1 Kumonekta sa internet at pagkatapos ay muling simulang ang iyong Mac. Gamitin ang pamamaraang ito kung nais mong burahin ang lahat mula sa iyong hard drive, kabilang ang mga personal na setting at data. Sa sandaling marinig mo ang tono ng pagsisimula, mabilis na pindutin nang matagal ang mga pindutan ⌘ Utos+Rupang simulan ang System Restore utility. Kung nag-boot na ang system, i-restart ang iyong computer at pindutin ang mga ipinahiwatig na key sa lalong madaling marinig mo ang isang beep.
1 Kumonekta sa internet at pagkatapos ay muling simulang ang iyong Mac. Gamitin ang pamamaraang ito kung nais mong burahin ang lahat mula sa iyong hard drive, kabilang ang mga personal na setting at data. Sa sandaling marinig mo ang tono ng pagsisimula, mabilis na pindutin nang matagal ang mga pindutan ⌘ Utos+Rupang simulan ang System Restore utility. Kung nag-boot na ang system, i-restart ang iyong computer at pindutin ang mga ipinahiwatig na key sa lalong madaling marinig mo ang isang beep.  2 I-click ang Disk Utility> Magpatuloy. Piliin ang drive na nais mong i-format at pagkatapos ay pumunta sa tab na Burahin. Payo ni SPECIALIST
2 I-click ang Disk Utility> Magpatuloy. Piliin ang drive na nais mong i-format at pagkatapos ay pumunta sa tab na Burahin. Payo ni SPECIALIST 
Gonzalo martinez
Ang Espesyalista sa Pag-aayos ng Computer at Telepono na si Gonzalo Martinez ay ang pangulo ng CleverTech, isang kumpanya sa pag-aayos ng appliance na nakabase sa San Jose, California na itinatag noong 2014. Dalubhasa ang CleverTech LLC sa pag-aayos ng mga aparatong Apple. Sa pagsisikap na maging mas responsable sa kapaligiran, muling ginagamit ng kumpanya ang aluminyo, ipinapakita at mga micro-sangkap sa mga motherboard para sa pag-aayos. Sa karaniwan, nakakatipid ito ng 1-1.5 kg ng e-basura bawat araw, kumpara sa average na shop sa pag-aayos. Gonzalo martinez
Gonzalo martinez
Espesyalista sa pagkumpuni ng computer at teleponoGumamit ng Disk Utility upang ganap na burahin ang data. Inirekomenda ni Gonzalo Martinez, Espesyalista sa Pag-ayos ng Apple: "Kapag nagpadala ka ng mga file sa Basurahan at pagkatapos ay alisan ng laman, ang natitirang puwang ng hard drive ay isusulat lamang sa mga zero. Upang permanenteng burahin ang mga file, patakbuhin ang Disk Utility at patungan ang libreng puwang. "
 3 Piliin ang Extension ng Mac OS (Naka-Journally) mula sa menu ng Format. Maglagay ngayon ng isang pangalan para sa drive (halimbawa, "Mac").
3 Piliin ang Extension ng Mac OS (Naka-Journally) mula sa menu ng Format. Maglagay ngayon ng isang pangalan para sa drive (halimbawa, "Mac").  4 I-click ang Mga Opsyon sa Seguridad, at pagkatapos ay ilipat ang slider ng isang puwang sa kanan. Tiyakin nitong mabubura ang lahat ng data bago i-install ang system.
4 I-click ang Mga Opsyon sa Seguridad, at pagkatapos ay ilipat ang slider ng isang puwang sa kanan. Tiyakin nitong mabubura ang lahat ng data bago i-install ang system.  5 I-click ang Burahin. Kapag kumpleto na ang pag-format (maaari itong tumagal ng maraming oras), ang bagong naka-install na macOS system ay mag-boot.
5 I-click ang Burahin. Kapag kumpleto na ang pag-format (maaari itong tumagal ng maraming oras), ang bagong naka-install na macOS system ay mag-boot.
Paraan 4 ng 4: Pag-format ng Hard Drive gamit ang DBAN (Windows)
 1 Hanapin ang iyong disc sa pag-install ng Windows. Ang pamamaraang ito ay dapat lamang isagawa ng mga may karanasan na mga gumagamit. Ang pag-format ng hard drive ay magtatanggal ng lahat ng mga file sa iyong computer, kabilang ang Windows. Samakatuwid, kakailanganin mo ang isang disc ng pag-install ng Windows upang muling mai-install ang system. Maaari mong hiramin ang disk mula sa mga kaibigan (kung mayroon silang parehong bersyon ng Windows na iyong ginamit).
1 Hanapin ang iyong disc sa pag-install ng Windows. Ang pamamaraang ito ay dapat lamang isagawa ng mga may karanasan na mga gumagamit. Ang pag-format ng hard drive ay magtatanggal ng lahat ng mga file sa iyong computer, kabilang ang Windows. Samakatuwid, kakailanganin mo ang isang disc ng pag-install ng Windows upang muling mai-install ang system. Maaari mong hiramin ang disk mula sa mga kaibigan (kung mayroon silang parehong bersyon ng Windows na iyong ginamit).  2 I-download ang DBAN (Darik's Boot at Nuke). Ang tanging paraan lamang upang ganap na malinis ang iyong hard drive ay ang paggamit ng isang programa ng dalubhasang third-party. Inirerekomenda ng mga eksperto ang libreng programa ng DBAN. Ang isang imahe (ISO file) ng program na ito ay mai-download sa iyong computer.
2 I-download ang DBAN (Darik's Boot at Nuke). Ang tanging paraan lamang upang ganap na malinis ang iyong hard drive ay ang paggamit ng isang programa ng dalubhasang third-party. Inirerekomenda ng mga eksperto ang libreng programa ng DBAN. Ang isang imahe (ISO file) ng program na ito ay mai-download sa iyong computer.  3 Sunugin ang DBAN sa CD / DVD. Basahin ang artikulong ito upang malaman kung paano sunugin ang mga ISO file sa mga disc.
3 Sunugin ang DBAN sa CD / DVD. Basahin ang artikulong ito upang malaman kung paano sunugin ang mga ISO file sa mga disc.  4 Ipasok ang nasunog na DBAN CD / DVD sa iyong computer, at pagkatapos ay i-restart ito. Ilulunsad nito ang DBAN (hindi Windows) at mai-format ang hard drive.
4 Ipasok ang nasunog na DBAN CD / DVD sa iyong computer, at pagkatapos ay i-restart ito. Ilulunsad nito ang DBAN (hindi Windows) at mai-format ang hard drive.  5 Pindutin ang Enter upang piliin ang Interactive Mode. Sasabihin nito sa iyo kung paano i-format ang disk.
5 Pindutin ang Enter upang piliin ang Interactive Mode. Sasabihin nito sa iyo kung paano i-format ang disk.  6 Pindutin ang spacebar upang piliin ang drive sa format, pagkatapos ay pindutin F10upang simulan ang pag-format. Ang buong proseso ay tatagal ng maraming oras depende sa kapasidad at bilis ng hard drive. Tingnan ang oras sa linya na "Natitira" sa kanang sulok sa itaas ng screen upang sundin ang pag-unlad ng pag-format.
6 Pindutin ang spacebar upang piliin ang drive sa format, pagkatapos ay pindutin F10upang simulan ang pag-format. Ang buong proseso ay tatagal ng maraming oras depende sa kapasidad at bilis ng hard drive. Tingnan ang oras sa linya na "Natitira" sa kanang sulok sa itaas ng screen upang sundin ang pag-unlad ng pag-format.  7 Alisin ang CD / DVD mula sa drive kapag ang salitang "Pass" ay ipinakita sa screen. Ang ibig sabihin ng salitang ito na ang disk ay ganap na nai-format at ang lahat ng puwang nito ay na-overtake.
7 Alisin ang CD / DVD mula sa drive kapag ang salitang "Pass" ay ipinakita sa screen. Ang ibig sabihin ng salitang ito na ang disk ay ganap na nai-format at ang lahat ng puwang nito ay na-overtake.  8 Ipasok ang iyong disc sa pag-install ng Windows at i-restart ang iyong computer. Simulan ngayon ang proseso ng pag-install ng Windows sa naka-format na hard drive. Kapag nag-restart ang computer, magsisimula ang Windows Installer. I-click ang I-install o Susunod upang simulan ang pag-install, at pagkatapos ay sundin ang mga tagubilin sa onscreen upang piliin ang mga pagpipilian sa pag-install.
8 Ipasok ang iyong disc sa pag-install ng Windows at i-restart ang iyong computer. Simulan ngayon ang proseso ng pag-install ng Windows sa naka-format na hard drive. Kapag nag-restart ang computer, magsisimula ang Windows Installer. I-click ang I-install o Susunod upang simulan ang pag-install, at pagkatapos ay sundin ang mga tagubilin sa onscreen upang piliin ang mga pagpipilian sa pag-install.
Mga Tip
- Kung muling na-install mo ang system nang hindi na-format ang iyong computer, maaaring mabawi ng mga technician ang mga lumang file.
- Kung naglalaman ang iyong hard drive ng mahalagang lihim na mga file, makipag-ugnay sa isang dalubhasang kumpanya na nakikipag-usap sa pagkawasak ng propesyonal na data.
- Ang mga pamamaraang inilarawan dito ay maaaring mailapat din sa mga naaalis na drive.