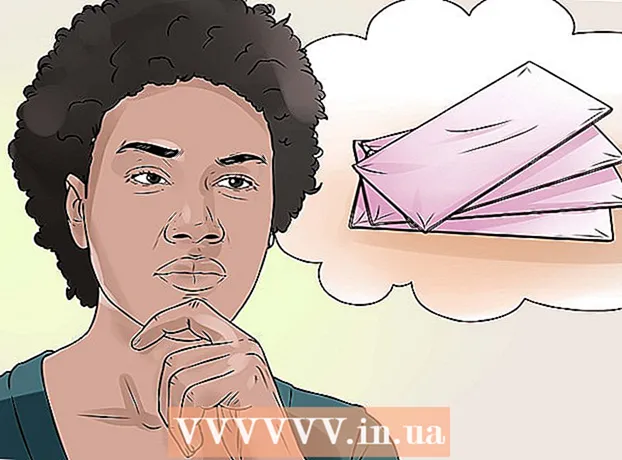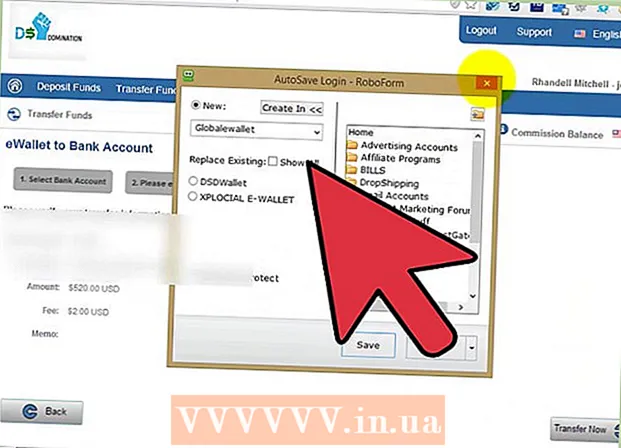May -Akda:
Joan Hall
Petsa Ng Paglikha:
27 Pebrero 2021
I -Update Ang Petsa:
28 Hunyo 2024

Nilalaman
- Mga hakbang
- Paraan 1 ng 4: Mag-upload ng Mga Video sa YouTube
- Paraan 2 ng 4: Lumikha ng Mga Klip mula sa Mga Video
- Paraan 3 ng 4: Pagdaragdag ng Mga Epekto
- Paraan 4 ng 4: Paggamit ng Movie Maker upang Mag-edit ng Mga Video
- Mga Tip
Madali ang pag-edit ng mga video sa YouTube. Hindi alam ng maraming tao na ang YouTube ay may isang libreng video software na hinahayaan kang lumikha ng maliliit na clip mula sa iyong mga video sa pamamagitan ng pagdaragdag ng iba't ibang mga epekto sa paglipat. Maaari ka ring magdagdag ng iba't ibang mga epekto sa iyong mga video, pati na rin patatagin at paikutin ang imahe. Bilang karagdagan, maraming mga propesyonal na software sa pag-edit ng video na maaari kang bumili o mag-download nang libre.
Mga hakbang
Paraan 1 ng 4: Mag-upload ng Mga Video sa YouTube
 1 Lumikha ng isang YouTube account. Kung mayroon ka nang isang YouTube account, pagkatapos ay mag-sign in lamang sa site. Upang magamit ang editor ng video sa YouTube, kailangan mo ng isang YouTube account.Pinapayagan ka ng tab na editor ng video at pamamahala ng video na pagsamahin ang iba't ibang mga video at imahe, mag-crop ng mga video, magdagdag ng musika, magdagdag ng iba't ibang mga espesyal na epekto. Kung wala kang isang YouTube account, madaling lumikha ng isa.
1 Lumikha ng isang YouTube account. Kung mayroon ka nang isang YouTube account, pagkatapos ay mag-sign in lamang sa site. Upang magamit ang editor ng video sa YouTube, kailangan mo ng isang YouTube account.Pinapayagan ka ng tab na editor ng video at pamamahala ng video na pagsamahin ang iba't ibang mga video at imahe, mag-crop ng mga video, magdagdag ng musika, magdagdag ng iba't ibang mga espesyal na epekto. Kung wala kang isang YouTube account, madaling lumikha ng isa. - Pumunta sa YouTube at piliin ang "Mag-sign In" sa kanang tuktok ng pahina. Susunod, piliin ang opsyong "Lumikha ng isang Account". Ang kailangan mo lang ay isang email sa Google. Kung wala kang isang mailbox sa Google, pagkatapos ay piliin ang "Lumikha ng Account" sa ilalim ng pahina ng pagpaparehistro ng Google, at dadalhin ka sa tamang pahina kung saan maaari kang lumikha ng isa.
- Kapag nilikha mo ang iyong YouTube account, kakailanganin mong mag-navigate sa video editor. Piliin ang icon sa kanang tuktok ng pahina at pagkatapos ay ang "Creator Studio". Piliin ang manager ng video sa kaliwang bahagi ng screen, at pagkatapos ay makikita mo ang pahina ng editor ng video na lilitaw sa itaas. Pindutin mo.
- Maaari mo ring ipasok ang YouTube.com/editor nang direkta sa window ng video editor.
 2 Mag-upload ng mga video upang gumana sa YouTube. Maaari kang gumamit ng hanggang sa 50 mga clip at 500 mga imahe para sa isang video. Una, kakailanganin mong i-upload ang mga video na nais mong gamitin.
2 Mag-upload ng mga video upang gumana sa YouTube. Maaari kang gumamit ng hanggang sa 50 mga clip at 500 mga imahe para sa isang video. Una, kakailanganin mong i-upload ang mga video na nais mong gamitin. - Upang mag-upload ng isang video mula sa iyong computer, i-click lamang ang pindutang Idagdag ang Video sa tuktok ng window (lilitaw ito pagkatapos mong ipasok ang site). Piliin ang iyong mga setting sa privacy. Piliin ang video na nais mong i-download. Habang nagda-download ito, maaari mong i-edit ang pangunahing at karagdagang impormasyon, pagkatapos ay itakda ang mga setting ng kakayahang makita para sa mga pag-update sa video na ito.
- I-click ang I-publish kung nais mong isapubliko ang video. Mag-click sa pribado, pag-access sa link, o limitadong pag-access, at pagkatapos ay ibahagi ang video. Makakatanggap ka ng isang email na aabisuhan ka na na-upload ang video.
- Upang mag-download ng mga video mula sa iyong iOS device, mag-sign in sa YouTube. Buksan ang gabay sa pag-download sa kaliwang sulok sa itaas at pumunta sa seksyong "Aking Channel". Mag-click sa icon ng pag-download. Piliin ang video na nais mong i-download at pindutin ang pindutan ng kumpirmahin. Magbigay ng pamagat ng video, paglalarawan, mga tag at setting ng privacy. I-click ang icon ng pag-download.
- Awtomatikong maidaragdag ang mga video sa editor ng video.
 3 Galugarin ang mga tab ng editor. Sa editor ng video, makikita mo ang apat na mga tab. Naglalaman ang mga ito ng iba't ibang mga pag-andar ng pag-edit ng video at pagpapahusay.
3 Galugarin ang mga tab ng editor. Sa editor ng video, makikita mo ang apat na mga tab. Naglalaman ang mga ito ng iba't ibang mga pag-andar ng pag-edit ng video at pagpapahusay. - Ang unang tab sa kaliwa ay naglalaman ng lahat ng mga video na iyong na-upload. Mukhang isang icon ng camera. Sa loob nito maaari mong tingnan ang iyong mga clip at imahe.
- Naglalaman ang pangalawang tab ng mga video ng Creative Commons. Ang mga video na ito ay ganap na malayang magamit dahil hindi nila inaangkin ang pagmamay-ari. Maaari kang maghanap para sa mga partikular na video ng Creative Commons sa pamamagitan ng pagpasok ng mga keyword sa search bar at pag-click sa icon ng Creative Commons sa kaliwang tuktok ng video editor.
- Pinapayagan ka ng pangatlong tab na magdagdag ng musika. Mukha itong isang musikal na tala.
- Naglalaman ang pang-apat na tab ng mga paglilipat na maaari mong piliin upang likhain ang epekto ng mga paglilipat mula sa isang video patungo sa isa pa. Ito ay kahawig ng isang kurbatang.
 4 Dalhin ang iyong mga video sa timeline. Maaari kang pumili mula sa alinmang mga video na iyong na-download o ang mga video mula sa Creative Commons (o pareho). Ilipat ang mga video na ito gamit ang mouse saan mo man gusto. I-click ang icon na "+" na lilitaw sa tuktok ng video upang idagdag ito sa timeline.
4 Dalhin ang iyong mga video sa timeline. Maaari kang pumili mula sa alinmang mga video na iyong na-download o ang mga video mula sa Creative Commons (o pareho). Ilipat ang mga video na ito gamit ang mouse saan mo man gusto. I-click ang icon na "+" na lilitaw sa tuktok ng video upang idagdag ito sa timeline. - Maaari mo ring i-drag ang napiling imahe o clip sa ibaba sa timeline kung saan sinasabi na "I-drag ang mga video dito upang simulang mag-edit".
- Kung nais mong magdagdag ng dalawang mga video, mag-click lamang sa parehong mga video at ilipat ang mga ito pababa sa timeline.
Paraan 2 ng 4: Lumikha ng Mga Klip mula sa Mga Video
 1 Pag-crop ng video. Maaari mong paikliin ang haba ng video pagkatapos na ito ay nasa timeline. Maaaring hindi mo nais na isama ang ilang mga bahagi at nais na tanggalin ang mga ito, o baka kailangan mo lamang gawing mas maikli ang video.
1 Pag-crop ng video. Maaari mong paikliin ang haba ng video pagkatapos na ito ay nasa timeline. Maaaring hindi mo nais na isama ang ilang mga bahagi at nais na tanggalin ang mga ito, o baka kailangan mo lamang gawing mas maikli ang video. - Ilagay ang iyong cursor sa video na inilipat mo sa timeline. Piliin ang icon ng gunting na lilitaw sa window ng video. Pinapayagan ka ng tool na ito na i-trim ang iyong video.
- Grab ang pinuno sa kaliwa at ilipat ito sa kanan - tatanggalin nito ang lahat sa simula ng video.Maaari mong gawin ang pareho sa pagtatapos ng video sa pamamagitan ng pag-drag sa kanang pinuno sa kaliwa. Ilipat ang parehong pinuno upang makuha ang nais na resulta. I-click ang pindutang i-save - puputulin nito ang lahat na ipinahiwatig sa puti at kulay-abo na kulay.
- Upang i-cut ang isang bagay sa gitna ng isang clip, kailangan mong ilipat ang video nang dalawang beses sa timeline, at i-trim ang bawat isa sa kanila.
- Upang mas mahaba ang video, i-drag lamang ang pinuno mula sa gitna. Kung pahabain mo ang video na lampas sa haba nito, mauulit ito.
 2 Magdagdag ng mga pagbabago. Upang magdagdag ng isang epekto sa paglipat, pumili ng isa sa mga pagpipilian na inaalok sa kaukulang tab sa tuktok ng video editor. Ang icon ng tab na ito ay katulad ng isang kurbatang.
2 Magdagdag ng mga pagbabago. Upang magdagdag ng isang epekto sa paglipat, pumili ng isa sa mga pagpipilian na inaalok sa kaukulang tab sa tuktok ng video editor. Ang icon ng tab na ito ay katulad ng isang kurbatang. - I-drag ang paglipat na gusto mo sa pagitan ng dalawang mga clip. Mayroong 15 magkakaibang mga paglilipat na magagamit sa iyo, ngunit tandaan na ang sobrang pagdadala ng mga epekto sa paglipat ay mukhang hindi propesyonal.
- Upang pagsamahin ang maramihang mga clip, i-drag lamang at i-drop ang mga ito sa timeline at ilagay ang mga ito sa pagkakasunud-sunod na nais mo.
Paraan 3 ng 4: Pagdaragdag ng Mga Epekto
 1 Piliin ang icon ng mga epekto. Sa pamamagitan ng paglipat ng cursor sa video sa timeline, maaari kang pumili ng mga epekto - para dito, lilitaw ang isang icon sa kanan sa window ng video. Parang isang magic wand.
1 Piliin ang icon ng mga epekto. Sa pamamagitan ng paglipat ng cursor sa video sa timeline, maaari kang pumili ng mga epekto - para dito, lilitaw ang isang icon sa kanan sa window ng video. Parang isang magic wand. - Sa lalabas na window, maaari mong piliin ang mga effects na nais mong ilapat sa iyong video - halimbawa, maaari mo itong gawing itim at puti, baguhin ang ningning at kaibahan, patatagin ito, at iba pa.
- Pinapayagan ka ng icon sa gitna na paikutin ang video.
 2 Magdagdag ng mga pagpapahusay sa video. Maaari kang magdagdag ng mga filter sa iyong video, baguhin ang kulay ng larawan at gawin itong mas mahusay.
2 Magdagdag ng mga pagpapahusay sa video. Maaari kang magdagdag ng mga filter sa iyong video, baguhin ang kulay ng larawan at gawin itong mas mahusay. - Upang mailapat ang mga pagpapahusay sa video, pumunta sa video manager sa iyong YouTube channel. Piliin ang video na nais mong i-edit at i-click ang pindutang "I-edit", pagkatapos ay pumunta sa "Mga Pagpapahusay". Kabilang sa mga iminungkahing pagpipilian, piliin ang isa na gusto mo, at pagkatapos ay i-click ang "I-save bilang".
- Magkakaroon ka ng access sa mga ganitong epekto tulad ng pagpapapanatag ng imahe (kung ang video ay nanginginig), mabagal na paggalaw, pagdaragdag ng mga puwang, pag-crop ng mga fragment ng video, pag-ikot, paglabo ng mga mukha at pagsala.
- Ang iyong video ay dapat na mas mababa sa 2 oras ang haba at may mas mababa sa 100,000 mga panonood - doon mo lamang magagamit ang mga karagdagang.
- Magagawa mong i-preview ang lahat ng mga pagbabago sa pamamagitan ng pag-drag sa linya sa gitna. Papayagan ka nitong tingnan ang luma at bagong mga bersyon (ipapakita ang mga ito sa kabaligtaran). Piliin ang tab na "Mga mabilis na pag-aayos" at pagkatapos ay ang pagpapahusay na gusto mo, o ang tab na Mga Filter upang makita ang mga magagamit na mga filter.
 3 Magdagdag ng background music. Maaari kang magdagdag ng musika sa iyong video sa pamamagitan ng pagpili ng mga track mula sa tab ng musika sa tuktok ng video editor.
3 Magdagdag ng background music. Maaari kang magdagdag ng musika sa iyong video sa pamamagitan ng pagpili ng mga track mula sa tab ng musika sa tuktok ng video editor. - Sa ilalim ng control box, piliin ang video na nais mong i-edit, i-click ang pindutang i-edit at piliin ang audio. Magagawa mong magdagdag ng mga kanta na matatagpuan sa kanang bahagi ng screen. Maaari ka ring maghanap para sa mga kanta ayon sa pangalan gamit ang search bar. Kapag tapos ka na, pindutin ang save.
- Hindi ka makakapag-upload ng iyong sariling mga audio o makakapagpagupit ng audio mula sa mga clip. Kung gumagamit ka ng audio, magdagdag ang YouTube ng mga ad sa iyong video.
- Anumang pag-edit ng audio ay maaaring tumagal ng ilang oras.
 4 Magdagdag ng mga tala at caption sa iyong mga video sa YouTube. Mag-click sa pindutan ng pag-edit ng video. Nasa tuktok ito ng screen, sa itaas mismo ng iyong video.
4 Magdagdag ng mga tala at caption sa iyong mga video sa YouTube. Mag-click sa pindutan ng pag-edit ng video. Nasa tuktok ito ng screen, sa itaas mismo ng iyong video. - Gamit ang button na ito, maaari ka ring lumikha ng isang pamagat at paglalarawan na lilitaw sa ibaba ng video.
- Kakailanganin mong pumili ng isang kategorya at mga tag dahil makakatulong ito sa ibang tao na makita ang iyong video sa mga paghahanap. Kung hindi ito tapos, bahagya kahit sino ang makakahanap at makakapanood ng iyong video.
Paraan 4 ng 4: Paggamit ng Movie Maker upang Mag-edit ng Mga Video
 1 Pumili ng isang programa sa pag-edit ng video tulad ng Movie Maker. Ang Windows Movie Maker ay isang libreng software na kasama ng Windows bilang default. Ito ay halos kapareho sa software sa pag-edit ng video sa YouTube. Gayunpaman, sa kasong ito, mai-e-edit mo ang video sa iyong computer at pagkatapos ay ia-upload ito sa YouTube.
1 Pumili ng isang programa sa pag-edit ng video tulad ng Movie Maker. Ang Windows Movie Maker ay isang libreng software na kasama ng Windows bilang default. Ito ay halos kapareho sa software sa pag-edit ng video sa YouTube. Gayunpaman, sa kasong ito, mai-e-edit mo ang video sa iyong computer at pagkatapos ay ia-upload ito sa YouTube. - Sa mga computer ng MAC, ang analogue ng Movie Maker ay iMovie. Maaari mo ring subukan ang propesyonal na video software tulad ng Adobe Premiere o Final Cut Pro. Gayunpaman, ang mga ito ay mahal.
- Kung ang iyong PC ay nagpapatakbo ng Windows, mahahanap mo ang Windows Movie Maker sa ilalim ng mga item sa menu ng Start. Maglipat ng mga video file mula sa iyong telepono o camera sa iyong computer gamit ang isang USB cable. Pagkatapos ay ilunsad ang Movie Maker.
 2 Pumili ng isang video sa Movie Maker. Ito ay medyo simpleng gawin, kagaya ng sa pag-edit ng video software ng YouTube. Maaari mo ring ilagay ang mga video sa timeline.
2 Pumili ng isang video sa Movie Maker. Ito ay medyo simpleng gawin, kagaya ng sa pag-edit ng video software ng YouTube. Maaari mo ring ilagay ang mga video sa timeline. - Piliin ang "Capture mula sa video device" sa kaliwang panel. Mapipili mo ang isang pamagat para sa video at isang lokasyon sa iyong computer kung saan mo nais iimbak ang footage. Kapag lumitaw ang susunod na screen, piliin ang pinakamahusay na kalidad ng pag-playback sa iyong computer.
- Piliin kung nais mong kumuha ng ilang bahagi ng video o ang buong bagay. Nakasalalay ito sa iyong footage. Ang isang window para sa pagkuha ng video ay dapat na lumitaw. Lagyan ng check ang kahong "Lumikha ng mga clip pagkatapos makumpleto ang wizard". Gamitin ang mga kontrol upang mabilis na pasulong o i-rewind ang video sa puntong nais mong makuha. I-click ang "Start capture". Kapag nakuha mo ang footage na gusto mo, i-click ang "Ihinto ang pagkuha" at pagkatapos ay "Tapusin".
- Tutulungan ka nitong hatiin ang iyong footage sa mga clip. Piliin ang maraming mga clip hangga't nais mong gamitin at i-drag at i-drop ang mga ito sa timeline.
 3 I-edit ang clip. Pagkatapos ay maaari mong i-edit ang iyong video, hatiin ito sa mas maliit na mga segment, o tanggalin ang ilang mga fragment kung hindi mo gusto ang mga ito. Halimbawa, ang isang piraso ng video ay maaaring kalabisan o hindi magandang kalidad.
3 I-edit ang clip. Pagkatapos ay maaari mong i-edit ang iyong video, hatiin ito sa mas maliit na mga segment, o tanggalin ang ilang mga fragment kung hindi mo gusto ang mga ito. Halimbawa, ang isang piraso ng video ay maaaring kalabisan o hindi magandang kalidad. - Pumili ng isang video. I-click ang "Ipakita ang storyboard" at mag-click sa clip. Lalabas ito sa media player. Kapag na-hit mo ang pindutan ng pag-play, makakakita ka ng isang maliit na pindutan sa kanang bahagi sa ibaba ng screen - ito ang pindutan ng pag-edit.
- I-click ang pindutang ito kapag nais mong tanggalin ang isang seksyon ng clip. Hahatiin nito ang timeline sa dalawa. Tanggalin ang fragment sa gitna na hindi mo kailangan sa pamamagitan ng pag-right click dito, at pagkatapos ay piliin ang item na "Tanggalin" sa lilitaw na menu.
 4 Magdagdag ng mga epekto sa video. Minsan kinakailangan upang mapabuti ang kalidad ng isang video - gawin itong mas maliwanag o magdagdag ng mga filter at iba pang mga espesyal na epekto. Ito ay sapat na madali upang gawin ito sa Movie Maker.
4 Magdagdag ng mga epekto sa video. Minsan kinakailangan upang mapabuti ang kalidad ng isang video - gawin itong mas maliwanag o magdagdag ng mga filter at iba pang mga espesyal na epekto. Ito ay sapat na madali upang gawin ito sa Movie Maker. - Upang mapabuti ang kalidad ng isang video, piliin ang nais na video at mag-right click dito. Mula sa lilitaw na menu, piliin ang Mga Epekto ng Video. Magkakaroon ka ng maraming mga pagpipilian upang mapagbuti ang iyong clip, tulad ng pagbawas o pagtaas ng ningning, pagdaragdag ng toning, at iba pa. Piliin ang nais na epekto at i-save ang resulta.
- Kung nais mong bawasan o dagdagan ang dami ng audio sa video, piliin lamang ang clip at pagkatapos ay i-click ang audio button sa kaliwa. Taasan o bawasan ang dami ng audio at i-save.
- Upang magdagdag ng mga kredito (ng mga may-akda ng video), pumunta sa entry ng mga kredito at mag-click sa clip. Piliin ang mga tool mula sa tuktok na menu at pagkatapos ay pumunta sa "Mga Pamagat at Kredito". Piliin kung saan dapat lumitaw ang mga kredito. Sa lalabas na window, isulat ang teksto.
 5 Magdagdag ng musika. Upang magdagdag ng musika sa iyong video, piliin ang view ng timeline. I-import ang iyong mga file ng musika sa Movie Maker - lilitaw ang mga ito sa tuktok ng screen.
5 Magdagdag ng musika. Upang magdagdag ng musika sa iyong video, piliin ang view ng timeline. I-import ang iyong mga file ng musika sa Movie Maker - lilitaw ang mga ito sa tuktok ng screen. - I-drag ang file ng musika sa seksyon ng audio kung saan mo nais na simulan itong i-play sa iyong video. Magtipid
 6 I-export ang file ng video. Piliin ang file at pagkatapos ay i-save ang file ng pelikula mula sa tuktok na menu.I-click ang "Start" at pagkatapos ay i-upload ito sa You Tube.
6 I-export ang file ng video. Piliin ang file at pagkatapos ay i-save ang file ng pelikula mula sa tuktok na menu.I-click ang "Start" at pagkatapos ay i-upload ito sa You Tube.
Mga Tip
- Karaniwang tumatanggap ang YouTube ng mga video hanggang sa 1080 x 720 at 1920 x 1080 pixel (tumutugma ito sa isang ratio ng 16: 9 na screen), ang mas mataas na mga resolusyon ay nangangahulugang mas mahabang oras ng pag-download. Mayroon ding isang limitasyon ng 1 gigabyte sa laki at 15 minuto ang haba (na may mga bihirang pagbubukod para sa ilang mga pangkat ng gumagamit). Karamihan sa mga format ng file ng video ay maaaring ma-download: WMV, AVI, MOV at MPG.
- Alamin ang pag-edit ng video at pagbutihin ang iyong mga kasanayan sa video, alamin na gumamit ng mga storyboard at script.