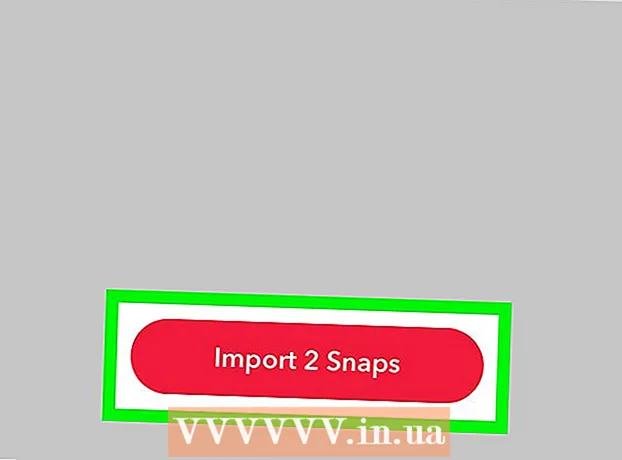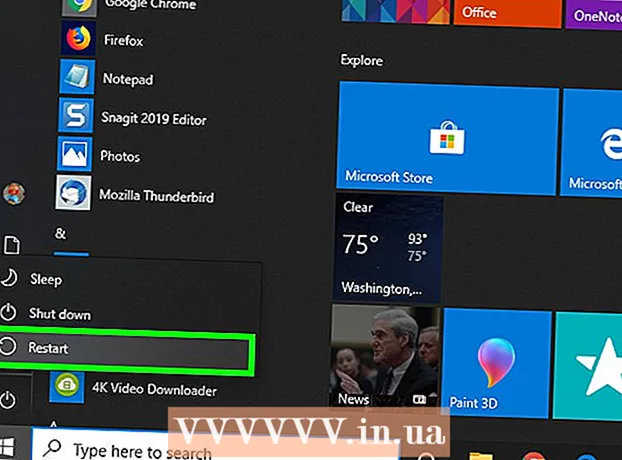May -Akda:
Virginia Floyd
Petsa Ng Paglikha:
6 Agosto. 2021
I -Update Ang Petsa:
1 Hulyo 2024

Nilalaman
- Mga hakbang
- Bahagi 1 ng 3: Sa simula pa lamang
- Bahagi 2 ng 3: Paggawa gamit ang mga imahe
- Bahagi 3 ng 3: Ang Komplikadong Paraan
- Mga Tip
- Mga babala
- Ano'ng kailangan mo
Ang sining ng rendering ng 3D ay isang umuusbong na proseso para sa anumang artista. Mayroong tone-toneladang mga programa doon, at ang ilan sa mga ito ay libre. Gayunpaman, kung mayroon kang Photoshop, maaari mo ring gamitin ang program na ito upang lumikha ng mga 3D na imahe. Sa artikulong ito, matututunan mo kung paano lumikha ng mga larawan ng anaglyph na tiningnan ng mga 3D na baso.
Mga hakbang
Bahagi 1 ng 3: Sa simula pa lamang
 1 Kumuha ng mga litrato. Kumuha ng mga larawan para sa pagtingin sa 3D sa pamamagitan ng pagbaril sa una, pagkatapos paikutin ang camera 3-4 ", kanan at kaliwa, at kunin ang susunod. Kung ang iyong mga larawan ay digital, buksan lamang ito sa programa. Kung ang iyong mga larawan ay nakalimbag form, pagkatapos ay ilipat ang mga ito sa isang computer gamit ang isang scanner, o bigyan sila sa isang photo studio at hilingin sa kanila na ma-digitize (anumang digital format ang magagawa).
1 Kumuha ng mga litrato. Kumuha ng mga larawan para sa pagtingin sa 3D sa pamamagitan ng pagbaril sa una, pagkatapos paikutin ang camera 3-4 ", kanan at kaliwa, at kunin ang susunod. Kung ang iyong mga larawan ay digital, buksan lamang ito sa programa. Kung ang iyong mga larawan ay nakalimbag form, pagkatapos ay ilipat ang mga ito sa isang computer gamit ang isang scanner, o bigyan sila sa isang photo studio at hilingin sa kanila na ma-digitize (anumang digital format ang magagawa). - Pagkatapos i-download ang mga imahe sa iyong computer, palitan ang pangalan ng mga file para sa mas madaling pagkilala sa hinaharap. Bumuo ng isang scheme ng pagbibigay ng pangalan para sa iyong daloy ng trabaho at gamitin ito. Halimbawa, ang mga imahe na may kaliwang mata ay maaaring gumamit ng isang "L" sa pamagat, at ang mga imahe na may kanang mata ay maaaring gumamit ng isang "R".
 2 Bumili ng kagamitan sa pagtingin sa 3D. Kung magtagumpay ka, gugustuhin mong tingnan ang tapos na trabaho. Maaari kang bumili ng mga basong 3D.
2 Bumili ng kagamitan sa pagtingin sa 3D. Kung magtagumpay ka, gugustuhin mong tingnan ang tapos na trabaho. Maaari kang bumili ng mga basong 3D.  3 Lumikha ng Mga Pagkilos sa Photoshop. Lumikha ng mga template file o pagkilos na Photoshop na madalas mong gamitin upang lumikha ng mga 3D na imahe. Kaya, ang proseso ay magiging mas mahusay. Dahil magkakaiba ang mga larawan, ang bawat isa sa kanila ay kailangang i-edit nang magkahiwalay.
3 Lumikha ng Mga Pagkilos sa Photoshop. Lumikha ng mga template file o pagkilos na Photoshop na madalas mong gamitin upang lumikha ng mga 3D na imahe. Kaya, ang proseso ay magiging mas mahusay. Dahil magkakaiba ang mga larawan, ang bawat isa sa kanila ay kailangang i-edit nang magkahiwalay.
Bahagi 2 ng 3: Paggawa gamit ang mga imahe
 1 Buksan ang parehong mga imahe sa Photoshop. Buksan ang kaliwa at kanang imahe.
1 Buksan ang parehong mga imahe sa Photoshop. Buksan ang kaliwa at kanang imahe.  2 Kopyahin ang kanang imahe sa kaliwa. Ang tamang imahe ay dapat na nasa isang hiwalay na layer (ito ay isang awtomatikong aksyon).
2 Kopyahin ang kanang imahe sa kaliwa. Ang tamang imahe ay dapat na nasa isang hiwalay na layer (ito ay isang awtomatikong aksyon).  3 Buksan ang menu ng Estilo ng Layer. Mag-double click sa layer sa tamang imahe (bilang default, mapangalanan itong "Layer 1").
3 Buksan ang menu ng Estilo ng Layer. Mag-double click sa layer sa tamang imahe (bilang default, mapangalanan itong "Layer 1").  4 Alisan ng check ang channel na "R". Ang pagpipiliang ito ay nasa ilalim ng Slider ng Fill Opacity.
4 Alisan ng check ang channel na "R". Ang pagpipiliang ito ay nasa ilalim ng Slider ng Fill Opacity.  5 Mag-click sa OK.
5 Mag-click sa OK. 6 Ilipat ang imahe sa background. Piliin ang layer ng background at pagkatapos ay gamitin ang tool na Pointer ilipat ang imahe ng background upang tumugma sa mga puntong punto ng parehong mga imahe. Sa pamamagitan ng pagsusuot ng baso o paggamit ng istilong "Multiply", magiging mas maginhawa para sa iyo na ihanay ang mga focal point.
6 Ilipat ang imahe sa background. Piliin ang layer ng background at pagkatapos ay gamitin ang tool na Pointer ilipat ang imahe ng background upang tumugma sa mga puntong punto ng parehong mga imahe. Sa pamamagitan ng pagsusuot ng baso o paggamit ng istilong "Multiply", magiging mas maginhawa para sa iyo na ihanay ang mga focal point.  7 I-crop ang imahe. I-crop ang imahe kung nais.
7 I-crop ang imahe. I-crop ang imahe kung nais.  8 Magtipid I-save ang iyong imahe at gamitin ito!
8 Magtipid I-save ang iyong imahe at gamitin ito!
Bahagi 3 ng 3: Ang Komplikadong Paraan
 1 Buksan ang parehong mga imahe sa Photoshop. Kapag binuksan mo ang kaliwa at kanang mga imahe, i-convert ang mga ito sa grayscale sa pamamagitan ng pag-click sa menu na 'Image' - 'mode' - 'grayscale'.
1 Buksan ang parehong mga imahe sa Photoshop. Kapag binuksan mo ang kaliwa at kanang mga imahe, i-convert ang mga ito sa grayscale sa pamamagitan ng pag-click sa menu na 'Image' - 'mode' - 'grayscale'.  2 Magtalaga ng isang panig. Italaga ang pula, berde at asul na mga channel sa kaliwang imahe ng mata sa pamamagitan ng pagbubukas ng menu na 'Imahe' at pagpili ng 'mode' - 'RGB' (ang imahe ay mananatiling kulay-abo). Huwag ulitin ang hakbang na ito para sa tamang imahe ng mata.
2 Magtalaga ng isang panig. Italaga ang pula, berde at asul na mga channel sa kaliwang imahe ng mata sa pamamagitan ng pagbubukas ng menu na 'Imahe' at pagpili ng 'mode' - 'RGB' (ang imahe ay mananatiling kulay-abo). Huwag ulitin ang hakbang na ito para sa tamang imahe ng mata.  3 Buksan ang menu ng Mga Channel. Handa ka na ngayong ihalo ang kaliwa at kanang imahe. Una, "siguraduhing napili ang kaliwang imahe ng mata" Buksan ang menu ng mga channel "sa pamamagitan ng pag-click sa menu na" Window "at pagpili ng" mga channel ".
3 Buksan ang menu ng Mga Channel. Handa ka na ngayong ihalo ang kaliwa at kanang imahe. Una, "siguraduhing napili ang kaliwang imahe ng mata" Buksan ang menu ng mga channel "sa pamamagitan ng pag-click sa menu na" Window "at pagpili ng" mga channel ".  4 Piliin ang mga asul at berdeng mga channel. Pindutin ang shift key upang i-highlight ang parehong mga channel sa parehong oras.
4 Piliin ang mga asul at berdeng mga channel. Pindutin ang shift key upang i-highlight ang parehong mga channel sa parehong oras. - Bilang kahalili, maaari mo lamang magamit ang asul na channel sa halip na asul at berde kapag nagtatrabaho sa imahe ng kaliwang mata.
- Mahalaga: ang mga bughaw at berdeng mga channel lamang ang dapat na may kulay na asul.
- Sa yugtong ito, hindi mahalaga kung aling mga patlang sa kaliwa ng mga channel ang kumakatawan sa mga eyeballs (ipinahiwatig ng mga eyeballs ang mga naka-map na channel).
 5 Kopyahin ang kanang imahe sa kaliwa. Bumalik sa kanan, piliin ang lahat (buksan ang menu na 'Piliin', pagkatapos ay pindutin ang 'lahat' o Ctrl + A) at kopyahin (buksan ang menu na 'I-edit', pagkatapos ay pindutin ang 'kopya' o Ctrl + C).
5 Kopyahin ang kanang imahe sa kaliwa. Bumalik sa kanan, piliin ang lahat (buksan ang menu na 'Piliin', pagkatapos ay pindutin ang 'lahat' o Ctrl + A) at kopyahin (buksan ang menu na 'I-edit', pagkatapos ay pindutin ang 'kopya' o Ctrl + C).  6 I-highlight ang RGB color channel. Ang isang peephole ay dapat lumitaw sa mga margin ng lahat ng apat na mga channel. Sa puntong ito, dapat mong makita ang isang malabo na asul-pulang imahe.
6 I-highlight ang RGB color channel. Ang isang peephole ay dapat lumitaw sa mga margin ng lahat ng apat na mga channel. Sa puntong ito, dapat mong makita ang isang malabo na asul-pulang imahe.  7 Tune ang pulang channel. Halos tapos ka na. Ngunit una, ang mga kaliwa at kanang imahe ay kailangang ihanay. I-highlight ang pulang channel sa menu ng mga channel (dapat mong makita ang isang asul na highlight).
7 Tune ang pulang channel. Halos tapos ka na. Ngunit una, ang mga kaliwa at kanang imahe ay kailangang ihanay. I-highlight ang pulang channel sa menu ng mga channel (dapat mong makita ang isang asul na highlight).  8 Tune sa iba pang mga channel. Napakahalaga ng susunod na hakbang, dahil pinapayagan nitong bigyang diin ang pulang imahe habang nananatiling nakikita ang asul. Mag-click sa RGB channel, dapat ipakita ang mga mata sa lahat ng mga channel.
8 Tune sa iba pang mga channel. Napakahalaga ng susunod na hakbang, dahil pinapayagan nitong bigyang diin ang pulang imahe habang nananatiling nakikita ang asul. Mag-click sa RGB channel, dapat ipakita ang mga mata sa lahat ng mga channel.  9 Pumili ng isang focal point. Pumili ng isang punto sa gitna ng larawan; halimbawa, kung ang iyong paksa ay isang tao, ang mga mag-aaral ay magiging isang mabuting halimbawa para sa isang pokus na punto. Hangarin ang target sa pamamagitan ng pag-click sa icon ng magnifying glass at pag-click sa iyong focus area.
9 Pumili ng isang focal point. Pumili ng isang punto sa gitna ng larawan; halimbawa, kung ang iyong paksa ay isang tao, ang mga mag-aaral ay magiging isang mabuting halimbawa para sa isang pokus na punto. Hangarin ang target sa pamamagitan ng pag-click sa icon ng magnifying glass at pag-click sa iyong focus area.  10 Ilipat ang mga imahe. Piliin ang tool na 'ilipat' na matatagpuan sa kaliwang sulok sa itaas ng toolbar. Gamit ang pataas at pababang mga arrow button, ihanay ang pulang larawan sa asul upang ang mga bilog ng kulay ay hindi nakikita.
10 Ilipat ang mga imahe. Piliin ang tool na 'ilipat' na matatagpuan sa kaliwang sulok sa itaas ng toolbar. Gamit ang pataas at pababang mga arrow button, ihanay ang pulang larawan sa asul upang ang mga bilog ng kulay ay hindi nakikita.  11 Bawasan ang larawan. Ang mga bagay sa labas ng iyong imahe ay dapat lumitaw sa isang asul-pula na halo. Sa madaling salita, ang pangunahing layunin ng hakbang na ito ay upang mabawasan ang pagkalat ng kulay.
11 Bawasan ang larawan. Ang mga bagay sa labas ng iyong imahe ay dapat lumitaw sa isang asul-pula na halo. Sa madaling salita, ang pangunahing layunin ng hakbang na ito ay upang mabawasan ang pagkalat ng kulay.  12 I-crop ang imahe. Gupitin ang labis na pula at asul sa paligid ng mga gilid ng iyong imahe. Maaari mong gamitin ang tool sa pag-crop na matatagpuan sa toolbar (pagkatapos piliin ang iyong imahe, buksan ang menu na 'Imahe', pagkatapos ay mag-click sa 'i-crop').
12 I-crop ang imahe. Gupitin ang labis na pula at asul sa paligid ng mga gilid ng iyong imahe. Maaari mong gamitin ang tool sa pag-crop na matatagpuan sa toolbar (pagkatapos piliin ang iyong imahe, buksan ang menu na 'Imahe', pagkatapos ay mag-click sa 'i-crop').  13 Suriin ang iyong imahe. Handa na ang iyong imahe para sa pagtingin! Ilagay sa iyong 3D baso (ang iyong kaliwang mata ay dapat na kulay pula) at panoorin ang iyong imahe na pop out sa monitor o naka-print na sheet.
13 Suriin ang iyong imahe. Handa na ang iyong imahe para sa pagtingin! Ilagay sa iyong 3D baso (ang iyong kaliwang mata ay dapat na kulay pula) at panoorin ang iyong imahe na pop out sa monitor o naka-print na sheet.
Mga Tip
- Ang paggamit ng iyong baso upang ipasadya ang mga imahe ay maaaring maging kapaki-pakinabang.
Mga babala
- Mahirap para sa iyo na matukoy ang resulta ng iyong trabaho nang walang 3D na baso.
Ano'ng kailangan mo
- Dalawang imahe; kaliwa at kanan.
- Programa sa pag-edit ng graphics.
- 3D baso.