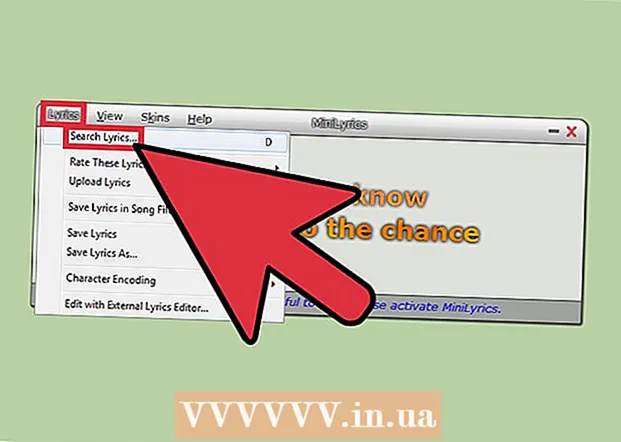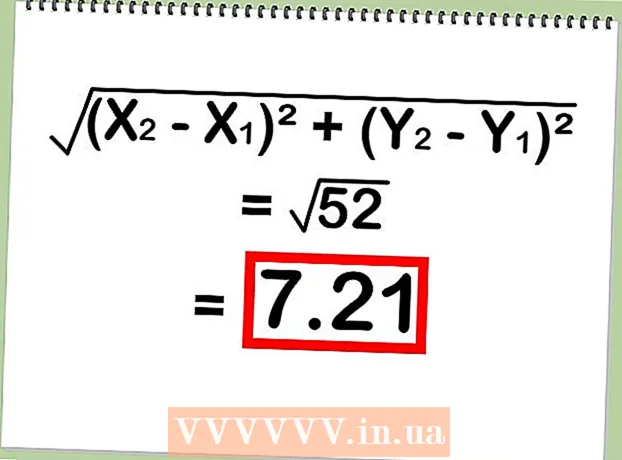May -Akda:
Ellen Moore
Petsa Ng Paglikha:
13 Enero 2021
I -Update Ang Petsa:
29 Hunyo 2024

Nilalaman
Ang kapasidad ng mga bagong USB flash drive (flash drive) ay patuloy na nadaragdagan, kaya't minsan ipinapayong lumikha ng maraming mga pagkahati sa flash drive. Ginagawa nitong mas madali upang pamahalaan ang mga file, o maaari kang lumikha ng isang pagkahati ng boot at iimbak ang data sa isa pang pagkahati. Upang lumikha ng mga pagkahati sa Windows, kailangan mong gumamit ng mga program ng third-party, at ang sistemang ito ay nagpapataw ng ilang mga paghihigpit. Sa Mac OS o Linux, maaaring malikha ng mga partisyon gamit ang mga built-in na utility.
Mga hakbang
Paraan 1 ng 3: Windows
 1 Maunawaan ang mga limitasyon na ipinapataw ng Windows. Ang mga partisyon sa isang USB flash drive ay maaaring malikha gamit ang mga program ng third-party, ngunit gagana lamang ang Windows sa isang pagkahati. Sa parehong mga programa, maaari mong tukuyin ang aktibong seksyon, ngunit ito ay magiging isa lamang. Walang paraan upang makaikot sa limitasyong ito ng Windows.
1 Maunawaan ang mga limitasyon na ipinapataw ng Windows. Ang mga partisyon sa isang USB flash drive ay maaaring malikha gamit ang mga program ng third-party, ngunit gagana lamang ang Windows sa isang pagkahati. Sa parehong mga programa, maaari mong tukuyin ang aktibong seksyon, ngunit ito ay magiging isa lamang. Walang paraan upang makaikot sa limitasyong ito ng Windows. - Ang mga partisyon sa isang flash drive ay hindi maaaring malikha gamit ang built-in na utility ng Disk Management - para dito kailangan mong gumamit ng isang third-party na programa.
- Sa Mac OS at Linus, maaari kang gumana sa lahat ng mga seksyon ng flash drive.
 2 Lumikha ng isang backup na kopya ng mahahalagang mga file na nakaimbak sa isang USB flash drive. Kapag lumilikha ng mga pagkahati, ang lahat ng data na nakaimbak sa flash drive ay mabubura, kaya kopyahin ito sa hard drive ng iyong computer.
2 Lumikha ng isang backup na kopya ng mahahalagang mga file na nakaimbak sa isang USB flash drive. Kapag lumilikha ng mga pagkahati, ang lahat ng data na nakaimbak sa flash drive ay mabubura, kaya kopyahin ito sa hard drive ng iyong computer.  3 I-download ang Bootice. Gamit ang program na ito, maaari kang lumikha ng maraming mga pagkahati sa isang USB flash drive, pati na rin ipahiwatig ang aktibong pagkahati kung saan gumagana ang Windows.
3 I-download ang Bootice. Gamit ang program na ito, maaari kang lumikha ng maraming mga pagkahati sa isang USB flash drive, pati na rin ipahiwatig ang aktibong pagkahati kung saan gumagana ang Windows. - I-download ang Bootice mula sa website majorgeeks.com/files/details/bootice.html.
 4 I-unzip ang na-download na file upang makuha ang Bootice. Upang magawa ito, kailangan mo ng isang archiver na sumusuporta sa format na RAR.
4 I-unzip ang na-download na file upang makuha ang Bootice. Upang magawa ito, kailangan mo ng isang archiver na sumusuporta sa format na RAR. - Ang 7-Zip ay isang libreng archiver na sumusuporta sa RAR format. Maaaring ma-download ang archiver na ito mula sa website 7-zip.org... Pagkatapos i-install ang 7-Zip, mag-right click sa na-download na archive (RAR file) at piliin ang "7-Zip" - "Unpack here".
- Pagsubok na bersyon ng WinRAR (rarlabs.com) Sinusuportahan ang format na RAR, ngunit gumagana para sa isang limitadong oras.
 5 Simulan ang programa ng Bootice. Matatagpuan ito sa folder na nilikha noong ina-unpack ang archive. Malamang, hihimokin ka ng Windows na kumpirmahin ang paglulunsad ng programa.
5 Simulan ang programa ng Bootice. Matatagpuan ito sa folder na nilikha noong ina-unpack ang archive. Malamang, hihimokin ka ng Windows na kumpirmahin ang paglulunsad ng programa.  6 Piliin ang tamang USB stick. Buksan ang menu na "Destination Disk" at piliin ang USB stick. Tiyaking hindi napili ang hard drive ng iyong computer upang hindi mawala ang lahat ng data na nakaimbak dito. Upang pumili ng isang flash drive, gabayan ng kakayahan nito at ng titik na tumutukoy sa flash drive.
6 Piliin ang tamang USB stick. Buksan ang menu na "Destination Disk" at piliin ang USB stick. Tiyaking hindi napili ang hard drive ng iyong computer upang hindi mawala ang lahat ng data na nakaimbak dito. Upang pumili ng isang flash drive, gabayan ng kakayahan nito at ng titik na tumutukoy sa flash drive.  7 Sa Bootice, mag-click sa Mga Bahagi ng Pamahalaan. Ang window ng Partition Manager ay magbubukas.
7 Sa Bootice, mag-click sa Mga Bahagi ng Pamahalaan. Ang window ng Partition Manager ay magbubukas.  8 I-click ang Muling Paghahati. Ang window ng Pag-aalis ng disk na Matatanggal na disk ay magbubukas.
8 I-click ang Muling Paghahati. Ang window ng Pag-aalis ng disk na Matatanggal na disk ay magbubukas.  9 Piliin ang "USB-HDD Mode (Multi-Partitions)" at i-click ang "OK". Ang window ng Mga Setting ng Paghiwalay ay bubukas.
9 Piliin ang "USB-HDD Mode (Multi-Partitions)" at i-click ang "OK". Ang window ng Mga Setting ng Paghiwalay ay bubukas.  10 Itakda ang laki ng bawat seksyon. Bilang default, ang magagamit na puwang ay ibabahagi nang pantay-pantay sa apat na partisyon. Gayunpaman, maaari mong manu-manong itakda ang laki ng bawat pagkahati. Kung ang lahat ng apat na pagkahati ay hindi kinakailangan, tukuyin ang 0 bilang labis na laki ng pagkahati.
10 Itakda ang laki ng bawat seksyon. Bilang default, ang magagamit na puwang ay ibabahagi nang pantay-pantay sa apat na partisyon. Gayunpaman, maaari mong manu-manong itakda ang laki ng bawat pagkahati. Kung ang lahat ng apat na pagkahati ay hindi kinakailangan, tukuyin ang 0 bilang labis na laki ng pagkahati.  11 Magtalaga ng mga label sa mga seksyon. Tutulungan nilang makilala ang iba't ibang mga seksyon. Tandaan na ang Windows ay nagpapakita lamang ng isang pagkahati, kaya't ang pagkahati (dami) na mga label ay lalong kapaki-pakinabang.
11 Magtalaga ng mga label sa mga seksyon. Tutulungan nilang makilala ang iba't ibang mga seksyon. Tandaan na ang Windows ay nagpapakita lamang ng isang pagkahati, kaya't ang pagkahati (dami) na mga label ay lalong kapaki-pakinabang.  12 Ipahiwatig ang uri ng bawat seksyon. Piliin ang "MBR" o "GPT" sa ilalim ng window. Ang MBR ay angkop para sa pagtatago ng data o para sa paglikha ng isang bootable na pagkahati para sa mga lumang system. Ang GPT ay angkop para sa pagtatrabaho sa UEFI o para sa paglikha ng isang bootable na pagkahati para sa mga bagong system.
12 Ipahiwatig ang uri ng bawat seksyon. Piliin ang "MBR" o "GPT" sa ilalim ng window. Ang MBR ay angkop para sa pagtatago ng data o para sa paglikha ng isang bootable na pagkahati para sa mga lumang system. Ang GPT ay angkop para sa pagtatrabaho sa UEFI o para sa paglikha ng isang bootable na pagkahati para sa mga bagong system. - Kung plano mong lumikha ng isang bootable GPT na pagkahati, lagyan ng tsek ang kahon sa tabi ng "Lumikha ng pagkahati ng ESP".
 13 I-click ang "OK" upang simulan ang proseso ng pag-format. Aabisuhan ka ng system na ang lahat ng data na nakaimbak sa flash drive ay mabubura. Ang proseso ng pag-format ay magtatagal.
13 I-click ang "OK" upang simulan ang proseso ng pag-format. Aabisuhan ka ng system na ang lahat ng data na nakaimbak sa flash drive ay mabubura. Ang proseso ng pag-format ay magtatagal.  14 Magsimula sa aktibong pagkahati. Kapag nakumpleto ang pag-format, ipinapakita ng Windows ang unang pagkahati (bilang isang naaalis na disk). Maaari kang gumana sa seksyon na ito tulad ng sa anumang USB flash drive.
14 Magsimula sa aktibong pagkahati. Kapag nakumpleto ang pag-format, ipinapakita ng Windows ang unang pagkahati (bilang isang naaalis na disk). Maaari kang gumana sa seksyon na ito tulad ng sa anumang USB flash drive.  15 Tukuyin ang aktibong pagkahati sa Bootice. Dahil ang isang Windows ay nagpapakita lamang ng isang pagkahati, gamitin ang Bootice upang tukuyin ito. Hindi ito makakaapekto sa data na nakaimbak sa mga partisyon, at ang aktibong pagkahati ay maaaring mabago anumang oras.
15 Tukuyin ang aktibong pagkahati sa Bootice. Dahil ang isang Windows ay nagpapakita lamang ng isang pagkahati, gamitin ang Bootice upang tukuyin ito. Hindi ito makakaapekto sa data na nakaimbak sa mga partisyon, at ang aktibong pagkahati ay maaaring mabago anumang oras. - Sa window ng Partition Manager, piliin ang pagkahati na nais mong gawing aktibo.
- I-click ang Itakda ang Naa-access. Pagkatapos ng isang sandali, ang aktibong pagkahati ay mababago at ipinapakita ng Windows ang bagong pagkahati.
Paraan 2 ng 3: Mac OS
 1 Lumikha ng isang backup na kopya ng mahahalagang mga file na nakaimbak sa isang USB flash drive. Kapag lumilikha ng mga pagkahati, ang lahat ng data na nakaimbak sa flash drive ay mabubura, kaya kopyahin ito sa hard drive ng iyong computer (o sa ibang medium ng imbakan).
1 Lumikha ng isang backup na kopya ng mahahalagang mga file na nakaimbak sa isang USB flash drive. Kapag lumilikha ng mga pagkahati, ang lahat ng data na nakaimbak sa flash drive ay mabubura, kaya kopyahin ito sa hard drive ng iyong computer (o sa ibang medium ng imbakan).  2 Buksan ang Utility ng Disk. Ito ay matatagpuan sa folder ng Mga Aplikasyon / Mga utility.
2 Buksan ang Utility ng Disk. Ito ay matatagpuan sa folder ng Mga Aplikasyon / Mga utility.  3 Piliin ang iyong USB stick. Gawin ito sa kaliwang pane.
3 Piliin ang iyong USB stick. Gawin ito sa kaliwang pane.  4 I-click ang Burahin. Magbubukas ang isang bagong window.
4 I-click ang Burahin. Magbubukas ang isang bagong window.  5 Mula sa menu ng Scheme, piliin ang MAPA ng Mapa ng Paghahati. Lilikha ito ng mga pagkahati sa USB stick.
5 Mula sa menu ng Scheme, piliin ang MAPA ng Mapa ng Paghahati. Lilikha ito ng mga pagkahati sa USB stick. - Mula sa menu ng Format, piliin ang OS X Extended (Journally). Gagawa nitong mas madali upang baguhin ang laki ng mga partisyon, ngunit gagana lamang ang flash drive sa mga computer na nagpapatakbo ng Mac OS.
 6 I-click ang Burahin upang mai-format ang disk. Ang bagong scheme ng pagkahati ay inilapat, at ang pindutan ng Paghiwalay ay naaktibo sa tuktok ng window ng Paggamit ng Disk.
6 I-click ang Burahin upang mai-format ang disk. Ang bagong scheme ng pagkahati ay inilapat, at ang pindutan ng Paghiwalay ay naaktibo sa tuktok ng window ng Paggamit ng Disk.  7 I-click ang Seksyon. Ang isang bagong window na may mga seksyon ay magbubukas.
7 I-click ang Seksyon. Ang isang bagong window na may mga seksyon ay magbubukas.  8 I-click ang "+" upang lumikha ng mga bagong seksyon. Maaari kang lumikha ng isang walang limitasyong bilang ng mga seksyon.
8 I-click ang "+" upang lumikha ng mga bagong seksyon. Maaari kang lumikha ng isang walang limitasyong bilang ng mga seksyon.  9 I-drag ang mga hangganan ng chart ng pie upang baguhin ang laki ang mga seksyon. Ang laki ng pagkahati ay maaaring maging anumang, at ang mga laki ng mga katabing partisyon ay awtomatikong sukat nang naaayon.
9 I-drag ang mga hangganan ng chart ng pie upang baguhin ang laki ang mga seksyon. Ang laki ng pagkahati ay maaaring maging anumang, at ang mga laki ng mga katabing partisyon ay awtomatikong sukat nang naaayon.  10 Pumili ng isang seksyon at magtalaga ng isang label dito. Ang bawat seksyon ay maaaring italaga ng isang natatanging label upang makilala ang mga seksyon mula sa bawat isa.
10 Pumili ng isang seksyon at magtalaga ng isang label dito. Ang bawat seksyon ay maaaring italaga ng isang natatanging label upang makilala ang mga seksyon mula sa bawat isa.  11 I-click ang "Ilapat" upang lumikha ng mga seksyon. Magtatagal ito ng ilang oras.
11 I-click ang "Ilapat" upang lumikha ng mga seksyon. Magtatagal ito ng ilang oras.  12 Magsimula sa mga seksyon. Sa Mac OS, maaari kang gumana sa mga nilikha na partisyon na parang ang bawat pagkahati ay isang hiwalay na USB flash drive.
12 Magsimula sa mga seksyon. Sa Mac OS, maaari kang gumana sa mga nilikha na partisyon na parang ang bawat pagkahati ay isang hiwalay na USB flash drive. - Kung pinili mo ang pagpipiliang "OS X Extended (Journaled)", gagana lamang ang flash drive sa mga computer na nagpapatakbo ng OS X. Hindi sinusuportahan ng Windows ang pagtatrabaho sa maraming mga partisyon sa isang flash drive (maliban kung gumagamit ka ng mga espesyal na programa).
Paraan 3 ng 3: Linux
 1 Lumikha ng isang backup na kopya ng mahahalagang mga file na nakaimbak sa isang USB flash drive. Kapag lumilikha ng mga pagkahati, ang lahat ng data na nakaimbak sa flash drive ay mabubura, kaya kopyahin ito sa hard drive ng iyong computer (o sa ibang medium ng imbakan).
1 Lumikha ng isang backup na kopya ng mahahalagang mga file na nakaimbak sa isang USB flash drive. Kapag lumilikha ng mga pagkahati, ang lahat ng data na nakaimbak sa flash drive ay mabubura, kaya kopyahin ito sa hard drive ng iyong computer (o sa ibang medium ng imbakan).  2 Ilunsad ang programa ng GParted Partition Editor. Ang Ubuntu ay mayroong GParted Partition Editor na paunang naka-install bilang isang halimbawa. Kung ang iyong pamamahagi ng Linux ay walang GParted, i-download ito mula sa website gparted.org/ o sa pamamagitan ng manager ng package ng iyong pamamahagi.
2 Ilunsad ang programa ng GParted Partition Editor. Ang Ubuntu ay mayroong GParted Partition Editor na paunang naka-install bilang isang halimbawa. Kung ang iyong pamamahagi ng Linux ay walang GParted, i-download ito mula sa website gparted.org/ o sa pamamagitan ng manager ng package ng iyong pamamahagi. - Sa Ubuntu, buksan ang Main Menu (Dash) at i-type ang GParted; o i-click ang "System" - "Administration" - "GParted".
 3 Sa menu (sa kanang sulok sa itaas), piliin ang USB flash drive. Kilalanin ang USB flash drive ayon sa kapasidad nito. Tiyaking hindi napili ang hard drive ng iyong computer upang hindi mawala ang lahat ng data na nakaimbak dito.
3 Sa menu (sa kanang sulok sa itaas), piliin ang USB flash drive. Kilalanin ang USB flash drive ayon sa kapasidad nito. Tiyaking hindi napili ang hard drive ng iyong computer upang hindi mawala ang lahat ng data na nakaimbak dito.  4 Mag-right click sa light field sa tuktok ng screen at piliin ang Unmount mula sa menu. Ang pag-unmount ng flash drive ay hindi magpapagana nito, na kinakailangan upang maghanda para sa paglikha ng mga pagkahati.
4 Mag-right click sa light field sa tuktok ng screen at piliin ang Unmount mula sa menu. Ang pag-unmount ng flash drive ay hindi magpapagana nito, na kinakailangan upang maghanda para sa paglikha ng mga pagkahati.  5 Mag-right click sa patlang at piliin ang Tanggalin. Ang kasalukuyang pagkahati (sa flash drive) ay tatanggalin.
5 Mag-right click sa patlang at piliin ang Tanggalin. Ang kasalukuyang pagkahati (sa flash drive) ay tatanggalin.  6 Mag-right click sa patlang (ipapakita nito ang salitang "Unassigned") at piliin ang "Bago" mula sa menu. Ang window na "Lumikha ng Bagong Paghiwalay" ay magbubukas.
6 Mag-right click sa patlang (ipapakita nito ang salitang "Unassigned") at piliin ang "Bago" mula sa menu. Ang window na "Lumikha ng Bagong Paghiwalay" ay magbubukas.  7 Tukuyin ang laki ng unang seksyon. Gawin ito gamit ang slider o maglagay ng mga numero sa naaangkop na mga patlang. Huwag kalimutan na mag-iwan ng lugar para sa karagdagang mga seksyon.
7 Tukuyin ang laki ng unang seksyon. Gawin ito gamit ang slider o maglagay ng mga numero sa naaangkop na mga patlang. Huwag kalimutan na mag-iwan ng lugar para sa karagdagang mga seksyon.  8 Bigyan ang seksyon ng isang label. Ang mga label ay isang simple at maaasahang paraan upang makilala ang mga seksyon mula sa bawat isa.
8 Bigyan ang seksyon ng isang label. Ang mga label ay isang simple at maaasahang paraan upang makilala ang mga seksyon mula sa bawat isa.  9 Tukuyin ang file system. Kung gagana lamang ang flash drive sa mga computer na nagpapatakbo ng Linux, piliin ang "ext2". Kung ang Windows ay mag-boot mula sa unang pagkahati, piliin ang "NTFS" (magagawa lamang ito sa unang pagkahati). Upang maiimbak ang data at magamit ang flash drive sa mga computer na nagpapatakbo ng iba't ibang mga operating system, piliin ang "fat32" o "exfat".
9 Tukuyin ang file system. Kung gagana lamang ang flash drive sa mga computer na nagpapatakbo ng Linux, piliin ang "ext2". Kung ang Windows ay mag-boot mula sa unang pagkahati, piliin ang "NTFS" (magagawa lamang ito sa unang pagkahati). Upang maiimbak ang data at magamit ang flash drive sa mga computer na nagpapatakbo ng iba't ibang mga operating system, piliin ang "fat32" o "exfat".  10 I-click ang Idagdag. Ang isang bagong pagkahati ay lilikha batay sa isang bahagi ng hindi naalis na espasyo.
10 I-click ang Idagdag. Ang isang bagong pagkahati ay lilikha batay sa isang bahagi ng hindi naalis na espasyo.  11 Ulitin ang prosesong ito upang lumikha ng mga karagdagang seksyon. Sa bawat oras, magsimula sa pamamagitan ng pag-right click sa natitirang hindi naayos na espasyo. Ang mga bagong partisyon ay nilikha batay sa hindi naayos na puwang na nananatili matapos ang mga nakaraang partisyon ay nilikha.
11 Ulitin ang prosesong ito upang lumikha ng mga karagdagang seksyon. Sa bawat oras, magsimula sa pamamagitan ng pag-right click sa natitirang hindi naayos na espasyo. Ang mga bagong partisyon ay nilikha batay sa hindi naayos na puwang na nananatili matapos ang mga nakaraang partisyon ay nilikha.  12 Kapag natapos mo na ang paghahanda upang lumikha ng mga bagong seksyon, mag-click sa berdeng pindutan ng checkmark. I-click ang "Ilapat" upang kumpirmahin ang iyong pasya. Malilikha ang mga bagong seksyon sa flash drive. Magtatagal ito ng ilang oras.
12 Kapag natapos mo na ang paghahanda upang lumikha ng mga bagong seksyon, mag-click sa berdeng pindutan ng checkmark. I-click ang "Ilapat" upang kumpirmahin ang iyong pasya. Malilikha ang mga bagong seksyon sa flash drive. Magtatagal ito ng ilang oras.  13 Magsimula sa mga seksyon. Sa Linux, maaari kang gumana sa mga nilikha na partisyon na parang ang bawat pagkahati ay isang hiwalay na USB flash drive.
13 Magsimula sa mga seksyon. Sa Linux, maaari kang gumana sa mga nilikha na partisyon na parang ang bawat pagkahati ay isang hiwalay na USB flash drive.