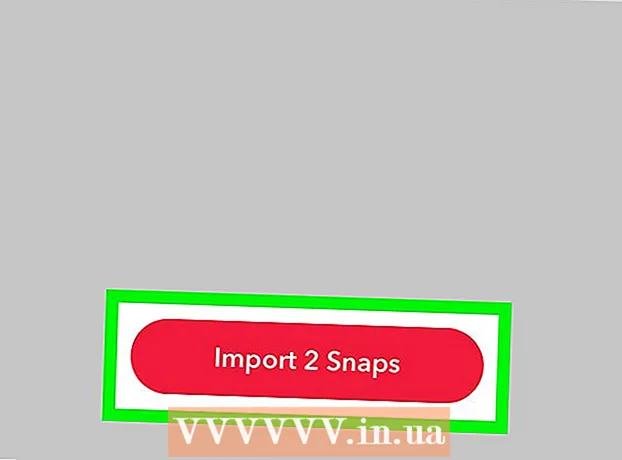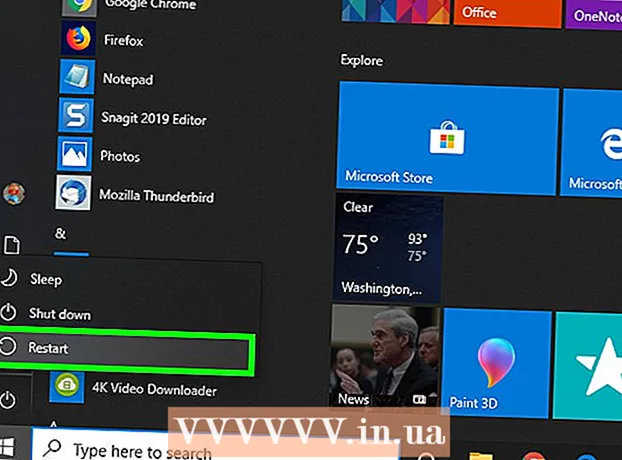May -Akda:
Florence Bailey
Petsa Ng Paglikha:
25 Marso. 2021
I -Update Ang Petsa:
1 Hulyo 2024
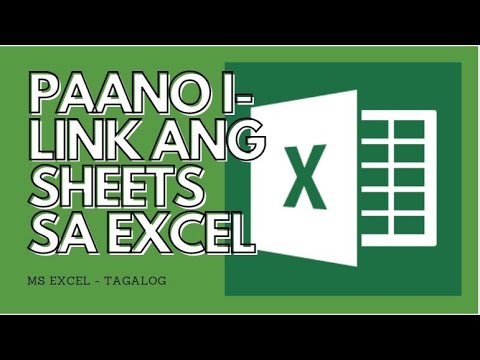
Nilalaman
Ipapakita sa iyo ng artikulong ito kung paano i-link ang data na nasa iba't ibang mga sheet ng isang spreadsheet ng Microsoft Excel. Ang ugnayan na ito ay awtomatikong kukuha ng data mula sa pinagmulang sheet at ia-update ito sa target sheet sa tuwing ang mga nilalaman ng mga cell sa pinagmulan ng sheet ay nagbabago.
Mga hakbang
 1 Magbukas ng isang file ng Microsoft Excel. Mag-click sa berde at puti na "X" na icon.
1 Magbukas ng isang file ng Microsoft Excel. Mag-click sa berde at puti na "X" na icon.  2 Pumunta sa target sheet. Ang listahan ng mga sheet ay ipinapakita sa ilalim ng talahanayan. Mag-click sa isang sheet upang mag-link sa isa pang sheet.
2 Pumunta sa target sheet. Ang listahan ng mga sheet ay ipinapakita sa ilalim ng talahanayan. Mag-click sa isang sheet upang mag-link sa isa pang sheet. 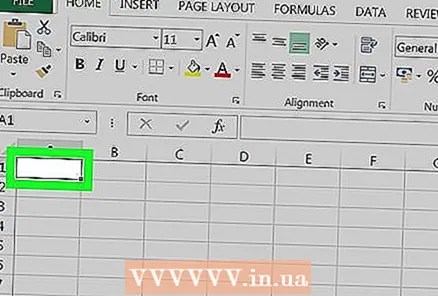 3 Mag-click sa isang walang laman na cell sa target sheet. Ito ang magiging target na cell. Kapag na-link mo ito sa isang pinagmulang cell (isang cell sa isa pang sheet), ang data sa target na cell ay awtomatikong magbabago habang nagbabago ang data sa pinagmulang cell.
3 Mag-click sa isang walang laman na cell sa target sheet. Ito ang magiging target na cell. Kapag na-link mo ito sa isang pinagmulang cell (isang cell sa isa pang sheet), ang data sa target na cell ay awtomatikong magbabago habang nagbabago ang data sa pinagmulang cell.  4 Pasok = sa target na cell. Ang simbolo na ito ay nagpapahiwatig ng simula ng pagpasok ng isang formula.
4 Pasok = sa target na cell. Ang simbolo na ito ay nagpapahiwatig ng simula ng pagpasok ng isang formula. 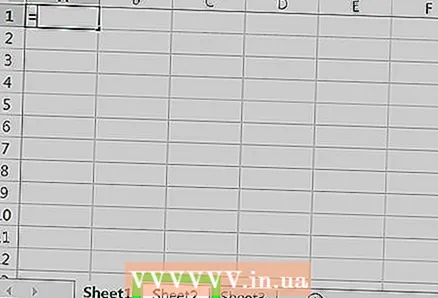 5 Pumunta sa orihinal na sheet. Upang magawa ito, mag-click sa sheet na may kinakailangang data sa ilalim ng talahanayan.
5 Pumunta sa orihinal na sheet. Upang magawa ito, mag-click sa sheet na may kinakailangang data sa ilalim ng talahanayan.  6 Mag-click sa formula bar. Nakaupo ito sa tuktok ng talahanayan at ipinapakita ang halaga ng target na cell. Kapag nagpunta ka sa orihinal na sheet, ipinapakita ng formula bar ang pangalan ng kasalukuyang sheet, isang pantay na pag-sign, at isang exclamation point.
6 Mag-click sa formula bar. Nakaupo ito sa tuktok ng talahanayan at ipinapakita ang halaga ng target na cell. Kapag nagpunta ka sa orihinal na sheet, ipinapakita ng formula bar ang pangalan ng kasalukuyang sheet, isang pantay na pag-sign, at isang exclamation point. - Maaari mo ring ipasok ang formula na ito nang manu-mano. Dapat ganito ang hitsura: = Sheet_name>!, kung saan sa halip na Sheet_Name> palitan ang pangalan ng orihinal na sheet.
 7 Mag-click sa isang cell sa orihinal na sheet. Ito ang magiging orihinal na cell. Maaari itong walang laman o maglaman ng ilang data. Kapag na-link mo ang mga sheet, ang halaga sa target na cell ay awtomatikong magsi-sync sa halaga sa pinagmulang cell.
7 Mag-click sa isang cell sa orihinal na sheet. Ito ang magiging orihinal na cell. Maaari itong walang laman o maglaman ng ilang data. Kapag na-link mo ang mga sheet, ang halaga sa target na cell ay awtomatikong magsi-sync sa halaga sa pinagmulang cell. - Halimbawa, kung kumukuha ka ng data mula sa cell D12 sa Sheet1, magiging ganito ang formula: = Sheet1! D12.
 8 Mag-click sa ↵ Ipasok sa keyboard. Ang formula ay isasaaktibo at dadalhin ka sa target sheet. Ang target na cell ay naka-link na ngayon sa pinagmulang cell at awtomatikong kumukuha ng data mula rito. Sa tuwing magbabago ang halaga sa pinagmulan ng cell, maa-update ang halaga sa target na cell.
8 Mag-click sa ↵ Ipasok sa keyboard. Ang formula ay isasaaktibo at dadalhin ka sa target sheet. Ang target na cell ay naka-link na ngayon sa pinagmulang cell at awtomatikong kumukuha ng data mula rito. Sa tuwing magbabago ang halaga sa pinagmulan ng cell, maa-update ang halaga sa target na cell.  9 Mag-click sa target na cell upang mapili ito.
9 Mag-click sa target na cell upang mapili ito. 10 I-drag ang itim na parisukat na icon na matatagpuan sa kanang-ibabang sulok ng target na cell. Pinapalawak nito ang saklaw ng mga naka-link na cell upang ang mga karagdagang target na cell ay nai-link sa mga kaukulang cell sa pinagmulang sheet.
10 I-drag ang itim na parisukat na icon na matatagpuan sa kanang-ibabang sulok ng target na cell. Pinapalawak nito ang saklaw ng mga naka-link na cell upang ang mga karagdagang target na cell ay nai-link sa mga kaukulang cell sa pinagmulang sheet. - Maaari mong i-drag ang tinukoy na icon at palawakin ang saklaw ng mga naka-link na cell sa anumang direksyon. Kaya, ang isang hanay ng mga naka-link na mga cell ay maaaring isama ang lahat ng mga cell sa isang worksheet, o isang bahagi lamang ng mga cell.