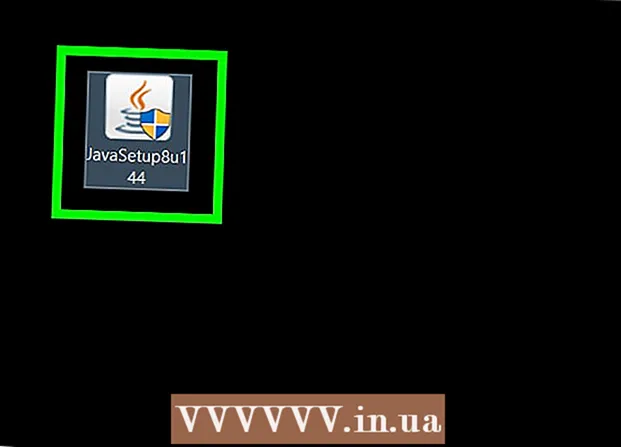May -Akda:
Morris Wright
Petsa Ng Paglikha:
28 Abril 2021
I -Update Ang Petsa:
1 Hulyo 2024

Nilalaman
- Upang humakbang
- Paraan 1 ng 2: Paggamit ng Android Oreo
- Paraan 2 ng 2: Sa Samsung Galaxy
- Mga Tip
- Mga babala
Itinuturo sa iyo ng wikiHow na ito kung paano lumikha ng isang dalawa o tatlong titik na shortcut sa teksto para sa isang buong pangungusap sa Android.
Upang humakbang
Paraan 1 ng 2: Paggamit ng Android Oreo
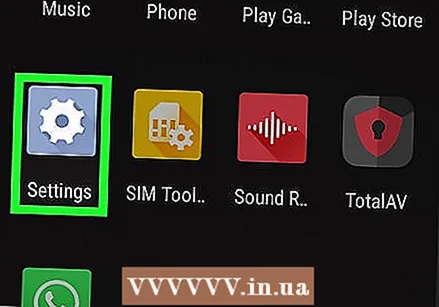 Buksan ang app na Mga Setting
Buksan ang app na Mga Setting  Mag-scroll sa pangatlong pangkat ng mga pagpipilian at i-tap ang Wika at Pagpasok. Ito ang menu ng Wika at input.
Mag-scroll sa pangatlong pangkat ng mga pagpipilian at i-tap ang Wika at Pagpasok. Ito ang menu ng Wika at input. - Maaaring kailanganin mong mag-dial sa ilang mga telepono Sistema upang makapunta sa menu ng Wika at Input.
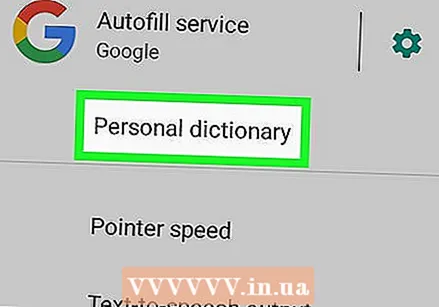 Piliin ang Personal na diksyunaryo. Ito ang pangatlong pagpipilian sa seksyon ng Wika at pag-input.
Piliin ang Personal na diksyunaryo. Ito ang pangatlong pagpipilian sa seksyon ng Wika at pag-input. 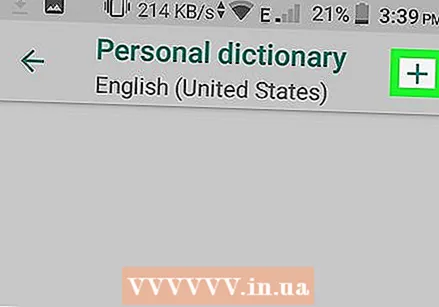 Piliin ang +. Nasa kanang sulok sa itaas ng screen ito.
Piliin ang +. Nasa kanang sulok sa itaas ng screen ito. 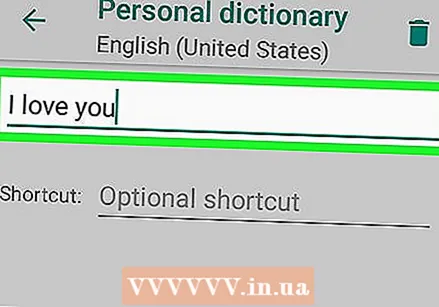 Mag-type ng salita o parirala. Tapikin ang tuktok na linya at maglagay ng isang salita o parirala na nais mong lumikha ng isang shortcut. Halimbawa, maaari mong i-type ang "Mahal kita".
Mag-type ng salita o parirala. Tapikin ang tuktok na linya at maglagay ng isang salita o parirala na nais mong lumikha ng isang shortcut. Halimbawa, maaari mong i-type ang "Mahal kita". 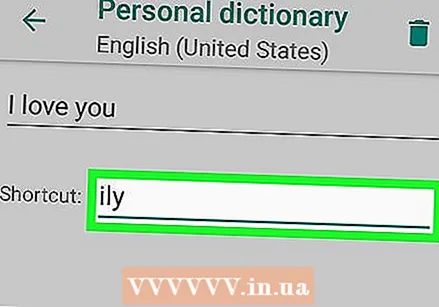 Mag-type ng isang shortcut. I-tap ang linya sa tabi ng label na "Opsyonal na Shortcut" at i-type ang shortcut na nais mong gamitin para sa pariralang na-type. Halimbawa, kung ang iyong pangungusap ay "Mahal kita", maaari mong i-type ang "hvj". Dinadagdag nito ang shortcut sa keyboard.
Mag-type ng isang shortcut. I-tap ang linya sa tabi ng label na "Opsyonal na Shortcut" at i-type ang shortcut na nais mong gamitin para sa pariralang na-type. Halimbawa, kung ang iyong pangungusap ay "Mahal kita", maaari mong i-type ang "hvj". Dinadagdag nito ang shortcut sa keyboard.
Paraan 2 ng 2: Sa Samsung Galaxy
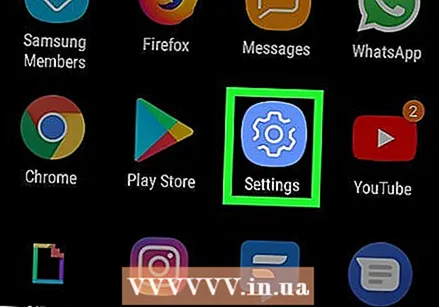 Buksan ang app na Mga Setting
Buksan ang app na Mga Setting 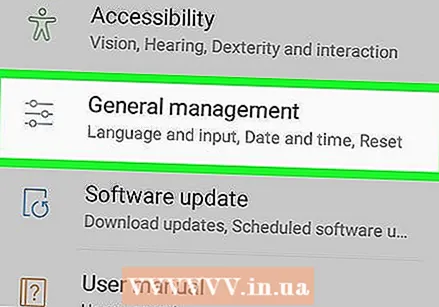 Mag-scroll pababa at tapikin ang Pangkalahatang pamamahala. Nasa ibaba ito ng menu ng Mga Setting. Katabi ito ng isang icon na kahawig ng mga scroll bar.
Mag-scroll pababa at tapikin ang Pangkalahatang pamamahala. Nasa ibaba ito ng menu ng Mga Setting. Katabi ito ng isang icon na kahawig ng mga scroll bar. 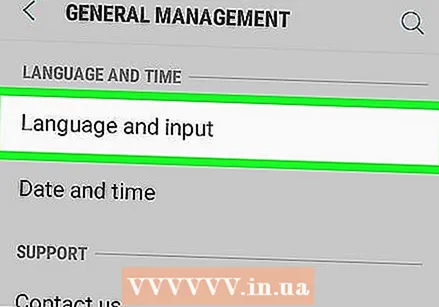 Mag-tap sa Wika at input. Ito ang unang pagpipilian sa tuktok ng menu ng Pangkalahatang Pamamahala.
Mag-tap sa Wika at input. Ito ang unang pagpipilian sa tuktok ng menu ng Pangkalahatang Pamamahala.  Mag-tap sa Keyboard sa screen. Ito ang unang pagpipilian sa ilalim ng heading na nagsasabing "Mga Keyboard".
Mag-tap sa Keyboard sa screen. Ito ang unang pagpipilian sa ilalim ng heading na nagsasabing "Mga Keyboard".  Mag-tap sa Samsung keyboard. Ang Samsung keyboard ay ang default na keyboard para sa mga aparatong Samsung Galaxy. Kapag ginagamit ang keyboard na ito, lilitaw ito sa tuktok ng keyboard.
Mag-tap sa Samsung keyboard. Ang Samsung keyboard ay ang default na keyboard para sa mga aparatong Samsung Galaxy. Kapag ginagamit ang keyboard na ito, lilitaw ito sa tuktok ng keyboard. - Kung gumagamit ka ng ibang keyboard kaysa sa karaniwang keyboard, makikita mo rito ang iba't ibang mga pagpipilian sa menu.
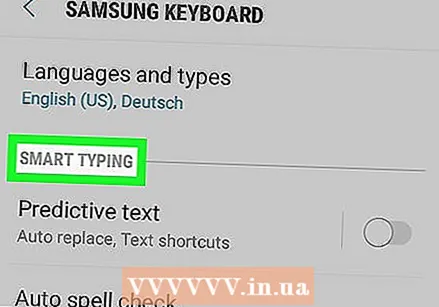 Mag-tap sa Matalinong pagta-type. Ito ang pangalawang pagpipilian sa menu ng keyboard ng Samsung.
Mag-tap sa Matalinong pagta-type. Ito ang pangalawang pagpipilian sa menu ng keyboard ng Samsung.  Mag-tap sa Mga shortcut sa teksto. Ito ang pangatlong pagpipilian sa menu ng Smart Typing.
Mag-tap sa Mga shortcut sa teksto. Ito ang pangatlong pagpipilian sa menu ng Smart Typing. - Kung kulay-abo ang text na ito, i-tap ang switch sa tabi ng "Hulaang teksto " upang paganahin ang mahuhulaan na teksto.
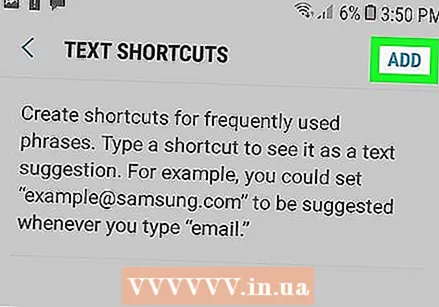 Mag-tap sa Idagdag pa. Nasa kanang sulok sa itaas ng menu ng Mga Shortcut sa Text. Dadalhin nito ang isang popup na nagbibigay-daan sa iyo upang magdagdag ng isang text shortcut.
Mag-tap sa Idagdag pa. Nasa kanang sulok sa itaas ng menu ng Mga Shortcut sa Text. Dadalhin nito ang isang popup na nagbibigay-daan sa iyo upang magdagdag ng isang text shortcut. 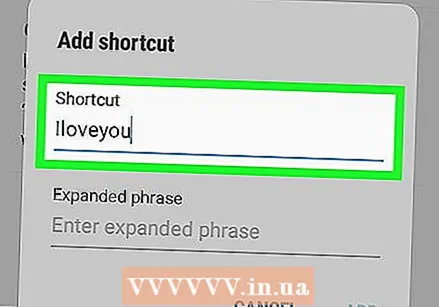 Mag-type ng isang shortcut. Tapikin ang linya sa pagsubok na "Shortcut" at i-type ang isang shortcut na nais mong gamitin para sa isang salita o parirala. Halimbawa, maaari mong i-type ang "hvj" para sa pariralang "Mahal kita".
Mag-type ng isang shortcut. Tapikin ang linya sa pagsubok na "Shortcut" at i-type ang isang shortcut na nais mong gamitin para sa isang salita o parirala. Halimbawa, maaari mong i-type ang "hvj" para sa pariralang "Mahal kita".  Mag-type ng pangungusap. I-tap ang linya na nagsasabing "Pinalawak na Parirala" at ipasok ang buong salita o parirala na nais mong gamitin para sa iyong shortcut.
Mag-type ng pangungusap. I-tap ang linya na nagsasabing "Pinalawak na Parirala" at ipasok ang buong salita o parirala na nais mong gamitin para sa iyong shortcut. 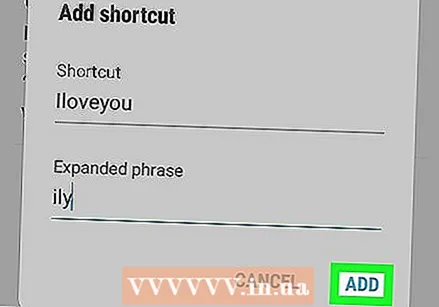 Mag-tap sa Idagdag pa. Nasa kanang sulok sa ibaba ng Add Shortcut popup.
Mag-tap sa Idagdag pa. Nasa kanang sulok sa ibaba ng Add Shortcut popup.
Mga Tip
- Ang mga shortcut sa teksto ay lubhang kapaki-pakinabang para sa mga email address, numero ng telepono at iba pa.
Mga babala
- Kung gumagamit ka ng isang keyboard bukod sa karaniwang keyboard, maaaring hindi nito suportahan ang mga shortcut sa teksto o maaaring magkakaiba ang mga setting.