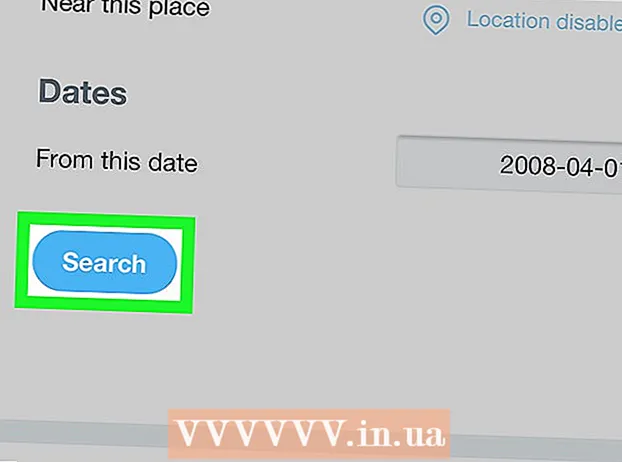May -Akda:
Morris Wright
Petsa Ng Paglikha:
28 Abril 2021
I -Update Ang Petsa:
1 Hulyo 2024

Nilalaman
- Upang humakbang
- Paraan 1 ng 3: I-optimize ang pagganap ng Windows 10
- Paraan 2 ng 3: Pagbutihin ang pagganap ng Windows 8
- Paraan 3 ng 3: I-optimize ang pagganap ng Windows 7
- Mga Tip
Alam nating lahat kung gaano ito nakakainis kapag ang isang PC ay mabagal at tumatagal ng isang walang katapusang oras upang makumpleto ang pinakasimpleng mga gawain. Ang isang mabagal na computer ay nagsasayang ng oras, pagsisikap, at pera sa pangmatagalan. Habang maaari mong palaging kumuha ng isang technician upang ayusin ang iyong Windows PC at gawin itong maayos na tumatakbo, sa maraming mga kaso maaari mong ayusin ang iyong system mismo.
Upang humakbang
Paraan 1 ng 3: I-optimize ang pagganap ng Windows 10
 Patayin ang mga epekto sa transparency. Ang mga espesyal na epekto na ito ay kahanga-hanga, ngunit kumakain sila ng masyadong maraming mapagkukunan mula sa iyong PC. Patayin ang mga epektong ito at mag-opt para sa klasikong hitsura ng Windows sa halip upang mapabilis ang computer.
Patayin ang mga epekto sa transparency. Ang mga espesyal na epekto na ito ay kahanga-hanga, ngunit kumakain sila ng masyadong maraming mapagkukunan mula sa iyong PC. Patayin ang mga epektong ito at mag-opt para sa klasikong hitsura ng Windows sa halip upang mapabilis ang computer. - Mag-right click sa desktop.
- Piliin ang "Ipasadya".
- Piliin ang "Mga Kulay".
- Alisan ng check ang "Gawing transparent ang Start, Taskbar at Action Center".
 Huwag paganahin ang mga programa sa pagsisimula. Maraming mga programa ang naglalaman ng isang bahagi na awtomatikong tumatakbo sa pagsisimula. Bagaman kapaki-pakinabang ito para sa mga program na madalas mong ginagamit, ang pagpapatakbo ng hindi ginustong software sa panahon ng pagsisimula ay maaaring makapagpabagal ng iyong computer. Huwag paganahin ang mga launcher na ito tulad ng sumusunod:
Huwag paganahin ang mga programa sa pagsisimula. Maraming mga programa ang naglalaman ng isang bahagi na awtomatikong tumatakbo sa pagsisimula. Bagaman kapaki-pakinabang ito para sa mga program na madalas mong ginagamit, ang pagpapatakbo ng hindi ginustong software sa panahon ng pagsisimula ay maaaring makapagpabagal ng iyong computer. Huwag paganahin ang mga launcher na ito tulad ng sumusunod: - Mag-right click sa Start button.
- Mag-click sa "Task Manager"
- Mag-click sa "Startup"
- Piliin ang program na nais mong huwag paganahin.
- Mag-click sa "Huwag paganahin".
 Patayin ang mga hindi kinakailangang serbisyo. Ang ilang mga serbisyo ay mahalaga para gumana ang Windows. Habang maraming mga tampok na tukoy sa Windows ang pinagana bilang default, mayroong ilang mga hindi mo talaga kailangan. Maaari mong pansamantala o permanenteng hindi paganahin ang mga serbisyong ito.
Patayin ang mga hindi kinakailangang serbisyo. Ang ilang mga serbisyo ay mahalaga para gumana ang Windows. Habang maraming mga tampok na tukoy sa Windows ang pinagana bilang default, mayroong ilang mga hindi mo talaga kailangan. Maaari mong pansamantala o permanenteng hindi paganahin ang mga serbisyong ito. - Mag-right click sa Start button.
- Mag-click sa "Task Manager".
- Mag-click sa "Mga Serbisyo".
- Mag-right click sa serbisyong nais mong huwag paganahin.
- Piliin ang "Itigil".
 Patayin ang mga anino at mga animasyon. Ang mga anino at mga animasyon ay mukhang maganda sa screen. Gayunpaman, inilagay nila ang isang hindi kinakailangang pasanin sa CPU (Central Processing Unit).
Patayin ang mga anino at mga animasyon. Ang mga anino at mga animasyon ay mukhang maganda sa screen. Gayunpaman, inilagay nila ang isang hindi kinakailangang pasanin sa CPU (Central Processing Unit). - Piliin ang "System"
- Mag-click sa "Advanced na Mga Setting ng System".
- Mag-click sa tab na "Advanced".
- Sa ilalim ng "Pagganap", i-click ang pindutang "Mga Setting".
- Mag-click sa "Ayusin para sa Pinakamahusay na Pagganap". Maaari mo ring patayin ang anumang epekto nang manu-mano.
- Bilang kahalili, pumunta sa Mga Setting> Accessibility> Iba pang mga pagpipilian. Kapag narito maaari mong i-off ang mga animasyon.
 Paganahin ang mabilis na pagsisimula. Inaalok sa iyo ng Windows 10 ang madaling gamiting tampok na ito upang mapabilis ang iyong computer. Kapag ang isang PC ay sumara, ang Windows ay magse-save ng isang kopya ng iyong mga naka-load na driver at ang kernel sa isang hiwalay na file na tinatawag na isang "file ng pagtulog". Kapag na-reboot ang system, maaaring mai-load lamang ng system ang file na ito, binabawasan ang oras ng pag-boot.
Paganahin ang mabilis na pagsisimula. Inaalok sa iyo ng Windows 10 ang madaling gamiting tampok na ito upang mapabilis ang iyong computer. Kapag ang isang PC ay sumara, ang Windows ay magse-save ng isang kopya ng iyong mga naka-load na driver at ang kernel sa isang hiwalay na file na tinatawag na isang "file ng pagtulog". Kapag na-reboot ang system, maaaring mai-load lamang ng system ang file na ito, binabawasan ang oras ng pag-boot. - Mag-right click sa Start button.
- Pumunta sa "Control Panel".
- Piliin ang "System at Security".
- Mag-click sa "Mga Pagpipilian sa Power".
- Mag-click sa "Kontrolin ang pag-uugali ng mga pindutan ng kuryente".
- I-click ang "Paganahin ang Mabilis na Pagsisimula (Inirekumenda)". Maaari itong matagpuan sa ilalim ng mga setting ng Shutdown.
- Mag-click sa "I-save ang Mga Pagbabago".
 Alisin ang mga hindi kinakailangang programa. Mas mahusay na alisin ang mga program na hindi mo na ginagamit. Minsan nag-i-install kami ng mga bersyon ng pagsubok ng software, na pagkatapos ay nakakalimutan naming alisin pagkatapos mag-expire ang panahon ng pagsubok. Ang mga nasabing programa ay tumatagal ng memorya at sa kalaunan ay babagal ang computer.
Alisin ang mga hindi kinakailangang programa. Mas mahusay na alisin ang mga program na hindi mo na ginagamit. Minsan nag-i-install kami ng mga bersyon ng pagsubok ng software, na pagkatapos ay nakakalimutan naming alisin pagkatapos mag-expire ang panahon ng pagsubok. Ang mga nasabing programa ay tumatagal ng memorya at sa kalaunan ay babagal ang computer. - Mag-right click sa Start button.
- Mag-click sa "Mga Program at Tampok".
- Piliin ang software na nais mong alisin.
- Mag-click sa "Alisin / Baguhin".
 I-defrag ang iyong hard drive. Alamin kung paano i-defrag ang Windows 10.
I-defrag ang iyong hard drive. Alamin kung paano i-defrag ang Windows 10.  Linisin ang iyong computer nang regular. Ang Disk Cleanup ay isang mahusay na tool na built-in na Windows. Pinapayagan kang tanggalin ang hindi kinakailangang mga file mula sa iyong PC.
Linisin ang iyong computer nang regular. Ang Disk Cleanup ay isang mahusay na tool na built-in na Windows. Pinapayagan kang tanggalin ang hindi kinakailangang mga file mula sa iyong PC. - Mag-click sa Start button.
- Mag-click sa "File Explorer".
- Mag-right click sa local disk (C :).
- Piliin ang "Properties".
- Mag-click sa "Disk Cleanup". Mahahanap mo ito sa ilalim ng tab na "Pangkalahatan".
- Mag-click sa "Hindi kinakailangang mga file".
- Kapag tapos ka na, i-click ang "OK".
- Maaaring samantalahin ng mga advanced na gumagamit ang tampok na "Linisin ang mga file ng system".
Paraan 2 ng 3: Pagbutihin ang pagganap ng Windows 8
 Patayin ang mga animasyon. Ang mga animasyon, na kung saan ay isang bahagi ng Windows 8, ay maaaring maging sanhi ng ilang uri ng pagkahuli habang lumilipat ka mula sa isang screen patungo sa screen. Kung nais mong huwag paganahin ang mga animasyon, gawin ang sumusunod:
Patayin ang mga animasyon. Ang mga animasyon, na kung saan ay isang bahagi ng Windows 8, ay maaaring maging sanhi ng ilang uri ng pagkahuli habang lumilipat ka mula sa isang screen patungo sa screen. Kung nais mong huwag paganahin ang mga animasyon, gawin ang sumusunod: - Mag-click sa key ng Windows.
- I-type ang iyong "Mga Katangian sa Pagganap ng System".
- Mag-click sa "Enter".
- Alisan ng check ang kahong "Mga animasyon sa window".
- Kung ninanais, patayin din ang iba pang mga animasyon.
 Alamin kung aling mga app ang gumagamit ng pinakamaraming mapagkukunan. Maaari mong gamitin ang Task Manager upang malaman kung aling mga programa ang gumagamit ng pinakamaraming mapagkukunan.
Alamin kung aling mga app ang gumagamit ng pinakamaraming mapagkukunan. Maaari mong gamitin ang Task Manager upang malaman kung aling mga programa ang gumagamit ng pinakamaraming mapagkukunan. - Mag-right click sa taskbar ng desktop.
- Piliin ang "Task Manager".
- Mag-click sa "Higit pang impormasyon" kung sakaling nais mong makita ang buong interface.
- Ang mga app na gumagamit ng maraming mapagkukunan ay naka-highlight.
 Baguhin ang mga setting ng Mga Pagpipilian sa Power. Nag-aalok ang Windows ng isang programa sa Power Management na maaari mong gamitin upang ma-optimize ang dami ng lakas na natupok ng iyong PC. Pinapayagan nito ang iyong computer na makatipid ng enerhiya para sa maximum na pagganap.
Baguhin ang mga setting ng Mga Pagpipilian sa Power. Nag-aalok ang Windows ng isang programa sa Power Management na maaari mong gamitin upang ma-optimize ang dami ng lakas na natupok ng iyong PC. Pinapayagan nito ang iyong computer na makatipid ng enerhiya para sa maximum na pagganap. - Mag-click sa icon ng baterya. Makikita ito sa taskbar ng iyong PC.
- Piliin ang "Higit pang Mga Pagpipilian".
- Pumili ng tatlong mga plano sa kuryente, katulad ng Balanseng (nagbibigay ito ng buong pagganap at nakakatipid ng lakas na walang ginagawa), Energy Saver (nakakatipid ng enerhiya sa pamamagitan ng pagbawas ng pagganap ng system), at Mataas na Pagganap (pinapakinabangan ang oras ng pagganap at pagtugon).
- Maaari mong baguhin ang iyong plano sa pamamagitan ng pag-click sa link na "Baguhin ang mga setting para sa power plan na ito".
- Upang mai-configure ang isang mayroon nang iskedyul, maaari mong piliin / baguhin ang power plan para sa mode ng pagtulog at ipakita.
- Kung nais mong lumikha ng isang pasadyang plano, pumunta sa window na "Lumikha ng isang power plan". Bigyan ito ng isang pangalan at i-click ang "Susunod". Pagkatapos ay magpatuloy upang mai-configure ang iyong mga setting.
 Baguhin ang mga setting ng pag-index ng Windows. Pinapanatili at patuloy na ina-update ng Windows 8 ang mga file at folder upang mapabilis ang mga resulta sa paghahanap. Bagaman kapaki-pakinabang ito, ang impormasyong hindi mo madalas kailangan ay maaaring makapagpabagal ng iyong PC. Narito kung paano i-off ang Pag-index:
Baguhin ang mga setting ng pag-index ng Windows. Pinapanatili at patuloy na ina-update ng Windows 8 ang mga file at folder upang mapabilis ang mga resulta sa paghahanap. Bagaman kapaki-pakinabang ito, ang impormasyong hindi mo madalas kailangan ay maaaring makapagpabagal ng iyong PC. Narito kung paano i-off ang Pag-index: - Mag-click sa Start.
- Uri ng Pag-index. Pagkatapos ay makikita mo ang kasalukuyang mga na-index na lokasyon.
- I-click ang Baguhin ang pindutan.
- Alisan ng check ang mga lokasyon na hindi mo nais na na-index.
- Upang huwag paganahin ang pag-index sa isang drive, buksan ang Computer at mag-right click sa lokal na disk.
- Sa tab na Pangkalahatan, alisan ng check ang kahon na nagsasabing "Maaaring ma-index ang nilalaman at mga katangian ng mga file sa drive na ito".
- Piliin ang lahat ng mga folder at sub-folder na hindi mo nais na na-index.
- I-restart ang iyong computer para magkabisa ang mga pagbabago.
 I-optimize ang mga hard drive ng iyong PC. Sa Windows 8, ang Disk Defragmenter ay matatagpuan bilang "Optimize Drives". Maaari mong i-optimize ang mga hard drive ng iyong PC tulad ng sumusunod:
I-optimize ang mga hard drive ng iyong PC. Sa Windows 8, ang Disk Defragmenter ay matatagpuan bilang "Optimize Drives". Maaari mong i-optimize ang mga hard drive ng iyong PC tulad ng sumusunod: - Mag-click sa Charms bar.
- Mag-click sa "Mga Istasyon ng Optimize". Magbubukas ito ng isang bagong dayalogo, na may isang listahan ng mga drive.
- Pumili ng isang istasyon na gusto mo.
- Mag-click sa Optimize. Sisimulan nito ang proseso ng defragmentation.
- Maaari mo ring maisagawa ang prosesong ito nang awtomatiko.
- Mag-click sa Baguhin ang Mga Setting.
- Piliin ang check box na "Nakaiskedyul na Run".
- Mag-click sa OK upang mai-save ang iyong iskedyul.
Paraan 3 ng 3: I-optimize ang pagganap ng Windows 7
 Linisin ang iyong hard drive. Gumamit ng isang programa tulad ng Disk Cleanup upang tanggalin ang pansamantalang mga file, mga file ng system, at lahat ng iba pang mga file na hindi mo na ginagamit.
Linisin ang iyong hard drive. Gumamit ng isang programa tulad ng Disk Cleanup upang tanggalin ang pansamantalang mga file, mga file ng system, at lahat ng iba pang mga file na hindi mo na ginagamit. - Buksan ang Start menu.
- I-type ang cleanmgr sa search box.
- Mag-click sa programa ng Cleanmgr.
- Ipahiwatig ang istasyon na nais mong linisin sa programa.
- Mag-click sa OK. Sisimulan nito ang proseso.
 Patakbuhin ang Troubleshooter sa Pagganap. Inaayos ng program na ito ang mga isyu sa pagganap sa iyong Windows PC at sinusubukan na mapabilis ang mga computer.
Patakbuhin ang Troubleshooter sa Pagganap. Inaayos ng program na ito ang mga isyu sa pagganap sa iyong Windows PC at sinusubukan na mapabilis ang mga computer. - Mag-click sa Start button.
- Mag-click sa "Control Panel".
- I-click ang "Detect and Fix Problems" sa ilalim ng "System at Security".
- I-click ang "Suriin ang mga isyu sa pagganap".
- Magbubukas ang window ng Performance Wizard. I-click ang "Susunod" at hintaying masuri ang problema.
- Kung sakaling inirerekumenda ng troubleshooter na suriin mo ang mga programa upang mapabuti ang pagganap ng iyong PC, i-click ang "Susunod".
- Tingnan ang "Tingnan ang Detalyadong Impormasyon" para sa isang detalyadong ulat ng mga potensyal na isyu.
- Kung nais mong isara ang wizard, ang kailangan mo lang gawin ay i-click ang "Isara".
 I-uninstall at alisin ang mga hindi nagamit na programa. Ang mga hindi nagamit na programa ay maaaring magtagal ng maraming puwang sa iyong computer, na maaaring magpabawas ng pagganap nito sa paglipas ng panahon. Maipapayo na alisin ang mga naturang programa.
I-uninstall at alisin ang mga hindi nagamit na programa. Ang mga hindi nagamit na programa ay maaaring magtagal ng maraming puwang sa iyong computer, na maaaring magpabawas ng pagganap nito sa paglipas ng panahon. Maipapayo na alisin ang mga naturang programa. - Mag-click sa Start button.
- Mag-click sa "Control Panel".
- Sa ilalim ng "Mga Program", i-click ang "Alisin ang isang programa". Ang isang listahan ng lahat ng iyong mga programa ay lilitaw.
- Mag-click sa program na nais mong alisin at i-click ang "Alisin". Mahahanap mo ang tab na ito sa tuktok ng menu.
 Limitahan ang bilang ng mga programa sa pagsisimula. Maraming mga programa ang idinisenyo upang awtomatikong tumakbo sa pagsisimula. Bagaman kapaki-pakinabang ito para sa mga program na madalas mong ginagamit, ang hindi kinakailangang software na tumatakbo sa pagsisimula ay maaaring gumamit ng maraming memorya, sa huli ay nagpapabagal sa iyong PC. Maaari mong pamahalaan ang mga programa sa pagsisimula sa maraming paraan.
Limitahan ang bilang ng mga programa sa pagsisimula. Maraming mga programa ang idinisenyo upang awtomatikong tumakbo sa pagsisimula. Bagaman kapaki-pakinabang ito para sa mga program na madalas mong ginagamit, ang hindi kinakailangang software na tumatakbo sa pagsisimula ay maaaring gumamit ng maraming memorya, sa huli ay nagpapabagal sa iyong PC. Maaari mong pamahalaan ang mga programa sa pagsisimula sa maraming paraan. - Pindutin ang Win-r sa desktop.
- I-type ang msconfig sa patlang na "Buksan".
- Pindutin ang Enter.
- Mag-click sa Startup.
- Alisan ng check ang mga item na hindi mo nais na patakbuhin sa pagsisimula.
- Kapag tapos ka na, i-click ang OK.
- Sa lalabas na pop-up window, i-click ang I-restart. Ire-restart nito ang iyong computer upang makumpleto ang proseso.
 I-defrag ang iyong hard drive. Ang regular na defragmenting ng iyong hard drive ay pinapanatili ang mga file sa iyong computer na malinis, na lumilikha ng mas maraming puwang sa drive. Ang Disk Defragmenter ay isang mahusay na built-in na tool na espesyal na binuo para sa hangaring ito.
I-defrag ang iyong hard drive. Ang regular na defragmenting ng iyong hard drive ay pinapanatili ang mga file sa iyong computer na malinis, na lumilikha ng mas maraming puwang sa drive. Ang Disk Defragmenter ay isang mahusay na built-in na tool na espesyal na binuo para sa hangaring ito. - Mag-click sa Start button.
- Sa Search box, i-type ang Disk Defragmenter.
- I-click ang Disk Defragmenter.
- Sa ilalim ng kasalukuyang katayuan, piliin ang drive na nais mong i-defragment.
- I-click ang Pag-aralan ang Disk. Ipapaalam nito sa iyo kung kailangan mong i-defrag ang partikular na drive.
- Matapos matapos ng pag-aralan ng Windows ang disk, ipapakita nito sa iyo ang porsyento ng fragmentation sa disk. Kung ang bilang na iyon ay mas mataas sa 10 porsyento, kailangan mong i-defragment ang disk.
 Patakbuhin ang mas kaunting mga programa nang sabay. Ang pagganap ng iyong PC ay maaaring magdusa kapag maraming mga programa ang tumatakbo nang sabay. Subukang magtrabaho kasama ang mas kaunting mga programa nang sabay.
Patakbuhin ang mas kaunting mga programa nang sabay. Ang pagganap ng iyong PC ay maaaring magdusa kapag maraming mga programa ang tumatakbo nang sabay. Subukang magtrabaho kasama ang mas kaunting mga programa nang sabay. - Pindutin ang Ctrl + Shift + Esc upang buksan ang Task Manager.
- I-click ang Mga Proseso. Ipapakita nito sa iyo ang isang listahan ng Mga Proseso na tumatakbo sa iyong PC.
- Mag-scroll pababa para sa buong listahan ng mga programa.
- Suriin ang pangalan at paglalarawan upang makilala ang bawat programa.
- Suriin ang haligi ng Memory upang makita kung gaano karaming memorya ang ginagamit ng bawat proseso.
- Mag-right click sa anumang tumatakbo na proseso at piliin ang "End Process". Isasara nito ang programa.
 Magpatakbo lamang ng isang programa ng antivirus nang paisa-isa. Ang pagpapatakbo ng dalawa o higit pang mga programa ng antivirus ay maaaring makapagpabagal ng iyong computer sa paglipas ng panahon.
Magpatakbo lamang ng isang programa ng antivirus nang paisa-isa. Ang pagpapatakbo ng dalawa o higit pang mga programa ng antivirus ay maaaring makapagpabagal ng iyong computer sa paglipas ng panahon. - Karaniwang aabisuhan ka ng Windows Action Center kung nagpapatakbo ka ng higit sa isang antivirus program.
 Regular na i-restart ang iyong PC. I-restart ang computer nang hindi bababa sa isang beses sa isang linggo. Tumutulong ito sa pag-clear ng memorya at maayos na pag-shut down ng anumang tumatakbo na mga programa na tumatakbo sa background na mayroon o wala ang iyong kaalaman.
Regular na i-restart ang iyong PC. I-restart ang computer nang hindi bababa sa isang beses sa isang linggo. Tumutulong ito sa pag-clear ng memorya at maayos na pag-shut down ng anumang tumatakbo na mga programa na tumatakbo sa background na mayroon o wala ang iyong kaalaman.
Mga Tip
- Ito ay kanais-nais na lumikha ng isang backup na plano para sa iyong PC. Sa ganitong paraan palagi kang may isang backup ng iyong mga file kung may isang bagay na seryosong magkakamali sa iyong system.
- Kung pinaghihinalaan mo na ang kamakailang software o isang pag-update ay nagpapabagal sa iyong system, maaari mong gamitin ang System Restore upang maibalik ang iyong system sa isang mas maagang petsa.