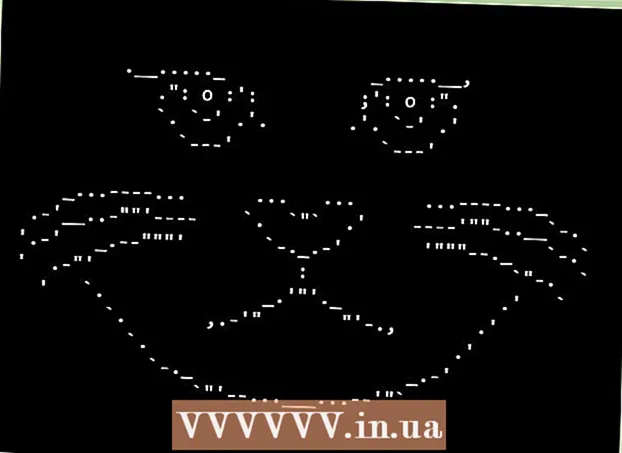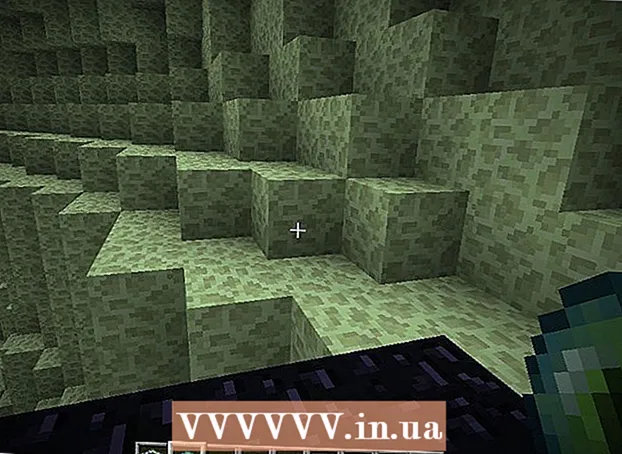May -Akda:
John Pratt
Petsa Ng Paglikha:
11 Pebrero 2021
I -Update Ang Petsa:
1 Hulyo 2024

Nilalaman
- Upang humakbang
- Bahagi 1 ng 2: Mag-download ng Xcode sa Mac
- Bahagi 2 ng 2: Paganahin ang Developer sa iPhone
- Mga babala
Ituturo sa iyo ng artikulong ito kung paano paganahin ang pagpipiliang Developer sa iyong Mga Setting ng iPhone gamit ang isang Mac computer at Xcode app ng Apple upang makabuo ng software.
Upang humakbang
Bahagi 1 ng 2: Mag-download ng Xcode sa Mac
 Buksan ang iyong browser sa iyong computer. Kakailanganin mong i-download ang "Xcode" na integrated development environment (IDE) ng Apple sa iyong computer bago mo masimulan ang paglalaro sa mga pagpipilian sa developer ng iyong iPhone.
Buksan ang iyong browser sa iyong computer. Kakailanganin mong i-download ang "Xcode" na integrated development environment (IDE) ng Apple sa iyong computer bago mo masimulan ang paglalaro sa mga pagpipilian sa developer ng iyong iPhone. - Ang Xcode ay isang application na eksklusibo sa Mac. Magagamit lamang ito para sa mga computer na nagpapatakbo ng Mac OS.
 Pumunta sa pahina Mga Pag-download ng Developer mula sa Apple. Dito maaari mong i-download ang pinakabagong mga paglabas ng beta mula sa Apple na ginawang magagamit ng kumpanya sa mga developer ng software.
Pumunta sa pahina Mga Pag-download ng Developer mula sa Apple. Dito maaari mong i-download ang pinakabagong mga paglabas ng beta mula sa Apple na ginawang magagamit ng kumpanya sa mga developer ng software.  Mag-sign in gamit ang iyong Apple ID. Ipasok ang iyong email address at password upang mag-sign in sa Developer Portal gamit ang iyong Apple ID.
Mag-sign in gamit ang iyong Apple ID. Ipasok ang iyong email address at password upang mag-sign in sa Developer Portal gamit ang iyong Apple ID. - Kung hindi ka pa naka-sign in sa iyong Apple ID sa iyong computer, kakailanganin mong i-verify ang iyong pagkakakilanlan sa pamamagitan ng pagpasok ng isang verification code. Maaari mong tingnan ang code na ito sa iyong iPhone o sa ibang aparato kung saan awtomatiko kang naka-sign in sa iyong Apple ID.
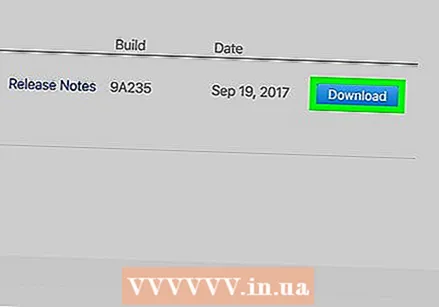 I-click ang I-download sa tabi ng Xcode. Sa ilalim ng heading na "Bitawan ang Software" kailangan mong pindutin ang pindutang Mag-download sa tabi ng pinakabagong paglabas ng Xcode. Maaari itong maging Xcode 8.3.1 o mas bago. Bubuksan nito ang isang pahina ng preview ng Mac App Store sa isang bagong tab.
I-click ang I-download sa tabi ng Xcode. Sa ilalim ng heading na "Bitawan ang Software" kailangan mong pindutin ang pindutang Mag-download sa tabi ng pinakabagong paglabas ng Xcode. Maaari itong maging Xcode 8.3.1 o mas bago. Bubuksan nito ang isang pahina ng preview ng Mac App Store sa isang bagong tab. 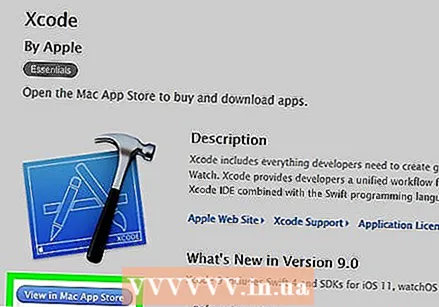 I-click ang Tingnan sa Mac App Store. Ang pindutan na ito ay matatagpuan sa ibaba lamang ng icon ng Xcode app at sa kaliwa ng screen.
I-click ang Tingnan sa Mac App Store. Ang pindutan na ito ay matatagpuan sa ibaba lamang ng icon ng Xcode app at sa kaliwa ng screen. 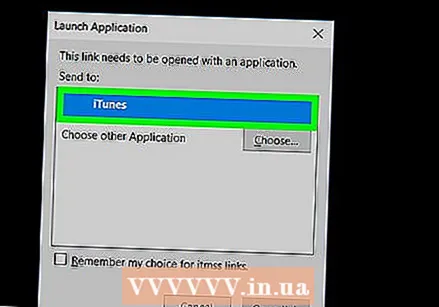 Mag-click sa Buksan ang App Store sa pop-up na patlang. Bubuksan nito ang Xcode sa application ng App Store sa iyong Mac.
Mag-click sa Buksan ang App Store sa pop-up na patlang. Bubuksan nito ang Xcode sa application ng App Store sa iyong Mac.  Mag-click sa Kumuha. Ang pindutan na ito ay nasa ibaba mismo ng icon ng Xcode sa kaliwang sulok sa itaas ng window ng App Store. Mapapalit ito sa isang berdeng pindutang "I-install ang app".
Mag-click sa Kumuha. Ang pindutan na ito ay nasa ibaba mismo ng icon ng Xcode sa kaliwang sulok sa itaas ng window ng App Store. Mapapalit ito sa isang berdeng pindutang "I-install ang app".  I-click ang berdeng pindutang I-install ang App. I-download nito ang pinakabagong bersyon ng Xcode at mai-install ito sa iyong computer.
I-click ang berdeng pindutang I-install ang App. I-download nito ang pinakabagong bersyon ng Xcode at mai-install ito sa iyong computer.
Bahagi 2 ng 2: Paganahin ang Developer sa iPhone
 Buksan ang Xcode app sa iyong Mac.
Buksan ang Xcode app sa iyong Mac.- Kailangan mong sumang-ayon sa mga tuntunin ng software at mga kasunduan sa lisensya noong una mong buksan ang Xcode. I-install nito ang mga bahagi ng software at kumpletuhin ang pamamaraan ng pag-install ng Xcode.
 Ikonekta ang iyong iPhone sa iyong Mac. Gamitin ang iyong USB cable upang ikonekta ang iyong telepono sa iyong computer.
Ikonekta ang iyong iPhone sa iyong Mac. Gamitin ang iyong USB cable upang ikonekta ang iyong telepono sa iyong computer. 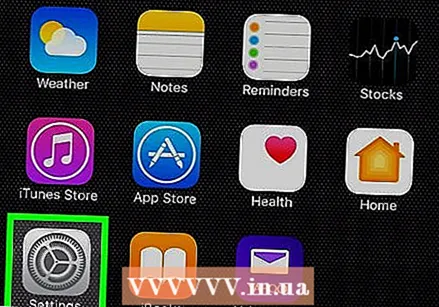 Buksan ang app na Mga Setting sa iyong iPhone. Ito ay isang kulay-abo na icon na may gear sa Home screen ng iyong iPhone.
Buksan ang app na Mga Setting sa iyong iPhone. Ito ay isang kulay-abo na icon na may gear sa Home screen ng iyong iPhone.  Mag-scroll pababa at pindutin ang Developer. Ang pagpipiliang ito ay awtomatikong lilitaw sa menu ng Mga Setting ng iyong iPhone, sa tabi ng isang martilyo na icon, kapag ikinonekta mo ito sa iyong computer habang tumatakbo ang Xcode. Kapag nakita mo ang opsyong ito sa iyong Mga Setting, nangangahulugan ito na pinagana mo ang Developer mode sa iyong iPhone. Maaari mo nang simulan ang pagsubok ng mga app, suriin ang mga file ng log, at paglalaro kasama ng iba pang mga setting ng developer sa iyong aparato.
Mag-scroll pababa at pindutin ang Developer. Ang pagpipiliang ito ay awtomatikong lilitaw sa menu ng Mga Setting ng iyong iPhone, sa tabi ng isang martilyo na icon, kapag ikinonekta mo ito sa iyong computer habang tumatakbo ang Xcode. Kapag nakita mo ang opsyong ito sa iyong Mga Setting, nangangahulugan ito na pinagana mo ang Developer mode sa iyong iPhone. Maaari mo nang simulan ang pagsubok ng mga app, suriin ang mga file ng log, at paglalaro kasama ng iba pang mga setting ng developer sa iyong aparato.
Mga babala
- Tumatagal ang Xcode ng halos 5 gigabytes ng espasyo, ngunit nangangailangan ito ng mas maraming libreng puwang sa iyong hard drive upang magamit bilang swap space. Ginagamit lamang ang puwang ng palitan kapag ang pisikal na memorya (RAM) ay puno na, ngunit hindi mo mai-download ang Xcode nang hindi nagkakaroon ng 15 hanggang 20 GB ng libreng puwang sa pangunahing hard drive ng iyong computer.