May -Akda:
Clyde Lopez
Petsa Ng Paglikha:
17 Hulyo 2021
I -Update Ang Petsa:
1 Hulyo 2024

Nilalaman
- Mga hakbang
- Bahagi 1 ng 4: Entry ng Data
- Bahagi 2 ng 4: Kinukuha ang Data
- Bahagi 3 ng 4: Pagpili ng isang Uri ng Grap
- Bahagi 4 ng 4: Pagbabago ng Histogram
- Ano'ng kailangan mo
Ang paglikha ng mga chart ng pie, tsart ng bar at iba pang mga graphic ay isa sa mga pangunahing pag-andar ng Microsoft Excel. Ang mga nasabing graphics ay maaaring ipasok sa Word, PowerPoint o iba pang mga programa. Ang interface ng gumagamit ng Chart Wizard ay nagbago sa Microsoft Excel 2007. Ipapakita sa iyo ng artikulong ito kung paano bumuo ng isang bar chart sa Excel at baguhin ito para sa isang ulat o pagtatanghal.
Mga hakbang
Bahagi 1 ng 4: Entry ng Data
 1 Buksan ang Microsoft Excel.
1 Buksan ang Microsoft Excel.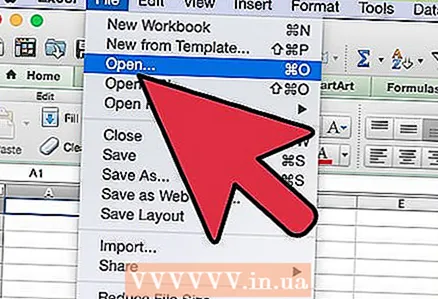 2 Magbukas ng isang mayroon nang mesa sa pamamagitan ng pag-click sa Buksan mula sa menu ng File. Lumikha ng isang bagong talahanayan sa pamamagitan ng pag-click sa Bago mula sa menu ng File.
2 Magbukas ng isang mayroon nang mesa sa pamamagitan ng pag-click sa Buksan mula sa menu ng File. Lumikha ng isang bagong talahanayan sa pamamagitan ng pag-click sa Bago mula sa menu ng File. 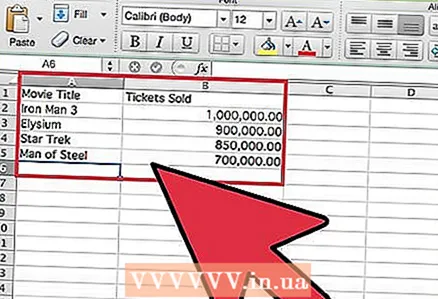 3 Ipasok ang data na may isang independiyenteng variable. Ang histogram ay isang grap na batay sa isang variable.
3 Ipasok ang data na may isang independiyenteng variable. Ang histogram ay isang grap na batay sa isang variable. - Magdagdag ng mga heading ng haligi. Halimbawa, kung nais mong mag-grap ng mga benta ng tiket para sa bawat nangungunang 10 pelikula ng tag-init, ipasok ang "Pamagat ng Pelikula" sa unang cell ng unang haligi at "Nabenta ang Mga Tiket" sa unang cell ng pangalawang haligi.
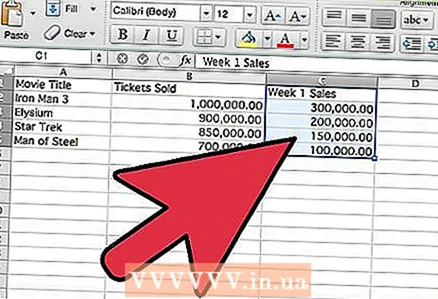 4 Magdagdag ng isang pangalawang hilera ng data sa ikatlong haligi. Maaari kang bumuo ng isang clustered o stacked bar chart na nagpapakita ng dalawang serye ng data na nakasalalay sa isang solong variable.
4 Magdagdag ng isang pangalawang hilera ng data sa ikatlong haligi. Maaari kang bumuo ng isang clustered o stacked bar chart na nagpapakita ng dalawang serye ng data na nakasalalay sa isang solong variable. - Magdagdag ng heading ng haligi para sa ikalawang serye ng data. Tiyaking ang data ay nasa parehong format tulad ng unang hilera ng data, halimbawa, sa dolyar.
Bahagi 2 ng 4: Kinukuha ang Data
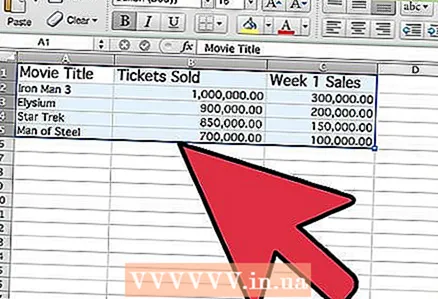 1 Piliin ang lahat ng ipinasok na data, kasama ang mga heading ng haligi. Gumagamit ang Microsoft Excel ng data sa mga haligi upang i-plot ito kasama ang X at Y axes.
1 Piliin ang lahat ng ipinasok na data, kasama ang mga heading ng haligi. Gumagamit ang Microsoft Excel ng data sa mga haligi upang i-plot ito kasama ang X at Y axes.  2 Pumunta sa tab na "Ipasok" at hanapin ang pangkat na "Tsart".
2 Pumunta sa tab na "Ipasok" at hanapin ang pangkat na "Tsart".- Kung gumagamit ka ng isang mas lumang bersyon ng Microsoft Excel, kailangan mong i-click ang Ipasok - Bar Chart.
Bahagi 3 ng 4: Pagpili ng isang Uri ng Grap
 1 Piliin ang uri ng tsart na nais mong balakin. Sa pangkat ng Tsart, i-click ang Bar upang bumuo ng isang pahalang na tsart ng bar. Bilang kahalili, i-click ang "Histogram" upang bumuo ng isang patayong histogram.
1 Piliin ang uri ng tsart na nais mong balakin. Sa pangkat ng Tsart, i-click ang Bar upang bumuo ng isang pahalang na tsart ng bar. Bilang kahalili, i-click ang "Histogram" upang bumuo ng isang patayong histogram. 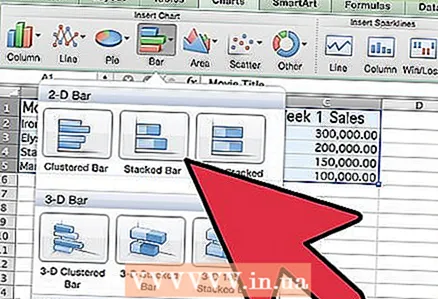 2 Piliin ang uri ng histogram. Maaari kang pumili mula sa isang flat, volumetric, cylindrical, conical, o pyramidal histogram.
2 Piliin ang uri ng histogram. Maaari kang pumili mula sa isang flat, volumetric, cylindrical, conical, o pyramidal histogram. - Maaari ka ring pumili ng isang clustered o stacked bar chart upang ipakita ang pangalawang hilera ng data.
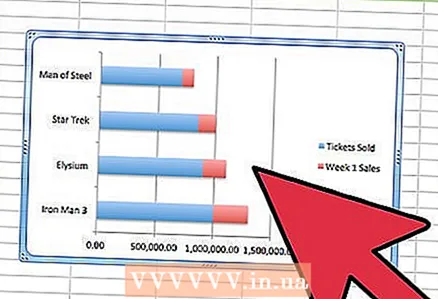 3 Lilitaw ang grap sa gitna ng sheet ng Excel.
3 Lilitaw ang grap sa gitna ng sheet ng Excel.
Bahagi 4 ng 4: Pagbabago ng Histogram
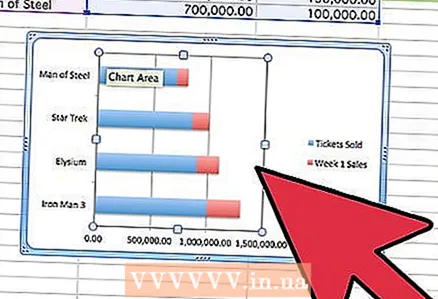 1 Mag-double click sa lugar ng balangkas ng histogram.
1 Mag-double click sa lugar ng balangkas ng histogram. 2 Baguhin ang mga pagpipilian para sa pagpuno, anino, dami, at higit pa.
2 Baguhin ang mga pagpipilian para sa pagpuno, anino, dami, at higit pa.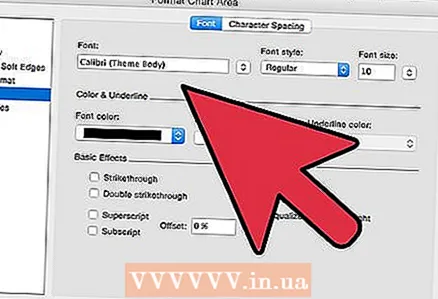 3 Mag-double click sa paligid ng lugar ng plot ng histogram. Piliin ang mga pagpipilian sa teksto.
3 Mag-double click sa paligid ng lugar ng plot ng histogram. Piliin ang mga pagpipilian sa teksto. - Sa tab na Disenyo, mag-click sa Magdagdag ng Elemento ng Tsart kung saan maaari kang magdagdag ng mga pamagat ng tsart at axis.
 4 I-save ang talahanayan gamit ang nakabalangkas na histogram.
4 I-save ang talahanayan gamit ang nakabalangkas na histogram. 5 Mag-right click sa outline ng histogram at piliin ang Kopyahin. Ngayon ay maaari mong ipasok ang histogram sa iba pang mga programa upang magamit ito sa mga ulat at pagtatanghal.
5 Mag-right click sa outline ng histogram at piliin ang Kopyahin. Ngayon ay maaari mong ipasok ang histogram sa iba pang mga programa upang magamit ito sa mga ulat at pagtatanghal.
Ano'ng kailangan mo
- Data
- Independent variable
- Excel spreadsheet



