May -Akda:
Eugene Taylor
Petsa Ng Paglikha:
8 Agosto. 2021
I -Update Ang Petsa:
1 Hulyo 2024

Nilalaman
Itinuturo sa iyo ng wikiHow na ito kung paano mag-print ng isang dokumento mula sa Word, bahagi ng Microsoft Office.
Upang humakbang
 Buksan o lumikha ng isang dokumento ng Microsoft Word. Upang magawa ito, mag-click sa asul na app na may isang puting icon ng dokumento at naka-bold W., pagkatapos ay mag-click sa "File" sa menu bar sa kanang tuktok ng screen. I-click ang "Buksan ..." upang buksan ang isang mayroon nang dokumento o "Bago ..." upang lumikha ng isang bagong dokumento.
Buksan o lumikha ng isang dokumento ng Microsoft Word. Upang magawa ito, mag-click sa asul na app na may isang puting icon ng dokumento at naka-bold W., pagkatapos ay mag-click sa "File" sa menu bar sa kanang tuktok ng screen. I-click ang "Buksan ..." upang buksan ang isang mayroon nang dokumento o "Bago ..." upang lumikha ng isang bagong dokumento. - Kapag handa ka nang mag-print, buksan ang dialog box na "I-print".
 mag-click sa File. Nasa menu bar ito sa kaliwang tuktok ng screen o sa isang tab sa kanang tuktok ng window.
mag-click sa File. Nasa menu bar ito sa kaliwang tuktok ng screen o sa isang tab sa kanang tuktok ng window. 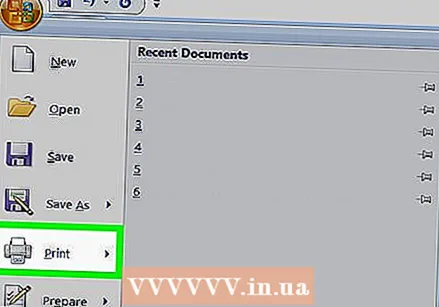 mag-click sa I-print .... Ang dialog box na "Print" ay bubukas.
mag-click sa I-print .... Ang dialog box na "Print" ay bubukas. 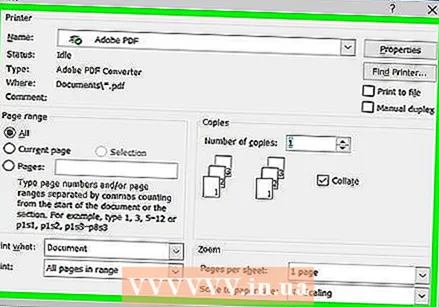 Piliin ang iyong mga pagpipilian sa pag-print. Gamitin ang mga pagpipilian sa dialog box upang mapili ang mga sumusunod na pagpipilian:
Piliin ang iyong mga pagpipilian sa pag-print. Gamitin ang mga pagpipilian sa dialog box upang mapili ang mga sumusunod na pagpipilian: - Ang iyong default na printer ay ipinapakita. Mag-click sa pangalan upang pumili ng ibang printer mula sa drop-down na menu.
- Ang bilang ng mga kopya upang mai-print. Ang setting ng default ay 1. Taasan ang numero upang mag-print ng maraming kopya.
- Aling mga pahina ang mai-print. Ang default ay upang i-print ang lahat ng mga pahina sa dokumento, ngunit maaari kang pumili upang mai-print ang kasalukuyang ipinakitang pahina, isang naka-highlight na pagpipilian, mga tukoy na pahina sa dokumento, mga kakaibang pahina lamang, o kahit mga pahina lamang.
- Ang laki ng papel na mai-print.
- Ang bilang ng mga pahina upang mai-print bawat sheet.
- Oryentasyon ng papel. Piliin ang alinman sa Portrait (haba ng papel na patayo, lapad na pahalang) o Landscape (lapad ng papel na patayo, haba na pahalang).
- Mga margin Maaari mong ayusin ang mga tuktok, ibaba, kaliwa, at kanang mga margin sa pamamagitan ng paggamit ng mga naka-label na pataas at pababang arrow o sa pamamagitan ng pagta-type ng mga numero sa mga kahon.
 mag-click sa I-print o OK lang. Ang label na button ay nag-iiba depende sa bersyon ng Word na iyong ginagamit. Ipapadala ang dokumento sa printer na iyong pinili.
mag-click sa I-print o OK lang. Ang label na button ay nag-iiba depende sa bersyon ng Word na iyong ginagamit. Ipapadala ang dokumento sa printer na iyong pinili.



