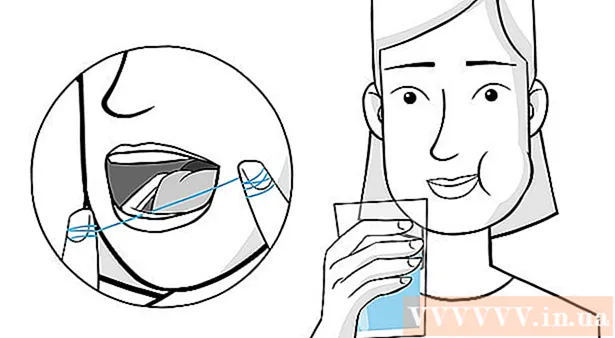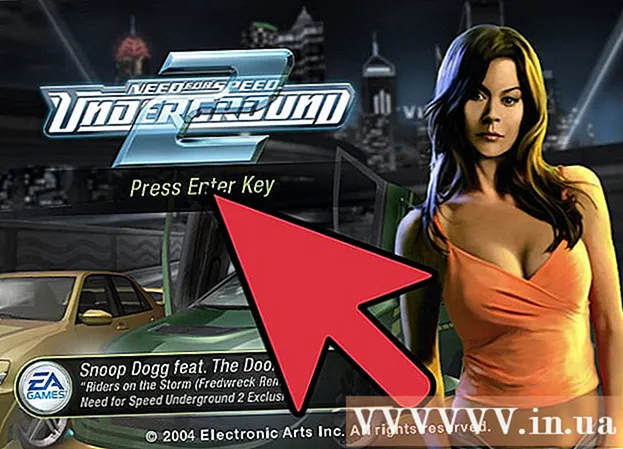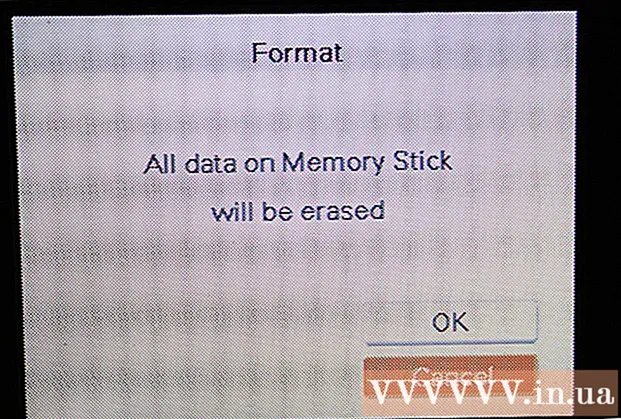May -Akda:
Roger Morrison
Petsa Ng Paglikha:
3 Setyembre 2021
I -Update Ang Petsa:
1 Hulyo 2024

Nilalaman
- Upang humakbang
- Paraan 1 ng 4: Paggamit ng App Store sa iyong iPhone
- Paraan 2 ng 4: Mag-sync ng na-download na mga app sa iTunes
- Paraan 3 ng 4: I-install muli ang mga natanggal na iPhone app
- Paraan 4 ng 4: Mag-install ng mga hindi pinahihintulutang app sa Mojo
- Mga Tip
Sa artikulong ito, ipapaliwanag namin kung paano mag-download at mag-install ng mga app sa iyong iPhone.
Upang humakbang
Paraan 1 ng 4: Paggamit ng App Store sa iyong iPhone
 Buksan ang App Store. Ito ay isang asul na app na may puting "A" sa isang bilog.
Buksan ang App Store. Ito ay isang asul na app na may puting "A" sa isang bilog. - Maghanap ng isang app. Magagawa mo ito sa dalawang paraan:
- Kung mayroon kang isang naiisip na tukoy na app, i-tap muna ang "Paghahanap" sa ilalim ng screen, pagkatapos ay tapikin ang search bar sa tuktok ng screen, at pagkatapos ay ipasok ang pangalan ng app o isang termino para sa paghahanap. Habang nagta-type ka, lilitaw ang mga mungkahi ng app sa ibaba ng search bar.
- Upang matingnan ang iba't ibang mga app, i-tap ang "Mga Kategorya" sa ilalim ng screen at pagkatapos ay tapikin ang iba't ibang mga kategorya upang matingnan ang mga magagamit na pagpipilian.
- I-tap ang "Itinatampok" sa ilalim ng screen upang makita ang isang umiikot na listahan ng mga app na napili dahil makabago ang mga ito, may isang espesyal na disenyo o dahil maaaring sila ay nagte-trend.
- I-tap ang "Mga Tsart" sa ilalim ng screen upang makita ang nangungunang libre at bayad na mga app, pinagsunod-sunod ayon sa katanyagan.
 Mag-tap ng isang app upang i-download ito. Kapag nakita mo ang pangalan o larawan ng isang app na nais mong idagdag sa iyong iPhone, maaari mo itong i-tap upang mapili ang app.
Mag-tap ng isang app upang i-download ito. Kapag nakita mo ang pangalan o larawan ng isang app na nais mong idagdag sa iyong iPhone, maaari mo itong i-tap upang mapili ang app. - Mag-tap sa Mga Detalye. Dito maaari mong tingnan ang kasaysayan ng bersyon, mga screenshot at matuto nang higit pa tungkol sa isang app bago ito i-download.
 Tapikin ang Mga Review. Maaari mong basahin ang mga karanasan ng ibang mga gumagamit. Ang mga pagsusuri ay isang mahusay na paraan upang masukat kung ginagawa ng isang app ang ipinangako nito.
Tapikin ang Mga Review. Maaari mong basahin ang mga karanasan ng ibang mga gumagamit. Ang mga pagsusuri ay isang mahusay na paraan upang masukat kung ginagawa ng isang app ang ipinangako nito. - I-tap ang tab na "Kaugnay" upang makita ang isang listahan ng mga app na katulad sa app na kasalukuyan mong tinitingnan.
 I-tap ang DOWNLOAD sa kanang bahagi ng app. Kung kailangan mong magbayad para sa isang app, ang asul na pindutan na ito ay maglalaman ng presyo sa halip na salitang "I-DOWNLOAD".
I-tap ang DOWNLOAD sa kanang bahagi ng app. Kung kailangan mong magbayad para sa isang app, ang asul na pindutan na ito ay maglalaman ng presyo sa halip na salitang "I-DOWNLOAD". - Ipasok ang iyong Apple ID at / o password kung na-prompt.
- Lumikha ng isang Apple ID kung wala ka pang Apple ID.
- I-tap ang I-INSTALL. Ang salitang ito ay lilitaw sa parehong lugar tulad ng pindutang "I-DOWNLOAD" o ang presyo.
 I-tap ang BUKSAN. Kapag na-install ang app, isang icon ay idinagdag sa iyong home screen, ang pindutang "I-INSTALL" ay nagbabago sa pindutang "BUKAS". Ang pag-tap dito ay magbubukas sa app na na-download mo lamang.
I-tap ang BUKSAN. Kapag na-install ang app, isang icon ay idinagdag sa iyong home screen, ang pindutang "I-INSTALL" ay nagbabago sa pindutang "BUKAS". Ang pag-tap dito ay magbubukas sa app na na-download mo lamang.
Paraan 2 ng 4: Mag-sync ng na-download na mga app sa iTunes
- Ikonekta ang iyong iPhone sa iyong computer gamit ang isang USB cable. Kapag nakakonekta ang telepono, awtomatikong magbubukas ang iTunes.
- Pinapayagan ka ng pamamaraang ito na i-sync ang na-download na mga iPhone app mula sa iyong computer patungo sa iyong iPhone.
- Buksan ang iTunes kung ang programa ay hindi awtomatikong nagbukas. Ang icon ng programa ng computer ay isang bilog na bilog na naglalaman ng isang tala ng musikal.
- Mag-click sa Tindahan. Ito ay nasa tuktok ng window.
- Mag-click sa Apps. Nasa kanang sulok sa itaas ng bintana ito.
- Mag-click sa iPhone. Ito ay nasa tuktok ng window.
- Sa ganitong paraan makasisiguro ka na nag-download ka lamang ng mga app na gumagana sa isang iPhone.
- Pumili ng isang kategorya mula sa drop-down na menu na "Lahat ng Mga Kategorya." Ito ay isa sa dalawang paraan upang makahanap ng isang app na mai-download. Mahahanap mo rito ang isang listahan ng mga kategorya na nagpapangkat ng mga app ayon sa tema o pag-andar. Mag-click sa uri ng app na nais mong makita kung aling mga app ang magagamit.
- Suriin ang "Kakayahang Gumawa" kung naghahanap ka ng mga app na nagbibigay-daan sa iyo upang lumikha ng mga tala o listahan, o mga app na makatipid sa iyo ng oras.
- Suriin ang kategoryang "Balita" kapag naghahanap ng mga app mula sa iyong mga paboritong website ng balita.
- Pumunta sa "Photography" para sa mga app sa pag-edit ng camera at larawan.
- Mag-type ng isang pangalan ng app o keyword sa search bar sa kanang sulok sa itaas ng window. Ito ang pangalawang paraan upang makahanap ng isang app sa iTunes Store.
- Pindutin ⏎ Bumalik kapag tapos ka na.
- Kung naghahanap ka para sa isang laro ng salita, ngunit hindi mo alam ang pangalan ng app, subukan ang termino para sa paghahanap na "salitang laro".
- Ipasok ang pangalan ng isang developer ng app (tulad ng Zynga o Google) upang matingnan ang kanilang pagpipilian ng mga app.
- Kung wala kang nakitang anumang mga resulta sa paghahanap, i-double check ang spelling.
- Mag-click sa pangalan ng isang app upang matingnan ang mga detalye ng app. Hindi mahalaga kung aling paraan ka makarating sa isang app, maaari kang laging mag-click sa pangalan ng isang app upang mabasa ang isang maikling paglalarawan (isinulat ng developer) tungkol sa kung ano ang ginagawa ng app.
- I-click ang Mga Rating at Review. Ang mga taong nagda-download ng mga app ay madalas na nag-iiwan ng isang pagsusuri na may isang rekomendasyon o isang babala na huwag i-download ang app.
- Basahin ang ilan sa mga pagsusuri upang makakuha ng ideya kung matutugunan ng app ang iyong mga pangangailangan.
- Mag-click sa DOWNLOAD. Kung kailangan mong magbayad para sa app, ang presyo ay nasa pindutan, sa halip na "I-DOWNLOAD".
- Ipasok ang iyong Apple ID at / o password kung na-prompt.
- Mag-click sa icon ng iPhone sa tuktok ng window.
- Mag-click sa Apps. Ngayon makikita mo ang isang screen kasama ang lahat ng iyong mga app.
- I-click ang I-install. I-click ang pindutan sa tabi ng app na nais mong kopyahin sa iyong iPhone.
- I-click ang Ilapat. Nasa kanang sulok sa ibaba ng window. Ngayon mai-install ang app sa iyong iPhone.
Paraan 3 ng 4: I-install muli ang mga natanggal na iPhone app
 Buksan ang App Store. Kung nais mong muling mai-install ang isang app na dati mong tinanggal, magagawa mo ito mula mismo sa iyong iPhone.
Buksan ang App Store. Kung nais mong muling mai-install ang isang app na dati mong tinanggal, magagawa mo ito mula mismo sa iyong iPhone. - Kung tinanggal mo ang isang app na binayaran mo, hindi mo na ito babayaran muli.
- Ang muling pag-install ng isang tinanggal na app ay karaniwang hindi naibabalik ang iyong dating kagustuhan at data sa app - ang mismong app lamang.
 I-tap ang Mga Update. Nasa ilalim ito ng window ng App Store.Makikita mo ngayon ang isang listahan ng lahat ng mga app na naka-install sa iyong iPhone na may magagamit na isang pag-update.
I-tap ang Mga Update. Nasa ilalim ito ng window ng App Store.Makikita mo ngayon ang isang listahan ng lahat ng mga app na naka-install sa iyong iPhone na may magagamit na isang pag-update. - I-tap ang Nabili. Ito ay nasa tuktok ng window. Ngayon makikita mo ang isang listahan ng lahat ng mga app na na-download mo (libre at biniling apps).
 Tapikin ang Hindi sa iPhone na Ito. Ipinapakita ng listahang ito ang mga app na na-download mo ngunit hindi kasalukuyan sa iyong telepono.
Tapikin ang Hindi sa iPhone na Ito. Ipinapakita ng listahang ito ang mga app na na-download mo ngunit hindi kasalukuyan sa iyong telepono.  Hanapin ang app na nais mong muling mai-install. Maaaring kailanganin mong mag-scroll pababa upang mahanap ang app. Maaari mo ring mai-type ang pangalan sa search bar.
Hanapin ang app na nais mong muling mai-install. Maaaring kailanganin mong mag-scroll pababa upang mahanap ang app. Maaari mo ring mai-type ang pangalan sa search bar.  I-tap ang cloud sa tabi ng pangalan ng app. Magsisimula na ang pag-install, hindi ka hihilingin para sa iyong impormasyon sa pagbabayad. Kapag na-install ang app, lilitaw ang isang bagong icon sa iyong home screen, upang madali mong buksan ang app.
I-tap ang cloud sa tabi ng pangalan ng app. Magsisimula na ang pag-install, hindi ka hihilingin para sa iyong impormasyon sa pagbabayad. Kapag na-install ang app, lilitaw ang isang bagong icon sa iyong home screen, upang madali mong buksan ang app.
Paraan 4 ng 4: Mag-install ng mga hindi pinahihintulutang app sa Mojo
- Pumunta sa mojoinstaller.co sa web browser ng iyong iPhone. Pinapayagan ka ng Mojo na mag-install ng mga app na wala sa App Store, tulad ng mga hindi pinahintulutang laro at app na nagbibigay-daan sa iyo upang mai-configure ang system.
- Kilala si Mojo sa pagkakaroon ng maraming mga bug, ngunit sa kasalukuyan ito lamang ang solusyon na gumagana sa kasalukuyang mga bersyon ng iPhone nang hindi kinakailangang i-jailbreak ang telepono. Magagamit lamang ang Mojo sa Ingles.
- Gumamit lamang ng pamamaraang ito kung ikaw ay may karanasan na gumagamit at alam mo kung ano ang iyong ginagawa.
- Tapikin ang I-install nang direkta mula sa iyo iDevice. Ito ay isang asul na pindutan sa ilalim ng screen.
 I-tap ang Bumuo ng Pasadyang Profile. Ipaalam nito sa Mojo kung ano ang uri ng iyong iPhone, at pagkatapos ay maaaring maipadala ang screen na "I-install ang Profile" sa app na Mga Setting ng iyong iPhone.
I-tap ang Bumuo ng Pasadyang Profile. Ipaalam nito sa Mojo kung ano ang uri ng iyong iPhone, at pagkatapos ay maaaring maipadala ang screen na "I-install ang Profile" sa app na Mga Setting ng iyong iPhone.  I-tap ang I-install. Ito ay nasa kanang sulok sa itaas ng screen na "I-install ang Profile". Kung ang iyong telepono ay naka-lock sa isang passcode, kakailanganin mong ipasok ito ngayon. Kung na-tap mo ang "I-install" ay madidirekta ka sa iyong web browser.
I-tap ang I-install. Ito ay nasa kanang sulok sa itaas ng screen na "I-install ang Profile". Kung ang iyong telepono ay naka-lock sa isang passcode, kakailanganin mong ipasok ito ngayon. Kung na-tap mo ang "I-install" ay madidirekta ka sa iyong web browser.  Tapikin ang I-install ang Mojo. Ngayon ang isang bagong halimbawa ng Mga setting ng app ay bubukas, na may isa pang screen na "I-install ang Profile". Ang lahat ay tila medyo masagana, ngunit kinakailangan para sa pag-install.
Tapikin ang I-install ang Mojo. Ngayon ang isang bagong halimbawa ng Mga setting ng app ay bubukas, na may isa pang screen na "I-install ang Profile". Ang lahat ay tila medyo masagana, ngunit kinakailangan para sa pag-install.  I-tap ang I-install. Kung tatanungin ka para sa iyong access code, maaari mo itong ipasok sa naaangkop na patlang. Kung nakakita ka ng isang screen na may "Babala - Ang profile ay hindi naka-sign", i-tap muli ang "I-install".
I-tap ang I-install. Kung tatanungin ka para sa iyong access code, maaari mo itong ipasok sa naaangkop na patlang. Kung nakakita ka ng isang screen na may "Babala - Ang profile ay hindi naka-sign", i-tap muli ang "I-install".  Tapikin ang Tapos na. Naka-install na ngayon ang Mojo at lumitaw ang isang icon sa iyong home screen.
Tapikin ang Tapos na. Naka-install na ngayon ang Mojo at lumitaw ang isang icon sa iyong home screen.  Ilunsad ang Mojo app mula sa home screen. Pumunta sa iyong home screen at i-tap ang Mojo icon upang simulan ang app.
Ilunsad ang Mojo app mula sa home screen. Pumunta sa iyong home screen at i-tap ang Mojo icon upang simulan ang app.  I-tap ang Mga Pinagmulan. Nasa menu ito sa ilalim ng screen. Ang Mojo ay may sariling bersyon ng App Store, at maaari kang maghanap dito sa katulad na paraan tulad ng sa totoong App Store.
I-tap ang Mga Pinagmulan. Nasa menu ito sa ilalim ng screen. Ang Mojo ay may sariling bersyon ng App Store, at maaari kang maghanap dito sa katulad na paraan tulad ng sa totoong App Store.  I-tap ang Opisyal na Mojo Repository upang matingnan ang mga app. Maaari kang mag-scroll sa listahan ng mga app na magagamit para sa pag-download, o maaari kang magsagawa ng isang paghahanap sa pamamagitan ng pag-type ng pangalan ng isang app sa search bar sa tuktok ng screen.
I-tap ang Opisyal na Mojo Repository upang matingnan ang mga app. Maaari kang mag-scroll sa listahan ng mga app na magagamit para sa pag-download, o maaari kang magsagawa ng isang paghahanap sa pamamagitan ng pag-type ng pangalan ng isang app sa search bar sa tuktok ng screen.  I-tap ang pangalan ng app upang matingnan ang mga detalye. Tulad ng totoong App Store, maaari mong tingnan ang mga detalye ng app sa pamamagitan ng pag-tap sa pangalan nito.
I-tap ang pangalan ng app upang matingnan ang mga detalye. Tulad ng totoong App Store, maaari mong tingnan ang mga detalye ng app sa pamamagitan ng pag-tap sa pangalan nito.  I-tap ang I-install. Lilitaw ang isang popup na humihiling sa iyo na kumpirmahin ang iyong pinili, na tinatanong kung nais mong ipagpatuloy ang pag-install ng app.
I-tap ang I-install. Lilitaw ang isang popup na humihiling sa iyo na kumpirmahin ang iyong pinili, na tinatanong kung nais mong ipagpatuloy ang pag-install ng app.  I-tap ang I-install. Ngayon ang app ay mai-download at mai-install sa iyong iPhone. Karaniwan ay nagkakamali sa unang pagsubok. Mag-click sa "Subukang muli" kapag nakita mo ang mensahe ng error. Maaaring kailanganin mong pindutin ang pindutan na ito ng ilang beses bago mai-install ang app.
I-tap ang I-install. Ngayon ang app ay mai-download at mai-install sa iyong iPhone. Karaniwan ay nagkakamali sa unang pagsubok. Mag-click sa "Subukang muli" kapag nakita mo ang mensahe ng error. Maaaring kailanganin mong pindutin ang pindutan na ito ng ilang beses bago mai-install ang app. - Pindutin ang pindutan ng home. Iyon ang pindutan ng pag-ikot sa ibaba ng screen ng iyong iPhone.
- Buksan ang Mga Setting ng iyong iPhone. Iyon ang grey gear app (⚙️), karaniwang matatagpuan sa iyong home screen.
- Mag-scroll pababa at i-tap ang Pangkalahatan.
- Mag-scroll pababa at i-tap ang Petsa at Oras. Ito ay halos sa ilalim ng menu.
- I-slide ang opsyong "Itakda nang Awtomatiko" sa posisyon na off. Ngayon ang slider ay magpaputi.
- Tapikin ang petsa at oras. Nasa ibaba ito ng time zone.
 Mag-scroll pababa sa petsa. Gawin ito hanggang sa maabot mo ang isang petsa sa 2012. Kasalukuyang kinakailangan ito upang magamit ang mga app na naka-install sa Mojo, ngunit regular na suriin ang website ng developer para sa mga update.
Mag-scroll pababa sa petsa. Gawin ito hanggang sa maabot mo ang isang petsa sa 2012. Kasalukuyang kinakailangan ito upang magamit ang mga app na naka-install sa Mojo, ngunit regular na suriin ang website ng developer para sa mga update.
Mga Tip
- Gumamit ng Siri upang mag-download ng isang app para sa iyo sa pagsasabi ng "Siri, i-download ang [pangalan ng app]".