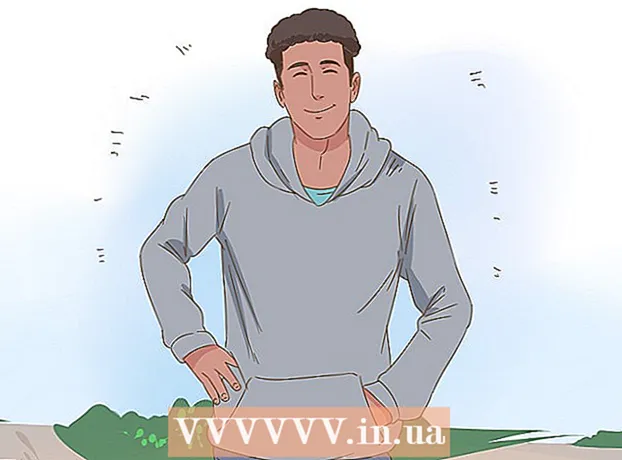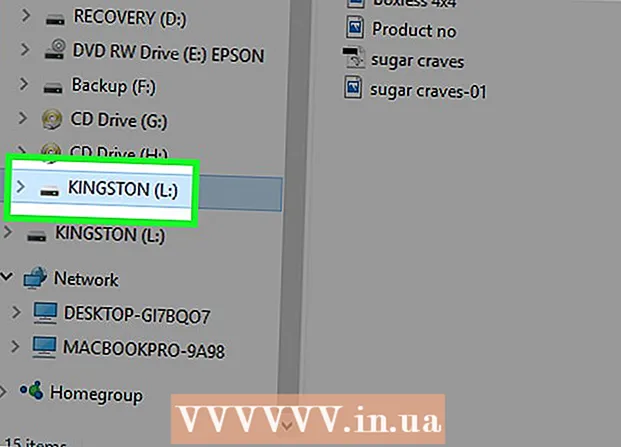May -Akda:
Gregory Harris
Petsa Ng Paglikha:
13 Abril 2021
I -Update Ang Petsa:
1 Hulyo 2024

Nilalaman
- Mga hakbang
- Paraan 1 ng 3: Itago ang Toolbar sa Google Chrome
- Paraan 2 ng 3: Itago ang Toolbar sa Mozilla Firefox
- Paraan 3 ng 3: Itago ang Toolbar sa Internet Explorer (IE)
- Mga Tip
Habang ang ilang mga toolbar ay maaaring maging kapaki-pakinabang depende sa likas na katangian ng iyong mga online na aktibidad, ang ilang mga toolbar ay maaaring makagambala o magulo ang iyong session - lalo na kung ang mga ito ay hindi nais o na-download nang hindi mo alam.Sa anumang oras, ang mga toolbar ay maaaring hindi paganahin at maitago gamit ang mga setting ng mga karagdagang bahagi at extension ng iyong browser.
Mga hakbang
Paraan 1 ng 3: Itago ang Toolbar sa Google Chrome
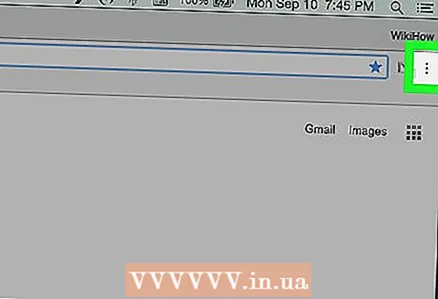 1 Mag-click sa pindutan ng menu na matatagpuan sa kanang sulok sa itaas ng iyong kasalukuyang session sa Chrome.
1 Mag-click sa pindutan ng menu na matatagpuan sa kanang sulok sa itaas ng iyong kasalukuyang session sa Chrome.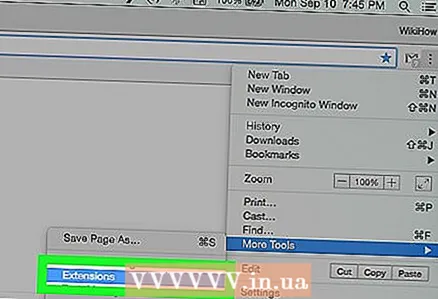 2 Mag-hover sa Higit pang Mga Tool, pagkatapos ay i-click ang Mga Extension». Ang isang bagong tab ay magbubukas ng isang listahan ng lahat ng iyong mga extension sa Google Chrome.
2 Mag-hover sa Higit pang Mga Tool, pagkatapos ay i-click ang Mga Extension». Ang isang bagong tab ay magbubukas ng isang listahan ng lahat ng iyong mga extension sa Google Chrome. 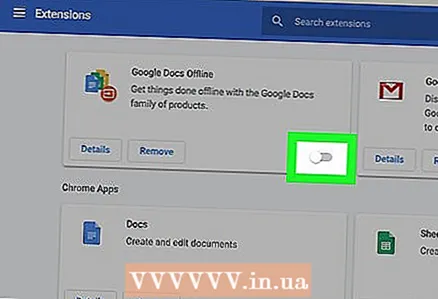 3 Para sa bawat toolbar na nais mong itago, alisan ng check ang kahon sa tabi ng Pinagana. Ngayon ang mga toolbar na na-disable mo ay maitago sa Chrome.
3 Para sa bawat toolbar na nais mong itago, alisan ng check ang kahon sa tabi ng Pinagana. Ngayon ang mga toolbar na na-disable mo ay maitago sa Chrome. - Bilang kahalili, maaari kang mag-click sa icon ng basurahan upang permanenteng alisin ang extension kung hindi mo nais na lumitaw ang toolbar habang nagtatrabaho sa Chrome sa paglaon.
Paraan 2 ng 3: Itago ang Toolbar sa Mozilla Firefox
 1 Mag-click sa pindutan ng menu ng Firefox sa kanang sulok sa itaas habang nagtatrabaho sa Firefox.
1 Mag-click sa pindutan ng menu ng Firefox sa kanang sulok sa itaas habang nagtatrabaho sa Firefox. 2 I-click ang Mga Add-on». Ang window ng Add-ons Management ay magbubukas sa isang bagong tab ng browser.
2 I-click ang Mga Add-on». Ang window ng Add-ons Management ay magbubukas sa isang bagong tab ng browser.  3 I-click ang Mga Extension sa kaliwang pane ng window na Pamahalaan ang Mga Add-on.
3 I-click ang Mga Extension sa kaliwang pane ng window na Pamahalaan ang Mga Add-on.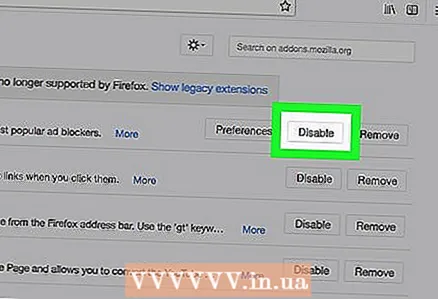 4 I-click ang Huwag paganahin sa tabi ng toolbar na nais mong itago sa Firefox.
4 I-click ang Huwag paganahin sa tabi ng toolbar na nais mong itago sa Firefox.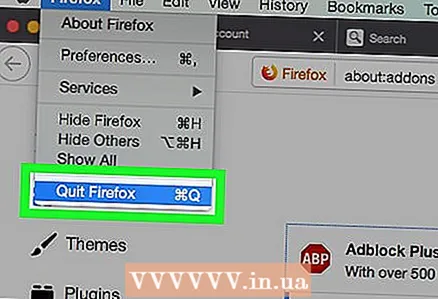 5 Piliin ang pagpipilian upang i-restart ang Firefox. Isasara at muling restart ang Firefox, at ang toolbar na hindi mo pinagana ay maitatago ngayon.
5 Piliin ang pagpipilian upang i-restart ang Firefox. Isasara at muling restart ang Firefox, at ang toolbar na hindi mo pinagana ay maitatago ngayon.
Paraan 3 ng 3: Itago ang Toolbar sa Internet Explorer (IE)
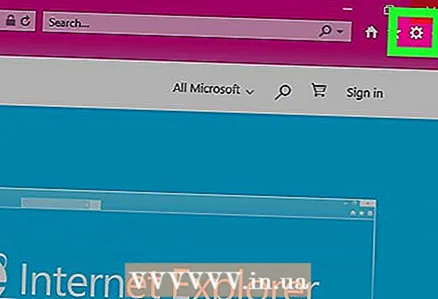 1 I-click ang "Mga Tool" sa tuktok ng window habang nagtatrabaho sa IE.
1 I-click ang "Mga Tool" sa tuktok ng window habang nagtatrabaho sa IE.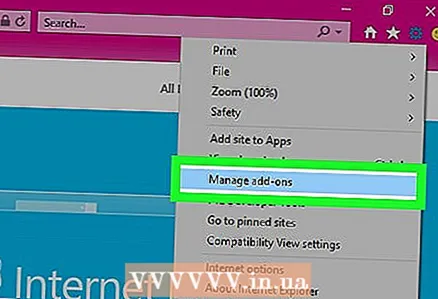 2 I-click ang Add-Ins». Magbubukas ang lahat ng mga add-in at ipapakita sa isang bagong window.
2 I-click ang Add-Ins». Magbubukas ang lahat ng mga add-in at ipapakita sa isang bagong window. - Upang maitago ang isang toolbar na direktang nauugnay sa IE at hindi isang serbisyo ng third-party, sa halip ay pumunta sa Mga Tool at mag-hover sa mga Panel, pagkatapos ay piliin ang toolbar na nais mong itago.
 3 Mag-click sa "Mga Toolbars at Extension" sa kaliwang pane ng window na Pamahalaan ang Mga Add-on.
3 Mag-click sa "Mga Toolbars at Extension" sa kaliwang pane ng window na Pamahalaan ang Mga Add-on. 4 Mula sa drop-down na menu ng Display sa kaliwang pane, piliin ang Lahat ng Mga Add-on.
4 Mula sa drop-down na menu ng Display sa kaliwang pane, piliin ang Lahat ng Mga Add-on.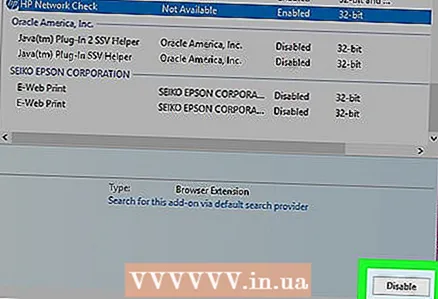 5 Mag-click sa toolbar na nais mong itago sa IE, pagkatapos ay i-click ang Huwag paganahin».
5 Mag-click sa toolbar na nais mong itago sa IE, pagkatapos ay i-click ang Huwag paganahin».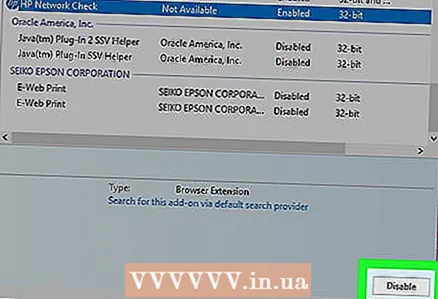 6 Kapag hiniling ka ng window ng pop-up na kumpirmahing nais mong huwag paganahin ang add-on, i-click ang I-disable muli.
6 Kapag hiniling ka ng window ng pop-up na kumpirmahing nais mong huwag paganahin ang add-on, i-click ang I-disable muli. 7 Isara ang window ng View at Pamahalaan ang Mga Add-on. Karagdagang trabaho sa IE, ang toolbar na hindi mo pinagana ay maitago.
7 Isara ang window ng View at Pamahalaan ang Mga Add-on. Karagdagang trabaho sa IE, ang toolbar na hindi mo pinagana ay maitago.
Mga Tip
- Kung gumagamit ka ng isang Windows computer at ang toolbar na nais mong itago ay hindi lilitaw bilang isang extension o add-on sa lahat ng mga Internet browser, posibleng na-install ang toolbar bilang isang programa. Pumunta sa Control Panel, tingnan ang listahan ng mga naka-install na programa at piliin ang pagpipilian upang alisin ang lahat ng mga hindi nais na toolbar at hindi pamilyar na programa mula sa iyong computer.
- Upang maiwasan at maiwasan ang pag-install ng anumang mga hindi nais na toolbar sa iyong computer, maingat na basahin ang mga tuntunin at kundisyon kapag nag-i-install ng mga application at programa ng third-party. Sa ilang mga kaso, kasama ang pag-install ng mga programa ng third-party sa iyong computer, maaari ding mai-load ang mga toolbar kung hindi mo sinasadyang tumanggi na mai-install ang mga ito.