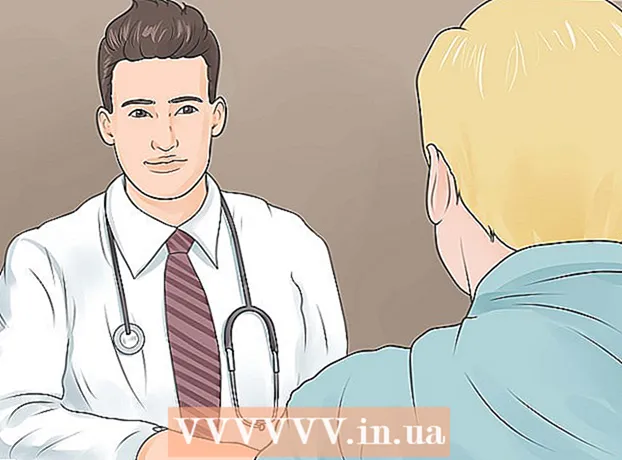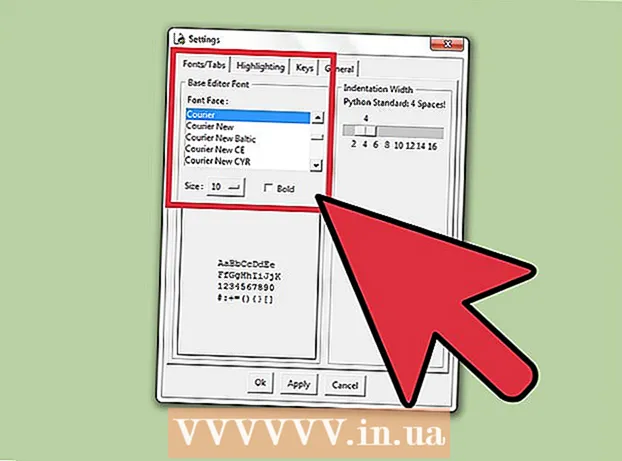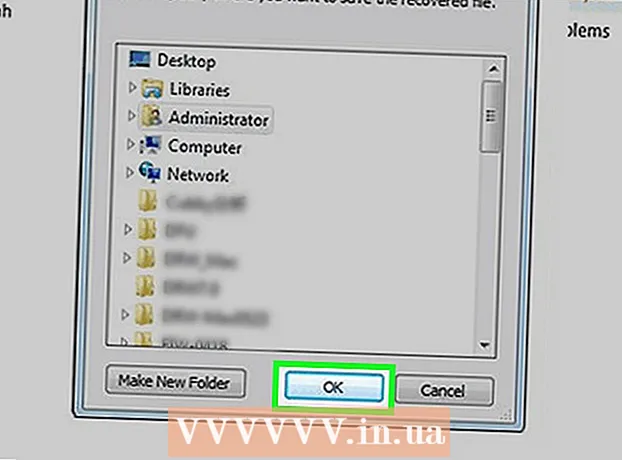Nilalaman
- Upang humakbang
- Paraan 1 ng 4: Ang pagbabago ng isang file extension sa halos anumang programa ng software
- Paraan 2 ng 4: Gawing nakikita ang mga extension ng file sa Windows
- Paraan 3 ng 4: Gawing nakikita ang mga extension ng file sa Windows 8
- Paraan 4 ng 4: Gawing nakikita ang mga extension ng file sa Mac OS X
Sinasabi ng mga extension ng file sa iyong computer kung ano ang isang file at anong uri ng software sa iyong computer ang dapat buksan ang file. Ang pinakamadaling paraan upang baguhin ang extension ng isang file ay upang i-save ang file na may iba't ibang uri ng file mula sa isang program ng software. Ang pagbabago ng isang file extension sa pangalan ng file ay hindi magbabago ng uri ng file, ngunit pipigilan nito ang computer na makilala ang file na tulad nito. Ang mga extension ng file ay madalas na nakatago sa Windows at Mac OS X. Inilalarawan ng artikulong ito kung paano i-save ang isang file bilang isang iba't ibang uri ng file sa halos anumang programa ng software, pati na rin kung paano gawin ang extension ng file na nakikita sa Windows at Mac OS X.
Upang humakbang
Paraan 1 ng 4: Ang pagbabago ng isang file extension sa halos anumang programa ng software
 Magbukas ng isang file sa naaangkop na default na programa.
Magbukas ng isang file sa naaangkop na default na programa. I-click ang menu ng file, pagkatapos ay i-click ang I-save Bilang.
I-click ang menu ng file, pagkatapos ay i-click ang I-save Bilang.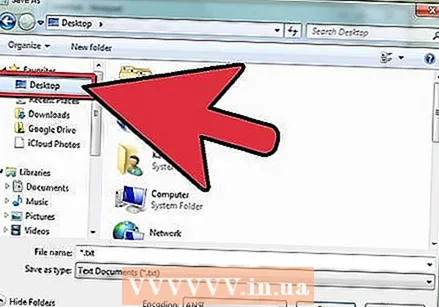 Pumili ng isang lokasyon ng imbakan para sa file.
Pumili ng isang lokasyon ng imbakan para sa file. Pangalanan ang file.
Pangalanan ang file. Sa kahon ng diyalogo na I-save Bilang, hanapin ang I-save bilang uri o format sa drop-down na menu.
Sa kahon ng diyalogo na I-save Bilang, hanapin ang I-save bilang uri o format sa drop-down na menu. Pumili ng isang bagong uri ng file para sa file mula sa drop-down na menu.
Pumili ng isang bagong uri ng file para sa file mula sa drop-down na menu. I-click ang pindutang I-save Bilang. Ang orihinal na file ay bukas pa rin sa programa ng software.
I-click ang pindutang I-save Bilang. Ang orihinal na file ay bukas pa rin sa programa ng software.  Maghanap ng isang lokasyon para sa bagong file kung saan mo ito nais i-save.
Maghanap ng isang lokasyon para sa bagong file kung saan mo ito nais i-save.
Paraan 2 ng 4: Gawing nakikita ang mga extension ng file sa Windows
 Buksan ang Control Panel. I-click ang Start menu at pagkatapos ang Control Panel. Kung gumagamit ka ng Windows 8, mag-click dito.
Buksan ang Control Panel. I-click ang Start menu at pagkatapos ang Control Panel. Kung gumagamit ka ng Windows 8, mag-click dito. 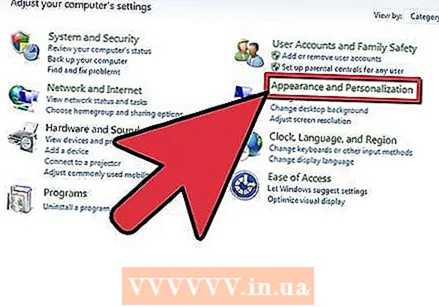 Sa Control Panel, i-click ang Hitsura at Pag-personalize.
Sa Control Panel, i-click ang Hitsura at Pag-personalize.- Sa Windows 8, i-click ang laso at pagkatapos ay i-click ang Opsyon.
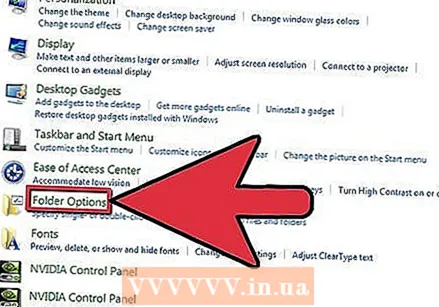 I-click ang Mga Pagpipilian sa Folder.
I-click ang Mga Pagpipilian sa Folder.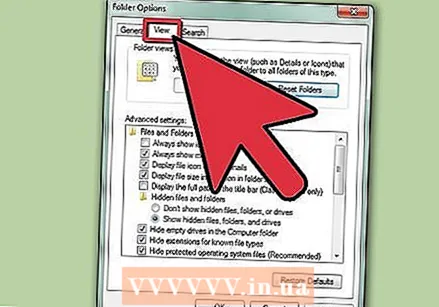 Sa dialog box ng Mga Pagpipilian sa Folder, i-click ang tab na Tingnan.
Sa dialog box ng Mga Pagpipilian sa Folder, i-click ang tab na Tingnan. Gawing nakikita ang mga extension ng file. Sa listahan ng mga advanced na setting, mag-scroll pababa hanggang makita mo ang entry Itago ang mga extension para sa mga kilalang uri ng file. Mag-click sa kahon upang alisan ng check ito.
Gawing nakikita ang mga extension ng file. Sa listahan ng mga advanced na setting, mag-scroll pababa hanggang makita mo ang entry Itago ang mga extension para sa mga kilalang uri ng file. Mag-click sa kahon upang alisan ng check ito.  I-click ang Ilapat at pagkatapos ay OK.
I-click ang Ilapat at pagkatapos ay OK. Buksan ang Windows File Explorer upang matingnan ang mga extension ng file.
Buksan ang Windows File Explorer upang matingnan ang mga extension ng file.
Paraan 3 ng 4: Gawing nakikita ang mga extension ng file sa Windows 8
 Buksan ang Windows Explorer.
Buksan ang Windows Explorer. I-click ang tab na Tingnan.
I-click ang tab na Tingnan. Sa seksyong Ipakita / itago, lagyan ng tsek ang kahon para sa mga extension ng file.
Sa seksyong Ipakita / itago, lagyan ng tsek ang kahon para sa mga extension ng file. Kapag binuksan mo ang isang bagong window ng Windows Explorer, makikita ang mga extension ng file.
Kapag binuksan mo ang isang bagong window ng Windows Explorer, makikita ang mga extension ng file.
Paraan 4 ng 4: Gawing nakikita ang mga extension ng file sa Mac OS X
 Pumili ng isang Finder window o magbukas ng isang bagong window ng Finder. Maaari ka ring mag-click sa desktop upang lumipat sa Finder.
Pumili ng isang Finder window o magbukas ng isang bagong window ng Finder. Maaari ka ring mag-click sa desktop upang lumipat sa Finder.  I-click ang menu ng Finder at pagkatapos ang Mga Kagustuhan.
I-click ang menu ng Finder at pagkatapos ang Mga Kagustuhan. Sa window ng mga kagustuhan ng Finder, i-click ang Advanced.
Sa window ng mga kagustuhan ng Finder, i-click ang Advanced.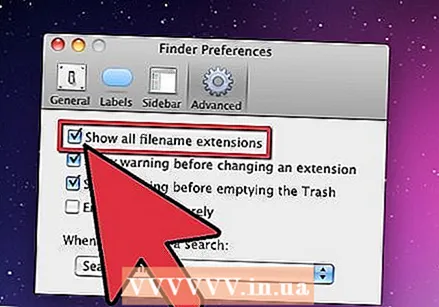 I-click ang kahon na Ipakita ang lahat ng mga extension ng pangalan ng file upang suriin ito.
I-click ang kahon na Ipakita ang lahat ng mga extension ng pangalan ng file upang suriin ito. Isara ang window ng Mga Kagustuhan ng Finder.
Isara ang window ng Mga Kagustuhan ng Finder.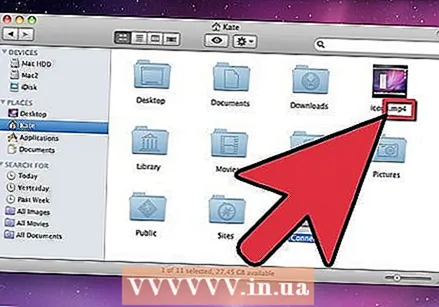 Magbukas ng bagong window ng Finder. Ang mga file ay nakalista na ngayon kasama ang kanilang mga extension ng file.
Magbukas ng bagong window ng Finder. Ang mga file ay nakalista na ngayon kasama ang kanilang mga extension ng file.