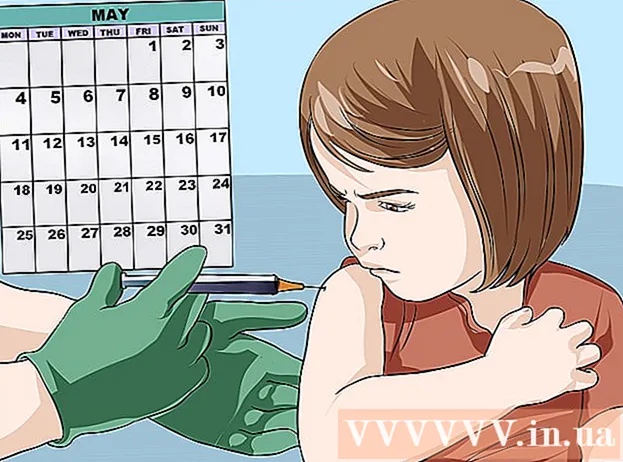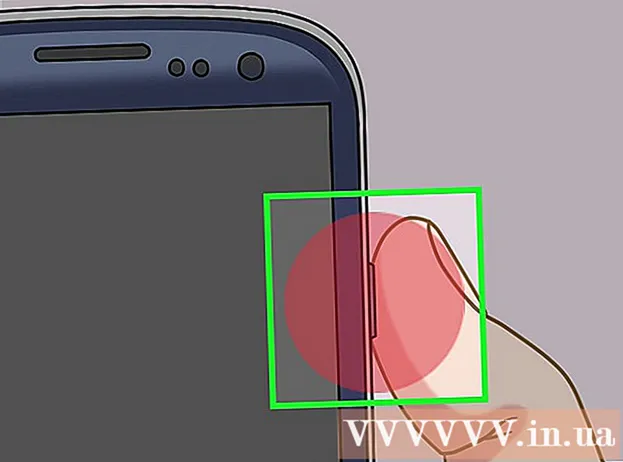May -Akda:
Gregory Harris
Petsa Ng Paglikha:
13 Abril 2021
I -Update Ang Petsa:
1 Hulyo 2024

Nilalaman
- Mga hakbang
- Paraan 1 ng 3: Samsung Cloud
- Paraan 2 ng 3: Google Photos
- Paraan 3 ng 3: EaseUS MobiSaver
- Mga Tip
- Mga babala
Ipapakita sa iyo ng artikulong ito kung paano mabawi ang mga tinanggal na larawan sa Samsung Galaxy gamit ang Samsung Cloud, Google Photos o ang third-party na software ng pag-recover ng MobiSaver. Ang pag-recover ng mga tinanggal na larawan sa pamamagitan ng Samsung Cloud at Google Photos ay posible lamang kung nag-upload ka ng mga kopya ng mga ito sa cloud.
Mga hakbang
Paraan 1 ng 3: Samsung Cloud
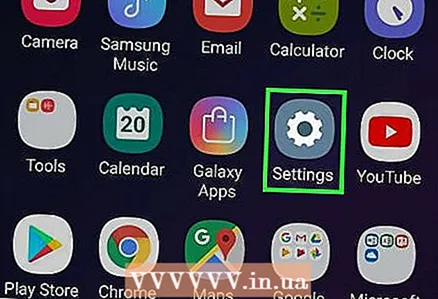 1 Buksan ang mga setting ng Android. Mag-click sa pinkish white gear icon sa drawer ng app. Kung nai-back up mo kamakailan ang iyong data sa Samsung Cloud, maaari mo itong ibalik mula sa iyong telepono.
1 Buksan ang mga setting ng Android. Mag-click sa pinkish white gear icon sa drawer ng app. Kung nai-back up mo kamakailan ang iyong data sa Samsung Cloud, maaari mo itong ibalik mula sa iyong telepono. 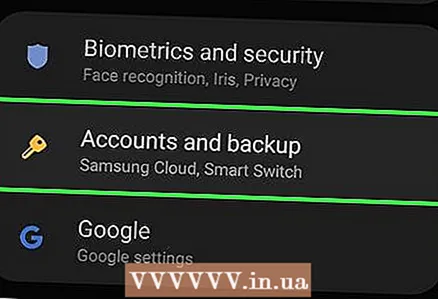 2 Mag-scroll pababa at piliin Cloud at mga account. Ito ay halos sa ilalim ng pahina.
2 Mag-scroll pababa at piliin Cloud at mga account. Ito ay halos sa ilalim ng pahina.  3 Piliin ang item Serbisyo sa cloud ng Samsung Cloud sa tuktok ng pahina.
3 Piliin ang item Serbisyo sa cloud ng Samsung Cloud sa tuktok ng pahina. 4 Pindutin Ibalik. Ang pindutan na ito ay matatagpuan sa ilalim ng heading ng Kopyahin at Ibalik.
4 Pindutin Ibalik. Ang pindutan na ito ay matatagpuan sa ilalim ng heading ng Kopyahin at Ibalik. 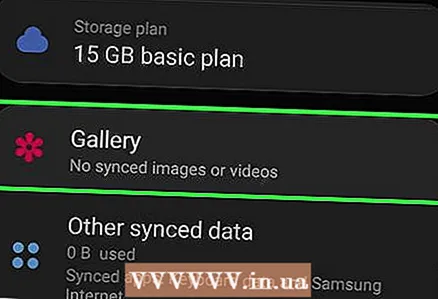 5 Mag-scroll pababa at piliin Mga larawan. Kung pipiliin mo lamang ang isang kategorya ng data para sa pag-recover, ang natitira ay mananatiling buo.
5 Mag-scroll pababa at piliin Mga larawan. Kung pipiliin mo lamang ang isang kategorya ng data para sa pag-recover, ang natitira ay mananatiling buo.  6 Pindutin Muling Itayo Ngayon sa ilalim ng screen. Sisimulan ng pag-download ng Samsung Galaxy ang mga larawan mula sa pinakabagong kopya sa cloud.
6 Pindutin Muling Itayo Ngayon sa ilalim ng screen. Sisimulan ng pag-download ng Samsung Galaxy ang mga larawan mula sa pinakabagong kopya sa cloud. - Ang prosesong ito ay maaaring tumagal ng ilang minuto.
Paraan 2 ng 3: Google Photos
 1 Buksan ang Google Photos. Mag-click sa puting icon na may isang multi-kulay na paikutan. Kung nai-save mo ang isang kopya ng iyong camera roll sa Google Photos bago tanggalin ang iyong mga larawan, dapat itong manatili doon.
1 Buksan ang Google Photos. Mag-click sa puting icon na may isang multi-kulay na paikutan. Kung nai-save mo ang isang kopya ng iyong camera roll sa Google Photos bago tanggalin ang iyong mga larawan, dapat itong manatili doon.  2 Mag-click sa larawan na nais mong i-save upang buksan ito.
2 Mag-click sa larawan na nais mong i-save upang buksan ito. 3 Pindutin ⋮ sa kanang sulok sa itaas ng screen.
3 Pindutin ⋮ sa kanang sulok sa itaas ng screen. 4 Pumili mula sa drop-down na item ng menu Ibalik sa aparato. Ibabalik nito ang larawan sa Samsung Galaxy.
4 Pumili mula sa drop-down na item ng menu Ibalik sa aparato. Ibabalik nito ang larawan sa Samsung Galaxy. - Kung ang larawan ay nasa aparato na, walang pagpipiliang "Ibalik sa Device".
Paraan 3 ng 3: EaseUS MobiSaver
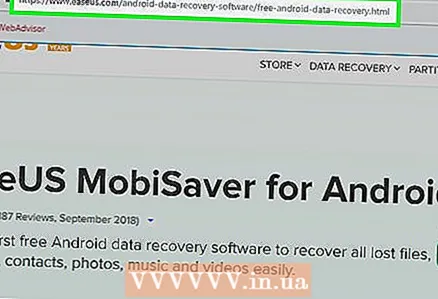 1 Pumunta sa pahina ng pag-download ng EaseUS MobiSaver. Mahahanap mo ito sa: http://www.easeus.com/android-data-rec Recovery-software/free-android-data-rec Recovery.html. Kung natanggal mo kamakailan ang iyong mga larawan, subukang ibalik ang mga ito sa tool na ito.
1 Pumunta sa pahina ng pag-download ng EaseUS MobiSaver. Mahahanap mo ito sa: http://www.easeus.com/android-data-rec Recovery-software/free-android-data-rec Recovery.html. Kung natanggal mo kamakailan ang iyong mga larawan, subukang ibalik ang mga ito sa tool na ito.  2 Mag-click sa asul na pindutan Libreng pag-download sa gitna ng pahina upang i-download ang file sa iyong computer.
2 Mag-click sa asul na pindutan Libreng pag-download sa gitna ng pahina upang i-download ang file sa iyong computer.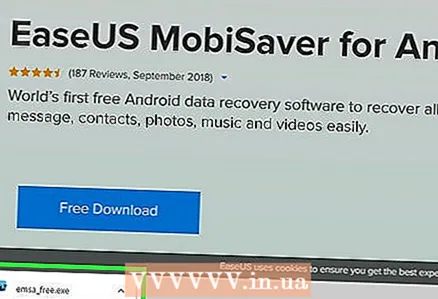 3 I-install ang MobiSaver. Ang proseso ay magkakaiba depende sa operating system:
3 I-install ang MobiSaver. Ang proseso ay magkakaiba depende sa operating system: - Windows - Pag-double click sa na-download na file ng pag-install, sundin ang mga tagubilin sa screen at i-click ang "Tapusin" kapag nakumpleto ng MobiSaver ang pag-install;
- Mac - buksan ang file ng pag-install, pagkatapos ay i-drag ang MobiSaver sa folder ng Mga Application.
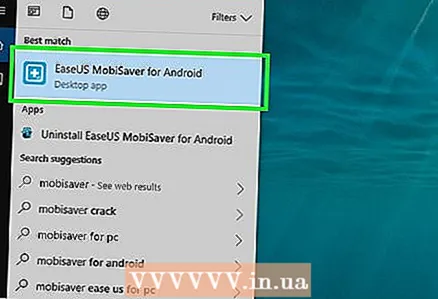 4 Ilunsad ang MobiSaver kung hindi ito awtomatikong nagsisimula. Ito ay isang asul na icon na may isang + sa gitna.
4 Ilunsad ang MobiSaver kung hindi ito awtomatikong nagsisimula. Ito ay isang asul na icon na may isang + sa gitna.  5 Ikonekta ang Android sa iyong computer. Upang magawa ito, gamitin ang charger cable.
5 Ikonekta ang Android sa iyong computer. Upang magawa ito, gamitin ang charger cable. - Ipasok ang malaki, hugis-parihaba na dulo ng cable sa isa sa mga USB port sa iyong computer.
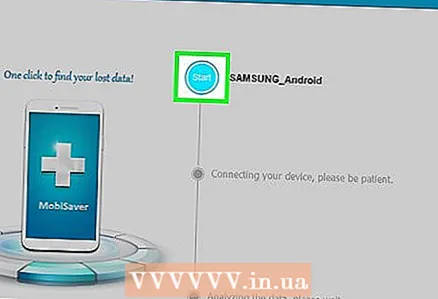 6 Pindutin Magsimula sa tuktok ng bintana. Magsisimulang mag-scan ang MobiSaver ng iyong aparato na naghahanap ng kamakailang tinanggal na data, kasama ang mga larawan.
6 Pindutin Magsimula sa tuktok ng bintana. Magsisimulang mag-scan ang MobiSaver ng iyong aparato na naghahanap ng kamakailang tinanggal na data, kasama ang mga larawan. 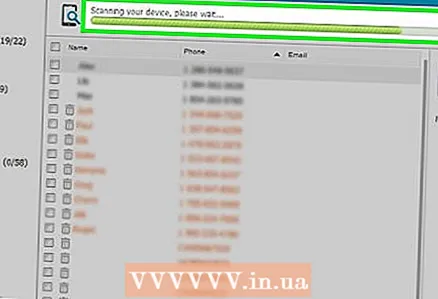 7 Hintaying makumpleto ang pag-scan. Panoorin ang bar sa tuktok ng window ng MobiSaver upang subaybayan ang pag-usad ng pag-scan.
7 Hintaying makumpleto ang pag-scan. Panoorin ang bar sa tuktok ng window ng MobiSaver upang subaybayan ang pag-usad ng pag-scan. 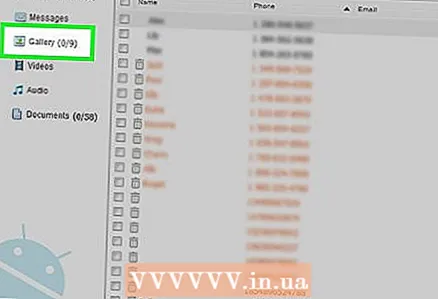 8 Buksan ang tab Gallery sa kaliwang bahagi ng bintana.
8 Buksan ang tab Gallery sa kaliwang bahagi ng bintana.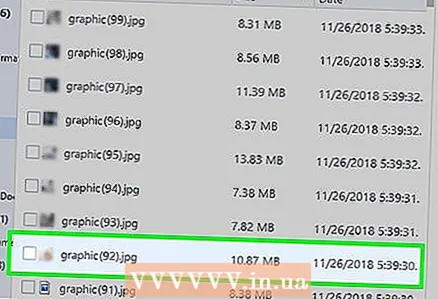 9 Suriin ang mga larawan na nais mong mabawi. Upang magawa ito, lagyan ng tsek ang mga kahon sa tabi ng mga larawan na gusto mo.
9 Suriin ang mga larawan na nais mong mabawi. Upang magawa ito, lagyan ng tsek ang mga kahon sa tabi ng mga larawan na gusto mo. - Upang mapili ang lahat ng mga larawan nang sabay-sabay, lagyan ng tsek ang kahon sa kaliwang sulok sa itaas ng window.
 10 Pindutin Mabawi sa kanang ibabang sulok ng window. Sa bubukas na window, kailangan mong pumili ng isang lokasyon upang makatipid ng mga larawan.
10 Pindutin Mabawi sa kanang ibabang sulok ng window. Sa bubukas na window, kailangan mong pumili ng isang lokasyon upang makatipid ng mga larawan. 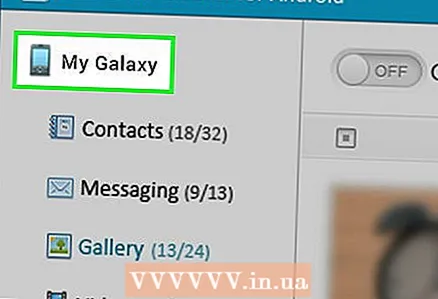 11 Piliin ang Android bilang i-save ang patutunguhan. Ang iyong telepono ay dapat na nakalista bilang isa sa mga posibleng lokasyon para sa pag-save ng mga file. Mag-scroll pababa sa listahan upang hanapin ito.
11 Piliin ang Android bilang i-save ang patutunguhan. Ang iyong telepono ay dapat na nakalista bilang isa sa mga posibleng lokasyon para sa pag-save ng mga file. Mag-scroll pababa sa listahan upang hanapin ito. - Maaari ka ring pumili ng isang folder sa iyong computer bilang lokasyon para sa pag-save ng iyong mga larawan. Kung ang pangangailangan ay lumitaw, maaari mong palaging ilipat ang mga ito pabalik sa Android.
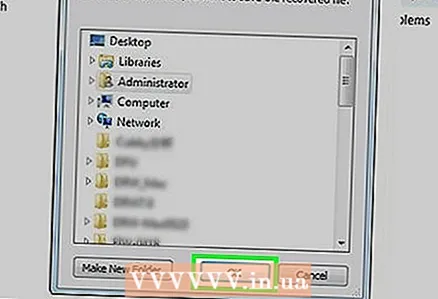 12 Mag-click sa OK lang. Sisimulan ng programa ang proseso ng pagkuha ng mga larawan sa tinukoy na lokasyon.
12 Mag-click sa OK lang. Sisimulan ng programa ang proseso ng pagkuha ng mga larawan sa tinukoy na lokasyon. - Huwag patayin ang iyong computer o Android hanggang sa makumpleto ang proseso ng pagbawi.
Mga Tip
- Ugaliing lumikha ng isang bagong point ng pagpapanumbalik sa iyong telepono minsan sa isang linggo.
Mga babala
- Mangyaring tiyaking nakakonekta ka sa isang Wi-Fi network bago ang pagkopya o pagpapanumbalik mula sa cloud. Ang paggamit ng trapiko sa mobile ay maaaring humantong sa isang pagtaas sa mga gastos ng plano sa taripa.