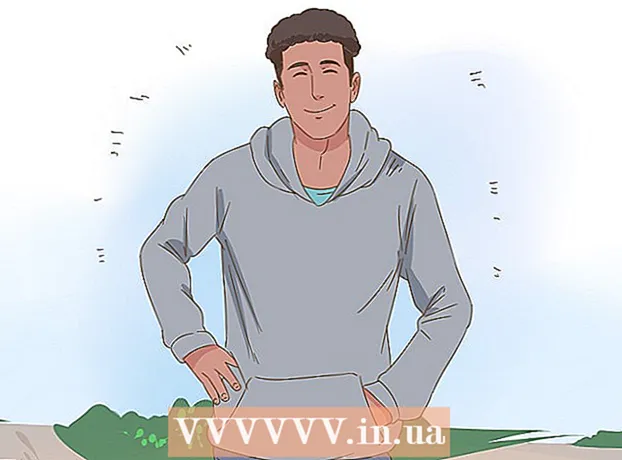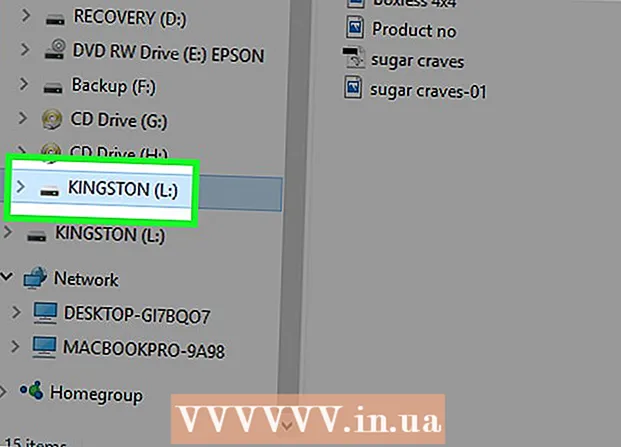May -Akda:
Christy White
Petsa Ng Paglikha:
9 Mayo 2021
I -Update Ang Petsa:
1 Hulyo 2024

Nilalaman
Ang mga screenshot ay maaaring maging isang mainam na paraan upang subaybayan ang mga bagay o ipakita sa isang tao ang isang problema sa iyong computer. Sa kasamaang palad, ang pagkuha ng mga screenshot ay medyo madali. Sundin ang mga hakbang sa artikulong ito upang kumuha ng mga screenshot at mai-edit ang mga ito.
Upang humakbang
 Buksan ang file o programa na nais mong kunan ng larawan. Kung kumuha ka ng isang screenshot, lahat ng kasalukuyang nasa iyong screen ay makukuha. Maaari kang kumuha ng mga larawan mula sa iyong desktop, browser, laro o anumang programa.
Buksan ang file o programa na nais mong kunan ng larawan. Kung kumuha ka ng isang screenshot, lahat ng kasalukuyang nasa iyong screen ay makukuha. Maaari kang kumuha ng mga larawan mula sa iyong desktop, browser, laro o anumang programa.  Kunin ang screenshot. Upang kumuha ng larawan ng kung ano ang nasa iyong screen ngayon, maaari mong pindutin ang pindutan ng PrtScn. Ang isang larawan ay awtomatikong nai-save sa iyong clipboard.
Kunin ang screenshot. Upang kumuha ng larawan ng kung ano ang nasa iyong screen ngayon, maaari mong pindutin ang pindutan ng PrtScn. Ang isang larawan ay awtomatikong nai-save sa iyong clipboard. - Kung kumuha ka ng isang screenshot at pagkatapos ay ibahagi ito sa ibang tao, tandaan na papayagan nito ang taong iyon na makita ang iyong buong screen. Siguraduhin na ang iyong pribadong data at mga katulad ay hindi lilitaw sa screenshot.
 Idikit ang imahe sa isang programa sa pag-edit ng larawan. Buksan ang Paint o iba pang software na maaari mong magamit upang mag-edit ng mga larawan. Pagkatapos i-paste ang screenshot sa programa sa pamamagitan ng pagpindot sa Ctrl + V. Lilitaw ngayon ang imahe sa iyong screen.
Idikit ang imahe sa isang programa sa pag-edit ng larawan. Buksan ang Paint o iba pang software na maaari mong magamit upang mag-edit ng mga larawan. Pagkatapos i-paste ang screenshot sa programa sa pamamagitan ng pagpindot sa Ctrl + V. Lilitaw ngayon ang imahe sa iyong screen. - Ang imahe ay magiging kapareho ng laki ng resolusyon ng iyong screen nang kumuha ka ng screenshot. Halimbawa, kung ang iyong desktop ay nakatakda sa 1920x1080 at kumuha ka ng isang screenshot habang naglalaro ng isang laro sa 1280x720, ang screenshot ay magkakaroon ng resolusyon na 1280x720.
 I-edit ang imahe. Kapag na-paste mo ang screenshot sa Paint, maaari mo itong i-edit subalit nais mo. Ang mga sumusunod na pamamaraan sa pag-edit ay maaaring maging kapaki-pakinabang kung nais mong ibahagi ang screenshot.
I-edit ang imahe. Kapag na-paste mo ang screenshot sa Paint, maaari mo itong i-edit subalit nais mo. Ang mga sumusunod na pamamaraan sa pag-edit ay maaaring maging kapaki-pakinabang kung nais mong ibahagi ang screenshot. - Maaari mong i-crop ang imahe sa pamamagitan ng pag-drag sa mga gilid ng imahe papasok.
- Gawing kapansin-pansin ang mga mahahalagang bahagi ng screenshot sa pamamagitan ng pagguhit ng mga linya sa paligid nila. Bago mo iguhit ang linya, magtakda ng isang kapansin-pansin na kulay upang ang mga linya na iguhit mo ay malinaw na nakikita.
- Maaari mo ring ilagay ang mga bilog o parihaba sa imahe gamit ang mga pindutan sa tuktok ng iyong screen.
- Magdagdag ng teksto sa iyong screenshot gamit ang tool sa Text. Halimbawa, maaari kang maglagay ng isang caption at ilarawan kung ano ang nangyayari sa screen, halimbawa.
 I-save ang imahe. Awtomatikong nai-save ng pintura ang mga imahe bilang bitmap (.bmp). Pinapanatili nito ang kalidad ng imahe, ngunit pinapayagan ang file na maging malaki. Kung nais mong ibahagi ang file, pinakamahusay na baguhin ang format sa JPEG (.webp). Upang magawa ito, mag-click sa File, piliin ang I-save bilang ..., ipasok ang pangalan ng file at piliin ang JPEG mula sa listahan ng mga pagpipilian.
I-save ang imahe. Awtomatikong nai-save ng pintura ang mga imahe bilang bitmap (.bmp). Pinapanatili nito ang kalidad ng imahe, ngunit pinapayagan ang file na maging malaki. Kung nais mong ibahagi ang file, pinakamahusay na baguhin ang format sa JPEG (.webp). Upang magawa ito, mag-click sa File, piliin ang I-save bilang ..., ipasok ang pangalan ng file at piliin ang JPEG mula sa listahan ng mga pagpipilian. - Maaari mong i-save ang imahe sa maraming iba't ibang mga format. Ang kalidad ng imahe ay nag-iiba ayon sa format.