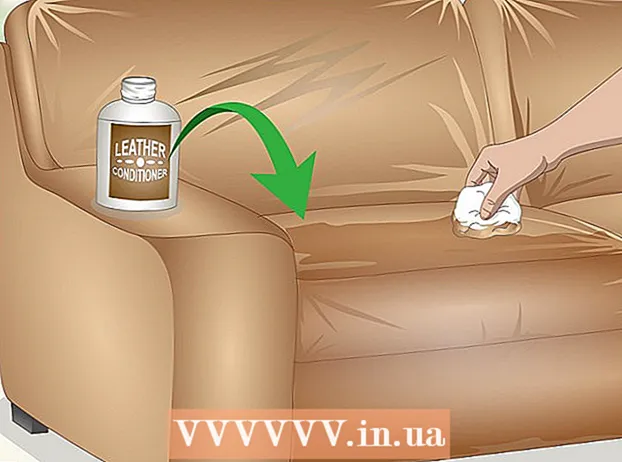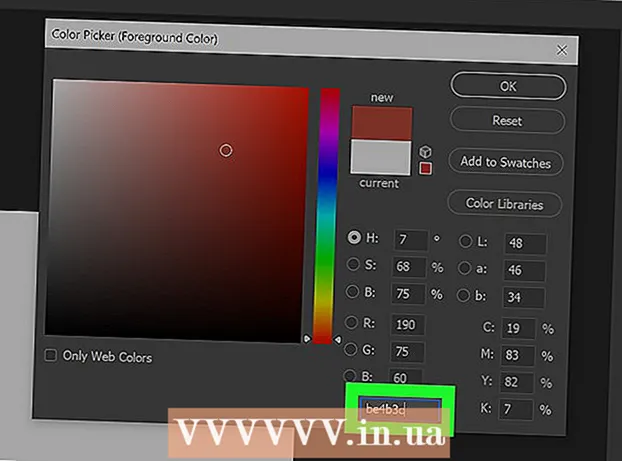May -Akda:
Christy White
Petsa Ng Paglikha:
9 Mayo 2021
I -Update Ang Petsa:
1 Hulyo 2024
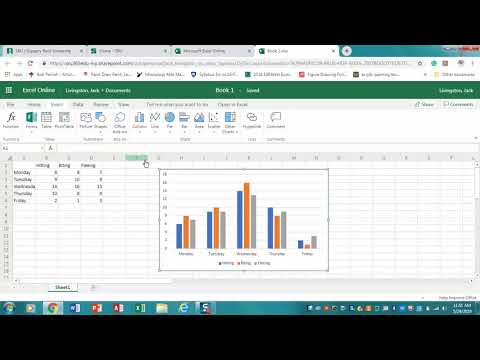
Nilalaman
Sa artikulong ito, matututunan mo kung paano ipakita ang data sa Excel sa isang mas visual na paraan, gamit ang isang tsart ng bar.
Upang humakbang
Paraan 1 ng 2: Magdagdag ng data
 Buksan ang Microsoft Excel. Upang magawa ito, mag-click sa simbolo na may puting letrang "X" laban sa berdeng background.
Buksan ang Microsoft Excel. Upang magawa ito, mag-click sa simbolo na may puting letrang "X" laban sa berdeng background. - Kung nais mong lumikha ng isang tsart mula sa mayroon nang data, buksan ang excel file na naglalaman ng data sa pamamagitan ng pag-click dito nang dalawang beses at magpatuloy sa susunod na pamamaraan.
 I-click ang Blank Worksheet (sa isang PC) o Worksheet sa Excel (sa isang Mac). Mahahanap mo ang opsyong ito sa kaliwang tuktok ng preview window.
I-click ang Blank Worksheet (sa isang PC) o Worksheet sa Excel (sa isang Mac). Mahahanap mo ang opsyong ito sa kaliwang tuktok ng preview window.  Magdagdag ng mga pamagat sa axis ng X at Y ng tsart. Upang magawa ito, mag-click sa cell A1 (para sa X axis) at i-type ang isang pagtatalaga. Pagkatapos gawin ang pareho para sa cell B1 (para sa Y axis).
Magdagdag ng mga pamagat sa axis ng X at Y ng tsart. Upang magawa ito, mag-click sa cell A1 (para sa X axis) at i-type ang isang pagtatalaga. Pagkatapos gawin ang pareho para sa cell B1 (para sa Y axis). - Sa isang grap na nagpapakita ng temperatura ng lahat ng mga araw ng isang naibigay na linggo, nasa cell ka A1 halimbawa ay maaaring maglagay ng "Mga Araw" at ilagay sa isang cell B1 'Temperatura'.
 Ipasok ang data para sa X at Y axes. Upang magawa ito, magpasok ng isang numero o isang salita sa haligi ng cell a o B. upang ilapat ito sa X o Y axis ayon sa pagkakabanggit.
Ipasok ang data para sa X at Y axes. Upang magawa ito, magpasok ng isang numero o isang salita sa haligi ng cell a o B. upang ilapat ito sa X o Y axis ayon sa pagkakabanggit. - Halimbawa, kung mayroon kang "Lunes" sa cell A2 i-type at "22" sa patlang B2, na maaaring ipahiwatig na ito ay 22 degree noong Lunes.
 Ipasok ang natitirang impormasyon. Kapag naipasok mo na ang lahat ng mga detalye, maaari kang lumikha ng isang tsart ng bar batay sa impormasyon.
Ipasok ang natitirang impormasyon. Kapag naipasok mo na ang lahat ng mga detalye, maaari kang lumikha ng isang tsart ng bar batay sa impormasyon.
Paraan 2 ng 2: Lumikha ng isang tsart
 Piliin ang lahat ng data. Upang magawa ito, mag-click sa cell A1, pakiusap ⇧ Paglipat at pagkatapos ay i-click ang ibabang halaga sa haligi B.. Sa ganitong paraan pipiliin mo ang lahat ng data.
Piliin ang lahat ng data. Upang magawa ito, mag-click sa cell A1, pakiusap ⇧ Paglipat at pagkatapos ay i-click ang ibabang halaga sa haligi B.. Sa ganitong paraan pipiliin mo ang lahat ng data. - Kung gumagamit ka ng iba't ibang mga titik at numero at mga katulad sa mga haligi ng iyong tsart, tandaan na maaari mo lamang i-click ang tuktok na kaliwang cell at pagkatapos ay i-click ang ibabang kanang bahagi ng cell habang sabay ⇧ Paglipat pinindot
 I-click ang tab na Ipasok. Mahahanap mo ito sa tuktok ng window ng Excel, sa kanan lamang ng Tab sa bahay.
I-click ang tab na Ipasok. Mahahanap mo ito sa tuktok ng window ng Excel, sa kanan lamang ng Tab sa bahay.  Mag-click sa icon na "Bar Graph". Mahahanap mo ito sa pangkat na "Mga Tsart" sa kanan sa ilalim ng tab Isingit; mukhang tatlong patayong mga bar sa isang hilera.
Mag-click sa icon na "Bar Graph". Mahahanap mo ito sa pangkat na "Mga Tsart" sa kanan sa ilalim ng tab Isingit; mukhang tatlong patayong mga bar sa isang hilera.  Mag-click sa isa sa iba't ibang mga uri ng mga chart ng bar. Eksakto kung aling mga modelo ang maaari kang pumili mula sa nakasalalay sa operating system ng iyong PC at kung gumagamit ka ng bayad na bersyon ng Excel, ngunit kasama sa ilang mga karaniwang pagpipilian ang:
Mag-click sa isa sa iba't ibang mga uri ng mga chart ng bar. Eksakto kung aling mga modelo ang maaari kang pumili mula sa nakasalalay sa operating system ng iyong PC at kung gumagamit ka ng bayad na bersyon ng Excel, ngunit kasama sa ilang mga karaniwang pagpipilian ang: - 2-D Hanay - Ipinapakita ang iyong data sa anyo ng mga simpleng patayong bar.
- 3-D Hanay - Isang pagtatanghal sa tatlong-dimensional, patayong mga bar.
- 2-D Bar - Ipakita sa anyo ng isang simpleng grap na may pahalang sa halip na patayong mga bar.
- 3-D Bar - Ipakita sa three-dimensional, pahalang na mga bar.
 Ipasadya ang hitsura ng iyong tsart. Kapag napili mo ang isang layout para sa iyong tsart, maaari mong gamitin ang seksyong "Disenyo" malapit sa tuktok ng window ng Excel upang pumili ng ibang disenyo, baguhin ang mga kulay, o pumili ng isang ganap na naiibang uri ng tsart.
Ipasadya ang hitsura ng iyong tsart. Kapag napili mo ang isang layout para sa iyong tsart, maaari mong gamitin ang seksyong "Disenyo" malapit sa tuktok ng window ng Excel upang pumili ng ibang disenyo, baguhin ang mga kulay, o pumili ng isang ganap na naiibang uri ng tsart. - Lilitaw lamang ang window na "Disenyo" kapag napili ang iyong tsart. Mag-click sa grap upang mapili ito.
- Maaari ka ring mag-click sa pamagat ng tsart upang mapili ito at pagkatapos ay maglagay ng isang bagong pangalan. Karaniwan ang pamagat ay nasa tuktok ng window ng tsart.
Mga Tip
- Maaari mong kopyahin at i-paste ang mga tsart sa iba pang mga programa sa Opisina tulad ng Word o PowerPoint.
- Kung pinalitan ng iyong grap ang x at y axes ng iyong talahanayan, pumunta sa tab na "Disenyo" at piliin ang "Swap Row / Column" upang malutas ang problema.