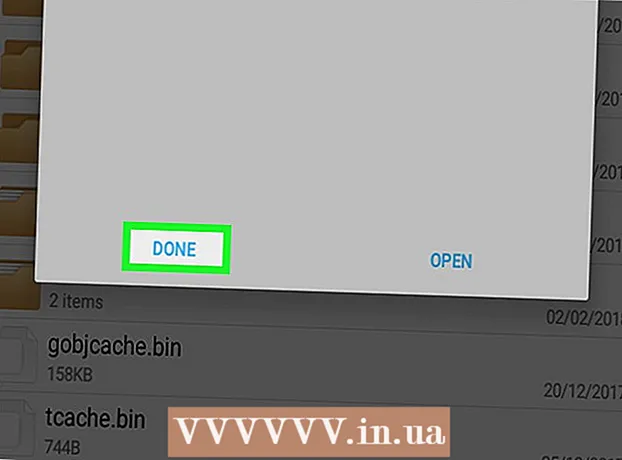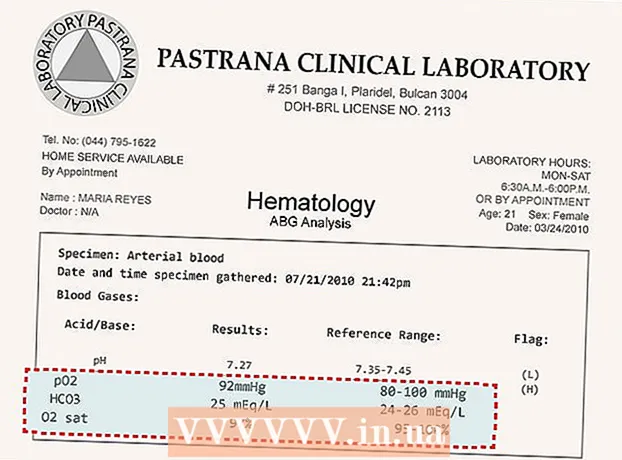May -Akda:
Tamara Smith
Petsa Ng Paglikha:
26 Enero 2021
I -Update Ang Petsa:
1 Hulyo 2024

Nilalaman
- Upang humakbang
- Paraan 1 ng 3: Paggamit ng AirDrop para sa iOS
- Paraan 2 ng 3: Paggamit ng AirDrop para sa macOS
- Paraan 3 ng 3: Paggamit ng iTunes para sa macOS o Windows
Ituturo sa iyo ng artikulong ito kung paano makopya ang mga larawan mula sa isa pang aparato papunta sa Gallery ng iyong iPhone.
Upang humakbang
Paraan 1 ng 3: Paggamit ng AirDrop para sa iOS
 Paganahin ang Pagtanggap ng AirDrop sa tumatanggap na iPhone. Ang pamamaraang ito ay maaaring magamit upang makopya ang mga larawan mula sa isa pang iOS aparato (iPad, iPod o ibang iPhone) sa Gallery ng iyong iPhone. Hangga't nasa loob ka ng 10 talampakan o higit pa sa aparato, magagawa mo ito sa AirDrop. Sa tumatanggap na iPhone, gawin ang sumusunod:
Paganahin ang Pagtanggap ng AirDrop sa tumatanggap na iPhone. Ang pamamaraang ito ay maaaring magamit upang makopya ang mga larawan mula sa isa pang iOS aparato (iPad, iPod o ibang iPhone) sa Gallery ng iyong iPhone. Hangga't nasa loob ka ng 10 talampakan o higit pa sa aparato, magagawa mo ito sa AirDrop. Sa tumatanggap na iPhone, gawin ang sumusunod: - Mag-swipe pataas mula sa ilalim ng home screen.
- Pindutin ang pindutang "AirDrop" at pagkatapos ay piliin ang "Mga contact Lamang" (kung ang may-ari ng iba pang telepono ay nasa iyong listahan ng contact) o "Lahat".
 Buksan ang mga Larawan sa isa pang iOS aparato. Ito ang aparato kung saan nakalagay ang mga larawan. Ang icon na may isang kulay-kulay na bulaklak na bulaklak ay nasa home screen ng aparato.
Buksan ang mga Larawan sa isa pang iOS aparato. Ito ang aparato kung saan nakalagay ang mga larawan. Ang icon na may isang kulay-kulay na bulaklak na bulaklak ay nasa home screen ng aparato.  Pumili ng mga larawan na ipapadala.
Pumili ng mga larawan na ipapadala.- Sa album na naglalaman ng mga larawan, pindutin ang "Piliin" at pagkatapos ay tapikin ang larawan na nais mong ipadala.
- Upang pumili ng higit sa isang larawan, i-tap ang bawat larawan na nais mong ipadala.
- Pindutin ang "Piliin Lahat" upang mapili ang lahat ng mga larawan sa album.
 Pindutin ang Ibahagi sa nagpapadala na aparato. Ito ay isang parisukat na may isang arrow sa ibabang kaliwang sulok ng screen. Ngayon makikita mo ang lahat ng mga pangalan ng kalapit na mga aparato na may naka-AirDrop, kabilang ang pagtanggap ng iPhone.
Pindutin ang Ibahagi sa nagpapadala na aparato. Ito ay isang parisukat na may isang arrow sa ibabang kaliwang sulok ng screen. Ngayon makikita mo ang lahat ng mga pangalan ng kalapit na mga aparato na may naka-AirDrop, kabilang ang pagtanggap ng iPhone.  Piliin ang tumatanggap ng iPhone. Lilitaw ang isang mensahe sa pagtanggap ng iPhone na humihiling na tanggapin o tanggihan ang Airdrop.
Piliin ang tumatanggap ng iPhone. Lilitaw ang isang mensahe sa pagtanggap ng iPhone na humihiling na tanggapin o tanggihan ang Airdrop.  Sa tumatanggap na iPhone, pindutin ang Tanggapin. Ang mga larawan mula sa nagpapadala na aparato ay makopya sa Gallery ng tumatanggap na telepono.
Sa tumatanggap na iPhone, pindutin ang Tanggapin. Ang mga larawan mula sa nagpapadala na aparato ay makopya sa Gallery ng tumatanggap na telepono. - Upang i-off ang AirDrop pagkatapos matanggap ang mga larawan, mag-swipe pataas sa home screen. Pagkatapos ay pindutin ang pindutang "AirDrop" at pagkatapos ay "Tumanggap ng Off".
Paraan 2 ng 3: Paggamit ng AirDrop para sa macOS
 Paganahin ang Tumanggap ng AirDrop sa iyong iPhone. Hangga't ang iyong Mac at iPhone ay nasa loob ng sampung metro ng bawat isa, maaari mong gamitin ang AirDrop upang makopya ang mga file mula sa iyong Mac papunta sa Gallery ng iyong iPhone. Magsimula sa pamamagitan ng pagpapagana ng AirDrop sa iyong iPhone:
Paganahin ang Tumanggap ng AirDrop sa iyong iPhone. Hangga't ang iyong Mac at iPhone ay nasa loob ng sampung metro ng bawat isa, maaari mong gamitin ang AirDrop upang makopya ang mga file mula sa iyong Mac papunta sa Gallery ng iyong iPhone. Magsimula sa pamamagitan ng pagpapagana ng AirDrop sa iyong iPhone: - Mag-swipe pataas mula sa ilalim ng home screen.
- Pindutin ang pindutang "AirDrop" at pagkatapos ay piliin ang "Mga contact Lamang" (kung ang may-ari ng iba pang telepono ay nasa iyong listahan ng Mga contact) o "Lahat".
 Buksan ang Finder sa iyong Mac. Ito ang asul at kulay-abo na icon ng isang smiley sa iyong Dock.
Buksan ang Finder sa iyong Mac. Ito ang asul at kulay-abo na icon ng isang smiley sa iyong Dock.  Pumili ng isa o higit pang (mga) larawan na ipapadala. Pumunta sa folder kung saan nakaimbak ang mga larawan at mag-click sa isang larawan upang mapili ito. Upang pumili ng higit sa isang larawan, dapat mo ⌘ Cmd Pindutin nang matagal habang nag-click sa mga karagdagang larawan.
Pumili ng isa o higit pang (mga) larawan na ipapadala. Pumunta sa folder kung saan nakaimbak ang mga larawan at mag-click sa isang larawan upang mapili ito. Upang pumili ng higit sa isang larawan, dapat mo ⌘ Cmd Pindutin nang matagal habang nag-click sa mga karagdagang larawan. - I-drag ang mga napiling larawan sa Airdrop. Nasa kaliwang panel ito ng Finder. Huwag pakawalan ang iyong pindutan ng mouse pa lamang - mag-hover lamang dito hanggang sa lumitaw ang window ng AirDrop kasama ang iyong iPhone icon.
- I-paste ang mga file sa iyong iPhone. Ginagawa mo ito sa pamamagitan ng paglabas ng pindutan ng iyong mouse.
 Sa iyong iPhone, pindutin ang Tanggapin. Ang mga napiling larawan ay makopya sa iyong Gallery at agad na magagamit.
Sa iyong iPhone, pindutin ang Tanggapin. Ang mga napiling larawan ay makopya sa iyong Gallery at agad na magagamit. - Upang i-off ang AirDrop pagkatapos matanggap ang mga larawan, mag-swipe pataas sa home screen. Pagkatapos ay pindutin ang pindutang "AirDrop" at pagkatapos ay "Tumanggap ng Off".
Paraan 3 ng 3: Paggamit ng iTunes para sa macOS o Windows
 Ikonekta ang iyong iPhone sa computer. Gamitin ang cable na kasama ng iyong iPhone o isa na katugma.
Ikonekta ang iyong iPhone sa computer. Gamitin ang cable na kasama ng iyong iPhone o isa na katugma.  Buksan ang iTunes. Kung hindi awtomatikong nagbukas ang iTunes, buksan ito sa pamamagitan ng pag-double click sa icon ng iTunes (isang tala ng musika) sa Dock sa ilalim ng screen (macOS) o sa Start menu (Windows).
Buksan ang iTunes. Kung hindi awtomatikong nagbukas ang iTunes, buksan ito sa pamamagitan ng pag-double click sa icon ng iTunes (isang tala ng musika) sa Dock sa ilalim ng screen (macOS) o sa Start menu (Windows).  Mag-click sa icon ng iPhone. Malapit ito sa ibabang kaliwang sulok ng iTunes.
Mag-click sa icon ng iPhone. Malapit ito sa ibabang kaliwang sulok ng iTunes.  Mag-click sa Mga Larawan. Nasa kaliwang panel ito.
Mag-click sa Mga Larawan. Nasa kaliwang panel ito.  Lagyan ng check ang kahong "Pag-sync ng Mga Larawan". Ito ay nasa pangunahing panel ng iTunes. Kung nakakita ka ng isang mensahe na nagsasabing "Naka-on ang Mga Larawan sa iCloud" sa halip na "Mga Larawan sa Pag-sync," pagkatapos ay kailangan mong i-off ang Mga Larawan sa iCloud sa iyong iPhone. Huwag magalala, maaari mo itong buksan muli sa paglaon. Ginagawa mo ito tulad nito:
Lagyan ng check ang kahong "Pag-sync ng Mga Larawan". Ito ay nasa pangunahing panel ng iTunes. Kung nakakita ka ng isang mensahe na nagsasabing "Naka-on ang Mga Larawan sa iCloud" sa halip na "Mga Larawan sa Pag-sync," pagkatapos ay kailangan mong i-off ang Mga Larawan sa iCloud sa iyong iPhone. Huwag magalala, maaari mo itong buksan muli sa paglaon. Ginagawa mo ito tulad nito: - Buksan ang Mga Setting ng iyong iPhone (ang kulay-abo na icon ng gear sa iyong home screen).
- Mag-scroll pababa at piliin ang "Mga Larawan at Camera".
- I-slide ang switch na "iCloud Photo Library" sa posisyon na Off (kulay-abo).
- I-slide ang switch na "Pagbabahagi ng Larawan ng iCloud" sa posisyon na Off (kulay-abo).
- Idiskonekta ang iyong iPhone mula sa computer at pagkatapos ay muling kumonekta. Dapat mo na ngayong makita ang "Mga Larawan sa Pag-sync" sa menu ng Mga Larawan.
 Pumili ng isang folder na idaragdag sa Gallery. I-click ang drop-down na menu sa tabi ng "Kopyahin ang mga larawan mula sa" at mag-navigate sa folder na naglalaman ng iyong mga larawan. Kung hindi mo nakikita ang folder, i-click ang "Piliin ang Folder" upang hanapin ito sa iyong computer.
Pumili ng isang folder na idaragdag sa Gallery. I-click ang drop-down na menu sa tabi ng "Kopyahin ang mga larawan mula sa" at mag-navigate sa folder na naglalaman ng iyong mga larawan. Kung hindi mo nakikita ang folder, i-click ang "Piliin ang Folder" upang hanapin ito sa iyong computer. - Kung ang folder ay naglalaman ng mga video na nais mong idagdag sa Gallery, lagyan ng check ang kahon sa tabi ng "Isama ang mga video".
 I-click ang Ilapat. Nasa kanang sulok ito sa ibaba ng screen.
I-click ang Ilapat. Nasa kanang sulok ito sa ibaba ng screen.  Mag-click sa Sync. Ang mga larawan ay naka-sync na ngayon sa iyong iPhone.
Mag-click sa Sync. Ang mga larawan ay naka-sync na ngayon sa iyong iPhone.  Buksan ang mga Larawan mula sa iyong iPhone. Ito ang icon sa iyong home screen na may isang bulaklak na bahaghari.
Buksan ang mga Larawan mula sa iyong iPhone. Ito ang icon sa iyong home screen na may isang bulaklak na bahaghari.  I-tap ang Mga Album. Nasa ilalim ito ng screen.
I-tap ang Mga Album. Nasa ilalim ito ng screen.  Piliin ang folder na na-synchronize mo lang. Nasa ilalim ito ng "Aking Mga Album".
Piliin ang folder na na-synchronize mo lang. Nasa ilalim ito ng "Aking Mga Album".  Pindutin ang Piliin. Nasa kanang sulok sa itaas ng screen ito.
Pindutin ang Piliin. Nasa kanang sulok sa itaas ng screen ito.  Pindutin ang Piliin Lahat. Nasa kaliwang sulok sa tuktok ng screen ito. Napili na ang lahat ng mga larawan sa album.
Pindutin ang Piliin Lahat. Nasa kaliwang sulok sa tuktok ng screen ito. Napili na ang lahat ng mga larawan sa album.  I-click ang Ibahagi ang icon. Ito ang kahon na may isang arrow sa ibabang kaliwang sulok ng screen.
I-click ang Ibahagi ang icon. Ito ang kahon na may isang arrow sa ibabang kaliwang sulok ng screen.  Pindutin ang Dobleng. Nasa ilalim ito ng screen. Ang mga napiling larawan ay lilitaw na ngayon sa Gallery.
Pindutin ang Dobleng. Nasa ilalim ito ng screen. Ang mga napiling larawan ay lilitaw na ngayon sa Gallery.  Tanggalin ang bagong naka-sync na folder mula sa iyong aparato. Dahil hindi mo manu-manong matanggal ang mga naka-sync na album, kakailanganin mong magsagawa ng isang bagong pag-sync ng larawan sa iTunes na hindi naglalaman ng folder sa oras na ito.
Tanggalin ang bagong naka-sync na folder mula sa iyong aparato. Dahil hindi mo manu-manong matanggal ang mga naka-sync na album, kakailanganin mong magsagawa ng isang bagong pag-sync ng larawan sa iTunes na hindi naglalaman ng folder sa oras na ito. - Piliin ang iyong iPhone sa iTunes.
- Mag-click sa "Mga Larawan" sa kaliwang panel.
- Pumili ng isa pang folder upang mai-sync. Ang folder ay hindi kailangang maglaman ng mga larawan. Huwag piliin ang folder na nais mong tanggalin mula sa iyong aparato.
- Mag-click sa "Mag-apply". Ang pagkakasabay ay makukumpleto at ang dating naka-synchronize na folder ay tatanggalin. Ang lahat ng nilalaman nito ay mananatili sa iyong Gallery.
 I-recover ang Mga Larawan sa iCloud. Kung na-off mo ang Mga Larawan sa iCloud upang maisagawa ang pamamaraang ito, huwag kalimutang i-on ito muli. Piliin ang "Mga Larawan at Camera" sa app na "Mga Setting", pagkatapos ay i-slide ang "iCloud Photo Library Geek" at "Pagbabahagi ng Larawan ng iCloud" sa posisyon na On. Hindi ito makakaapekto sa iyong Gallery.
I-recover ang Mga Larawan sa iCloud. Kung na-off mo ang Mga Larawan sa iCloud upang maisagawa ang pamamaraang ito, huwag kalimutang i-on ito muli. Piliin ang "Mga Larawan at Camera" sa app na "Mga Setting", pagkatapos ay i-slide ang "iCloud Photo Library Geek" at "Pagbabahagi ng Larawan ng iCloud" sa posisyon na On. Hindi ito makakaapekto sa iyong Gallery.