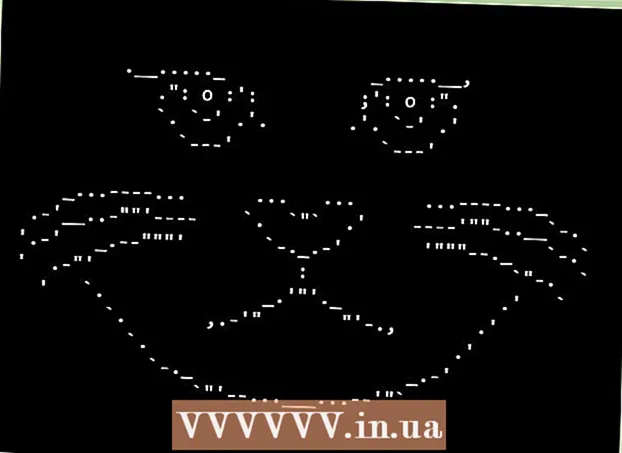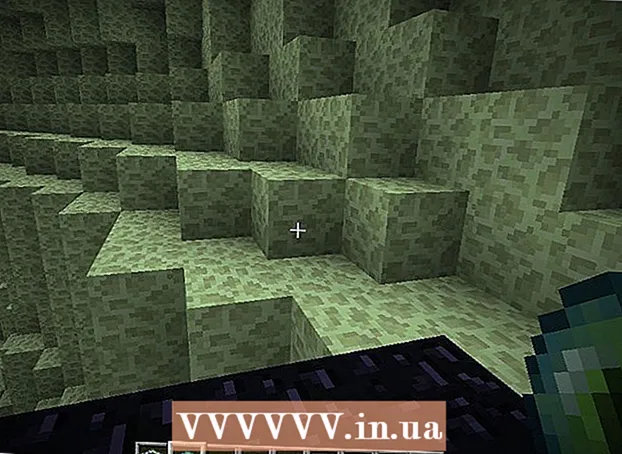May -Akda:
Eugene Taylor
Petsa Ng Paglikha:
14 Agosto. 2021
I -Update Ang Petsa:
1 Hulyo 2024

Nilalaman
- Upang humakbang
- Paraan 1 ng 2: Gamit ang tool na Panulat
- Paraan 2 ng 2: Paggamit ng Curvature Pin
- Mga Tip
- Mga babala
Itinuturo sa iyo ng wikiHow na ito kung paano gumuhit ng mga hubog na linya sa Photoshop sa isang computer na Windows o Mac. Ang pinakamadaling paraan upang magawa ito ay ang paggamit ng karaniwang tool ng Panulat, ngunit maaari mo ring gamitin ang isang pinasimple na bersyon ng tool ng Panulat upang gumuhit ng mga linya na may kurba sa pamamagitan ng pag-click sa iba't ibang mga punto sa canvas.
Upang humakbang
Paraan 1 ng 2: Gamit ang tool na Panulat
 Buksan ang iyong proyekto sa Photoshop. Kung hindi mo pa nagagawa ito, mag-double click sa proyekto kung saan nais mong lumikha ng isang hubog na linya upang buksan ito.
Buksan ang iyong proyekto sa Photoshop. Kung hindi mo pa nagagawa ito, mag-double click sa proyekto kung saan nais mong lumikha ng isang hubog na linya upang buksan ito. 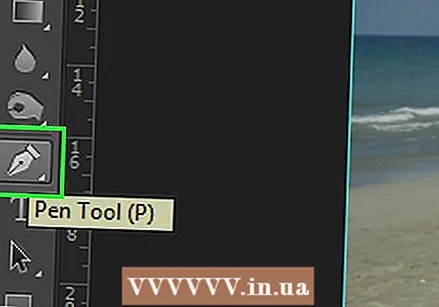 Piliin ang tool na Panulat. Piliin ang icon ng Panulat (mukhang isang fountain pen nib) sa toolbar sa kaliwa, pagkatapos ay mag-click Tool sa panulat sa nagresultang menu ng shortcut.
Piliin ang tool na Panulat. Piliin ang icon ng Panulat (mukhang isang fountain pen nib) sa toolbar sa kaliwa, pagkatapos ay mag-click Tool sa panulat sa nagresultang menu ng shortcut.  Iposisyon ang iyong cursor. Bago ka magsimula sa pagguhit, ilagay ang cursor sa puntong nais mong simulan ang pagguhit.
Iposisyon ang iyong cursor. Bago ka magsimula sa pagguhit, ilagay ang cursor sa puntong nais mong simulan ang pagguhit.  Itakda ang panimulang punto at ang slope ng curve. I-click at i-drag ang iyong cursor sa direksyon na nais mong liko ng linya, pagkatapos ay pakawalan ang mouse kapag naabot mo ang tuktok ng curve.
Itakda ang panimulang punto at ang slope ng curve. I-click at i-drag ang iyong cursor sa direksyon na nais mong liko ng linya, pagkatapos ay pakawalan ang mouse kapag naabot mo ang tuktok ng curve. - Ang punto kung saan mo pinakawalan ang cursor ay ang tuktok ng iyong hubog na linya.
 Gawin ang pangalawang punto ng curve. I-click at hawakan ang punto kung saan mo nais na mabuo ang linya mula sa unang panimulang punto, pagkatapos ay i-drag ang iyong mouse sa direksyon sa tapat ng direksyon ng dating nilikha na kurba.
Gawin ang pangalawang punto ng curve. I-click at hawakan ang punto kung saan mo nais na mabuo ang linya mula sa unang panimulang punto, pagkatapos ay i-drag ang iyong mouse sa direksyon sa tapat ng direksyon ng dating nilikha na kurba. - Upang lumikha ng isang "S" na hugis na linya, i-drag ang mouse cursor sa parehong direksyon tulad ng sa curve.
 Magdagdag ng higit pang mga hubog na linya. Maaari kang magdagdag ng mga curve sa iyong umiiral na linya sa pamamagitan ng paghawak at pag-click sa susunod na punto ng linya, pagkatapos ay i-drag ang mouse upang maitakda ang curve ng segment.
Magdagdag ng higit pang mga hubog na linya. Maaari kang magdagdag ng mga curve sa iyong umiiral na linya sa pamamagitan ng paghawak at pag-click sa susunod na punto ng linya, pagkatapos ay i-drag ang mouse upang maitakda ang curve ng segment.  Isara ang linya ng hubog. Kapag nakalikha ka ng isang linya na gusto mo, mapipigilan mo ang tool ng Pen mula sa paglikha ng anumang higit pang mga hubog na linya sa pamamagitan ng pag-hover ng iyong cursor sa guwang na punto ng panimulang linya, pag-click nang isang beses, at paglalagay ng isang maliit na bilog sa tabi ng cursor. Lilitaw .
Isara ang linya ng hubog. Kapag nakalikha ka ng isang linya na gusto mo, mapipigilan mo ang tool ng Pen mula sa paglikha ng anumang higit pang mga hubog na linya sa pamamagitan ng pag-hover ng iyong cursor sa guwang na punto ng panimulang linya, pag-click nang isang beses, at paglalagay ng isang maliit na bilog sa tabi ng cursor. Lilitaw .
Paraan 2 ng 2: Paggamit ng Curvature Pin
 Buksan ang iyong proyekto sa Photoshop. Kung hindi mo pa nagagawa ito, mag-double click sa proyekto kung saan nais mong lumikha ng isang hubog na linya upang buksan ito.
Buksan ang iyong proyekto sa Photoshop. Kung hindi mo pa nagagawa ito, mag-double click sa proyekto kung saan nais mong lumikha ng isang hubog na linya upang buksan ito.  Piliin ang tool na Bow Pin. Piliin ang icon na Panulat (na mukhang isang fpen pen) sa kaliwang toolbar, pagkatapos ay i-click Bend pin tool sa slideout menu.
Piliin ang tool na Bow Pin. Piliin ang icon na Panulat (na mukhang isang fpen pen) sa kaliwang toolbar, pagkatapos ay i-click Bend pin tool sa slideout menu. - Pinapayagan ka ng tool na Curvature Pen na gumuhit ng isang hubog na linya sa pamamagitan ng pag-click sa iba't ibang mga puntos nang magkakasunod.
 Piliin ang unang punto. Mag-click kung saan mo nais magsimula ang curve.
Piliin ang unang punto. Mag-click kung saan mo nais magsimula ang curve.  Mag-click sa pangalawang punto. Lumilikha ito ng isang linya sa pagitan ng iyong unang punto at ng iyong pangalawa.
Mag-click sa pangalawang punto. Lumilikha ito ng isang linya sa pagitan ng iyong unang punto at ng iyong pangalawa.  Mag-click sa isang pangatlong punto. Lilikha ito ng isang pangatlong koneksyon para sa linya, na nagreresulta sa isang hubog na linya, na may pangalawang punto na gumaganap bilang tuktok ng kurbada.
Mag-click sa isang pangatlong punto. Lilikha ito ng isang pangatlong koneksyon para sa linya, na nagreresulta sa isang hubog na linya, na may pangalawang punto na gumaganap bilang tuktok ng kurbada. 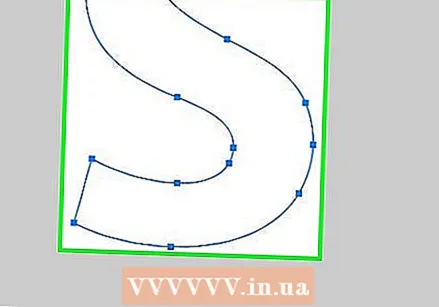 Magdagdag ng higit pang mga point. Maaari mong ipagpatuloy ang pagdaragdag ng mga puntos sa pamamagitan ng pag-click sa mga posisyon sa canvas kung saan mo nais tumakbo ang linya. Ang linya ay awtomatikong curve upang magkasya ang mga puntos.
Magdagdag ng higit pang mga point. Maaari mong ipagpatuloy ang pagdaragdag ng mga puntos sa pamamagitan ng pag-click sa mga posisyon sa canvas kung saan mo nais tumakbo ang linya. Ang linya ay awtomatikong curve upang magkasya ang mga puntos. 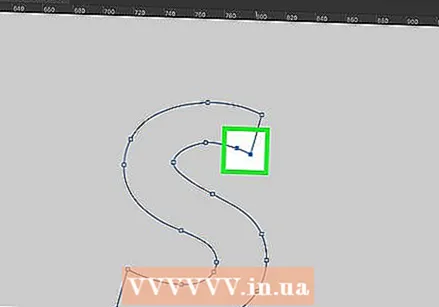 Ilipat ang isang punto sa curve. Kung nais mong yumuko sa labas ng bahagi ng curve, mag-click dito at i-drag ang puntong iyon papasok o palabas.
Ilipat ang isang punto sa curve. Kung nais mong yumuko sa labas ng bahagi ng curve, mag-click dito at i-drag ang puntong iyon papasok o palabas.
Mga Tip
- Maaari mo ring piliin ang pagpipilian Libreng form upang gumuhit ng mga hubog na linya na parang gumuhit sa papel. Ang mga linya ng curve na iginuhit gamit ang Free-form pen ay hindi gaanong tumpak kaysa sa mga iginuhit gamit ang tool na Panulat.
Mga babala
- Maaaring kailanganin mong i-undo ang isang punto kung nagbibigay ito ng curve ng isang hindi inaasahang hugis. Maaari mo itong gawin sa pamamagitan ng pagpindot sa alinman Ctrl+Z (Windows) o ⌘ Utos+Z (Mac).