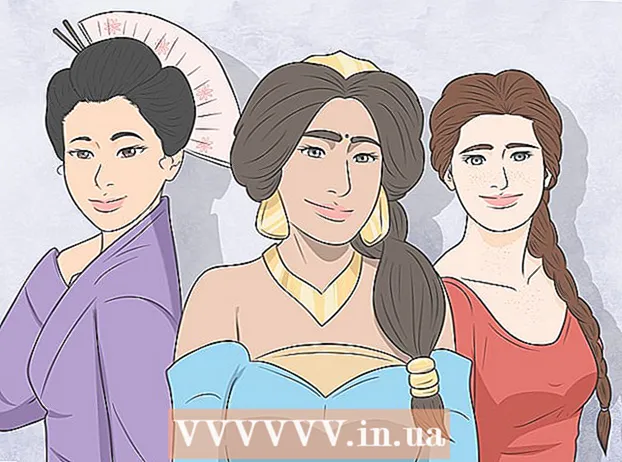May -Akda:
Roger Morrison
Petsa Ng Paglikha:
6 Setyembre 2021
I -Update Ang Petsa:
16 Hunyo 2024

Nilalaman
- Upang humakbang
- Paraan 1 ng 4: Controller ng Xbox 360
- Paraan 2 ng 4: Controller ng PlayStation 3
- Paraan 3 ng 4: Controller ng PlayStation 4
- Paraan 4 ng 4: Generic USB controller
Upang mai-install ang mga USB game Controller sa ilalim ng Windows 8, matutukoy mo muna kung aling tagakontrol ang nais mong gamitin. Pagkatapos ay sundin ang mga hakbang sa ibaba upang makilala ng iyong computer ang controller. Nagbibigay ang Windows 8 ng direktang suporta para sa maraming mga controler. Maaari mo ring i-configure ang isang Xbox 360 controller upang gumana sa iba't ibang mga modernong laro. Kung mayroon kang isang kontrol ng PlayStation 3 o PlayStation 4, maaari mo ring gamitin ito sa ilalim ng Windows 8, kahit na sa tulong ng software ng third-party.
Upang humakbang
Paraan 1 ng 4: Controller ng Xbox 360
 I-download ang software ng Xbox 360 Controller para sa Windows 7. Pumunta sa pahina ng pag-download ng controller ng Xbox 360 at i-click ang menu Pumili ng isang operating system. I-download ang Windows 7 software para sa iyong bersyon ng Windows 8 (32-bit o 64-bit). Kung hindi ka sigurado sa bersyon na mayroon ka, pindutin ang ⊞ Manalo+I-pause at suriin ang uri ng System. Huwag magalala na ang software ay idinisenyo para sa Windows 7.
I-download ang software ng Xbox 360 Controller para sa Windows 7. Pumunta sa pahina ng pag-download ng controller ng Xbox 360 at i-click ang menu Pumili ng isang operating system. I-download ang Windows 7 software para sa iyong bersyon ng Windows 8 (32-bit o 64-bit). Kung hindi ka sigurado sa bersyon na mayroon ka, pindutin ang ⊞ Manalo+I-pause at suriin ang uri ng System. Huwag magalala na ang software ay idinisenyo para sa Windows 7. - I-click ang I-download at pagkatapos ay I-save pagkatapos piliin ang bersyon at wika.
 Mag-right click sa na-download na programa, pagkatapos ay i-click ang Properties. Magbubukas ito ng isang bagong window.
Mag-right click sa na-download na programa, pagkatapos ay i-click ang Properties. Magbubukas ito ng isang bagong window.  I-click ang tab na Pagkatugma at itakda ang pagiging tugma sa Windows 7. Maaari mo na ngayong mai-install ang software:
I-click ang tab na Pagkatugma at itakda ang pagiging tugma sa Windows 7. Maaari mo na ngayong mai-install ang software: - Lagyan ng tsek ang kahon Patakbuhin ang program na ito sa mode ng pagiging tugma para sa Sa
- Piliin ang Windows 7 mula sa drop-down na menu.
- I-click ang Ilapat at pagkatapos ay OK.
 Patakbuhin ang installer. Matapos itakda ang pagiging tugma, patakbuhin ang installer at sundin ang mga direksyon para sa pag-install ng Xbox 360 controller. Kapag nakumpleto, sasabihan ka upang i-restart ang iyong computer.
Patakbuhin ang installer. Matapos itakda ang pagiging tugma, patakbuhin ang installer at sundin ang mga direksyon para sa pag-install ng Xbox 360 controller. Kapag nakumpleto, sasabihan ka upang i-restart ang iyong computer.  Ikonekta ang iyong Xbox 360 controller. Ikonekta ang controller sa anumang USB port sa iyong computer. Iwasang gumamit ng mga USB hub, dahil madalas na hindi ito malakas para sa isang controller. Awtomatikong makikita ng Windows ang controller at mai-load ang mga bagong naka-install na driver.
Ikonekta ang iyong Xbox 360 controller. Ikonekta ang controller sa anumang USB port sa iyong computer. Iwasang gumamit ng mga USB hub, dahil madalas na hindi ito malakas para sa isang controller. Awtomatikong makikita ng Windows ang controller at mai-load ang mga bagong naka-install na driver.  Subukan ang taga-kontrol. Kapag nakakonekta mo na ang controller, dapat na itong gumana nang maayos. Maaari mo itong subukan bago ka magsimula ng mga laro:
Subukan ang taga-kontrol. Kapag nakakonekta mo na ang controller, dapat na itong gumana nang maayos. Maaari mo itong subukan bago ka magsimula ng mga laro: - Buksan ang Start screen at i-type ang "joy.cpl". Piliin ang "joy.cpl" mula sa listahan ng mga resulta.
- Piliin ang iyong Xbox 360 controller at i-click ang Properties.
- Pindutin ang mga pindutan at ilipat ang joystick at suriin na ang mga kaukulang tagapagpahiwatig ay ilaw sa screen.
 I-set up ang iyong laro upang magamit ang iyong controller. Ang proseso ng pag-set up ng laro upang maaari mong gamitin ang controller ay nag-iiba sa bawat laro. Ang ilang mga laro ay awtomatikong kinikilala ang controller, kaya hindi mo kailangang gumawa ng anumang espesyal upang magamit ang controller. Ang iba pang mga laro ay hinihiling sa iyo upang piliin ang controller mula sa menu ng Mga Pagpipilian o Mga Setting. Ang iba pang mga laro ay maaaring hindi sumusuporta sa isang controller sa lahat.
I-set up ang iyong laro upang magamit ang iyong controller. Ang proseso ng pag-set up ng laro upang maaari mong gamitin ang controller ay nag-iiba sa bawat laro. Ang ilang mga laro ay awtomatikong kinikilala ang controller, kaya hindi mo kailangang gumawa ng anumang espesyal upang magamit ang controller. Ang iba pang mga laro ay hinihiling sa iyo upang piliin ang controller mula sa menu ng Mga Pagpipilian o Mga Setting. Ang iba pang mga laro ay maaaring hindi sumusuporta sa isang controller sa lahat. - Kung gumagamit ka ng Steam, maaari mong makita kung aling mga laro ang sumusuporta sa isang controller sa pahina ng tindahan ng laro.
Paraan 2 ng 4: Controller ng PlayStation 3
 I-download ang mga driver ng Xbox 360 Windows 7 mula sa Microsoft. Gagamitin mo ang mga driver ng Windows 7, kahit na mayroon kang Windows 8. Maaari mong i-download ang mga driver mula sa website ng Microsoft.
I-download ang mga driver ng Xbox 360 Windows 7 mula sa Microsoft. Gagamitin mo ang mga driver ng Windows 7, kahit na mayroon kang Windows 8. Maaari mong i-download ang mga driver mula sa website ng Microsoft. - Kung hindi ka sigurado kung mayroon kang isang 32-bit o 64-bit na bersyon ng Windows, pindutin ang ⊞ Manalo+I-pause at hanapin ang entry ng Uri ng System.
 Patakbuhin ang installer upang mai-install ang mga driver. I-install nito ang kinakailangang mga driver ng Xbox 360 sa iyong computer. Sundin ang mga tagubilin at mag-opt para sa mga default na setting.
Patakbuhin ang installer upang mai-install ang mga driver. I-install nito ang kinakailangang mga driver ng Xbox 360 sa iyong computer. Sundin ang mga tagubilin at mag-opt para sa mga default na setting.  Ikonekta ang iyong PS3 controller sa iyong computer sa pamamagitan ng USB. Maaaring mag-install ang Windows ng isang bilang ng mga driver sa unang koneksyon. I-unplug ang iyong PS3 kung naka-off ito, dahil awtomatikong bubuksan ito ng controller kapag naka-plug in.
Ikonekta ang iyong PS3 controller sa iyong computer sa pamamagitan ng USB. Maaaring mag-install ang Windows ng isang bilang ng mga driver sa unang koneksyon. I-unplug ang iyong PS3 kung naka-off ito, dahil awtomatikong bubuksan ito ng controller kapag naka-plug in. - Kung nais mong gamitin ang controller nang wireless gamit ang isang Bluetooth dongle, ikonekta din iyon at hayaan ang mga driver na mai-install.
 I-download ang pinakabagong mga driver ng Xinput Wrapper. Maaari mong makuha ang mga ito sa thread ng forum ng PCSX2. pindutin ang link Mag-download ng pinakabagong bersyon dito upang i-download ang 7z archive file.
I-download ang pinakabagong mga driver ng Xinput Wrapper. Maaari mong makuha ang mga ito sa thread ng forum ng PCSX2. pindutin ang link Mag-download ng pinakabagong bersyon dito upang i-download ang 7z archive file.  Mag-download at mag-install ng 7-Zip. Ito ay isang libreng programa ng compression na maaari mong gamitin upang makuha ang file na na-download mo lamang. Maaari mong i-download ang 7-Zip mula sa 7-zip.org. Patakbuhin ang installer at sundin ang mga senyas upang mai-install ang 7-Zip.
Mag-download at mag-install ng 7-Zip. Ito ay isang libreng programa ng compression na maaari mong gamitin upang makuha ang file na na-download mo lamang. Maaari mong i-download ang 7-Zip mula sa 7-zip.org. Patakbuhin ang installer at sundin ang mga senyas upang mai-install ang 7-Zip.  Mag-right click sa 7z file na na-download mo at piliin ang 7-Zip → Extract Dito. Lilikha ito ng isang bagong folder na may mga Xinput Wrapper file.
Mag-right click sa 7z file na na-download mo at piliin ang 7-Zip → Extract Dito. Lilikha ito ng isang bagong folder na may mga Xinput Wrapper file.  Buksan ang folder ng ScpServer at buksan ang folder ng bin. Makakakita ka ng iba't ibang mga file at folder.
Buksan ang folder ng ScpServer at buksan ang folder ng bin. Makakakita ka ng iba't ibang mga file at folder.  Simulan ang ScpDriver.exe at i-click ang pindutang I-install. I-install nito ang mga kinakailangang driver para sa iyong PS3 controller upang makilala ito ng isang Xbox 360 controller.
Simulan ang ScpDriver.exe at i-click ang pindutang I-install. I-install nito ang mga kinakailangang driver para sa iyong PS3 controller upang makilala ito ng isang Xbox 360 controller.  I-restart ang iyong computer at patakbuhin ScpDriver.exe. Ang iyong PS3 controller ay makikilala ngayon ng mga laro bilang isang Xbox 360 controller.
I-restart ang iyong computer at patakbuhin ScpDriver.exe. Ang iyong PS3 controller ay makikilala ngayon ng mga laro bilang isang Xbox 360 controller. - Hangga't tumatakbo ang ScpDriver.exe maaari mong i-unplug ang USB cable at ang iyong PS3 controller ay ipares sa iyong USB Bluetooth dongle.
 Maglaro ng mga laro sa iyong controller. Hangga't sinusuportahan ng laro ang Xbox 360 controller, magagawa mong gamitin ang PS3 controller. Tiyaking napili ang controller sa menu ng Mga Pagpipilian o Mga setting ng laro.
Maglaro ng mga laro sa iyong controller. Hangga't sinusuportahan ng laro ang Xbox 360 controller, magagawa mong gamitin ang PS3 controller. Tiyaking napili ang controller sa menu ng Mga Pagpipilian o Mga setting ng laro.
Paraan 3 ng 4: Controller ng PlayStation 4
 Mag-download ng DS4Windows. Gamit ang libreng software na ito maaari mong mabilis na ikonekta ang iyong PS4 controller sa Windows 8. Maaari mo ring gamitin ang touchpad bilang isang mouse. Maaari kang makakuha ng DS4Windows mula sa ds4windows.com.
Mag-download ng DS4Windows. Gamit ang libreng software na ito maaari mong mabilis na ikonekta ang iyong PS4 controller sa Windows 8. Maaari mo ring gamitin ang touchpad bilang isang mouse. Maaari kang makakuha ng DS4Windows mula sa ds4windows.com.  I-extract ang ZIP file. Dapat mong makita ang isang programa ng DS4Windows at isang DS4Updater sa ZIP file. I-extract ang mga file na ito sa isang naaangkop na lokasyon.
I-extract ang ZIP file. Dapat mong makita ang isang programa ng DS4Windows at isang DS4Updater sa ZIP file. I-extract ang mga file na ito sa isang naaangkop na lokasyon.  Magsimula DS4Windows. Sisimulan nito ang proseso ng pag-install. Piliin kung saan mo nais i-save ang mga profile na bilang default sa folder ng Program Files.
Magsimula DS4Windows. Sisimulan nito ang proseso ng pag-install. Piliin kung saan mo nais i-save ang mga profile na bilang default sa folder ng Program Files.  Pindutin ang pindutan I-install ang DS4 Driver. I-install nito ang kinakailangang driver ng DS4, na dapat tumagal lamang ng ilang segundo. Maaari mong laktawan ang Hakbang 2 sa window ng DS4Windows dahil nagpapatakbo ka ng Windows 8, ngunit kung nagkakaroon ka ng mga problema, mangyaring piliin ang hakbang na ito sa ibang oras.
Pindutin ang pindutan I-install ang DS4 Driver. I-install nito ang kinakailangang driver ng DS4, na dapat tumagal lamang ng ilang segundo. Maaari mong laktawan ang Hakbang 2 sa window ng DS4Windows dahil nagpapatakbo ka ng Windows 8, ngunit kung nagkakaroon ka ng mga problema, mangyaring piliin ang hakbang na ito sa ibang oras. - Kung hindi mo nakikita ang window na ito, mag-click sa Controller / Driver Setup.
 Ikonekta ang PS4 controller sa iyong computer. Tiyaking ikonekta ang controller sa isa sa mga USB port sa iyong computer. Ang isang panlabas na USB hub ay maaaring hindi sapat na malakas para sa controller.
Ikonekta ang PS4 controller sa iyong computer. Tiyaking ikonekta ang controller sa isa sa mga USB port sa iyong computer. Ang isang panlabas na USB hub ay maaaring hindi sapat na malakas para sa controller.  I-set up ang iyong profile. Bilang default, ang controller ay maitatakda sa isang Xbox 360 controller. Maaari mong gamitin ang tab na Mga Profile upang ayusin ang iyong PS4 controller subalit nais mo.
I-set up ang iyong profile. Bilang default, ang controller ay maitatakda sa isang Xbox 360 controller. Maaari mong gamitin ang tab na Mga Profile upang ayusin ang iyong PS4 controller subalit nais mo. - Ang Iba pang seksyon ng tab na Mga Profile ay nagbibigay-daan sa iyo upang ayusin ang mga setting ng trackpad sa Windows.
 Subukan ang iyong controller sa isang laro. Magsimula ng isang laro na sumusuporta sa isang Xbox 360 controller. Ang iyong PS4 controller ay dapat na gumana tulad ng isang Xbox 360 controller.
Subukan ang iyong controller sa isang laro. Magsimula ng isang laro na sumusuporta sa isang Xbox 360 controller. Ang iyong PS4 controller ay dapat na gumana tulad ng isang Xbox 360 controller. - Sinusuportahan ng ilang mga laro ang isang PS4 controller nang walang naka-install na DS4Windows. Kung ito ang kaso, maaari kang makakuha ng doble na input kapag gumagamit ng DS4Windows. Mag-right click sa DS4Windows sa System Tray at piliin ang Itago ang DS4Windows kung nangyari ito.
Paraan 4 ng 4: Generic USB controller
 I-install ang lahat ng mga kasamang driver (kung naaangkop). Kung ang isang disc ng pag-install ay kasama sa controller, ipasok ito bago ikonekta ang controller. Ang pag-install muna ng mga driver ay ginagawang mas madali upang makita ang mga error na maaaring makatagpo ng Windows habang inaayos ang controller. Hindi lahat ng mga tagakontrol ay may disk, at dapat na mai-install ng Windows ang mga driver para sa mga kontroler na ito nang awtomatiko.
I-install ang lahat ng mga kasamang driver (kung naaangkop). Kung ang isang disc ng pag-install ay kasama sa controller, ipasok ito bago ikonekta ang controller. Ang pag-install muna ng mga driver ay ginagawang mas madali upang makita ang mga error na maaaring makatagpo ng Windows habang inaayos ang controller. Hindi lahat ng mga tagakontrol ay may disk, at dapat na mai-install ng Windows ang mga driver para sa mga kontroler na ito nang awtomatiko. - Kumunsulta sa iyong manu-manong tagontrol para sa mga tiyak na tagubilin sa pag-install. Ang ilang mga tagakontrol ay may mga espesyal na tagubilin na dapat mong sundin.
 Ikonekta ang controller sa iyong computer. I-install ng Windows 8 ang mga driver ng generic na USB controller kung hindi mo ginawa ito sa nakaraang hakbang. Dapat itong maging awtomatiko.
Ikonekta ang controller sa iyong computer. I-install ng Windows 8 ang mga driver ng generic na USB controller kung hindi mo ginawa ito sa nakaraang hakbang. Dapat itong maging awtomatiko.  Buksan ang menu ng game controller. Buksan ang Start menu at i-type ang "joy.cpl" Piliin ang "joy.cpl" mula sa listahan ng mga resulta sa paghahanap.
Buksan ang menu ng game controller. Buksan ang Start menu at i-type ang "joy.cpl" Piliin ang "joy.cpl" mula sa listahan ng mga resulta sa paghahanap.  Piliin ang iyong controller at i-click ang pindutan ng Properties. Pinapayagan ka nitong subukan ang controller at magtalaga ng iba't ibang mga utos sa mga pindutan nito. I-click ang pindutan ng Calibrate upang subukan ang lahat ng mga pagpapaandar. Maaari mo na ngayong gamitin ang generic USB controller sa mga laro na sumusuporta sa mga Controller.
Piliin ang iyong controller at i-click ang pindutan ng Properties. Pinapayagan ka nitong subukan ang controller at magtalaga ng iba't ibang mga utos sa mga pindutan nito. I-click ang pindutan ng Calibrate upang subukan ang lahat ng mga pagpapaandar. Maaari mo na ngayong gamitin ang generic USB controller sa mga laro na sumusuporta sa mga Controller.