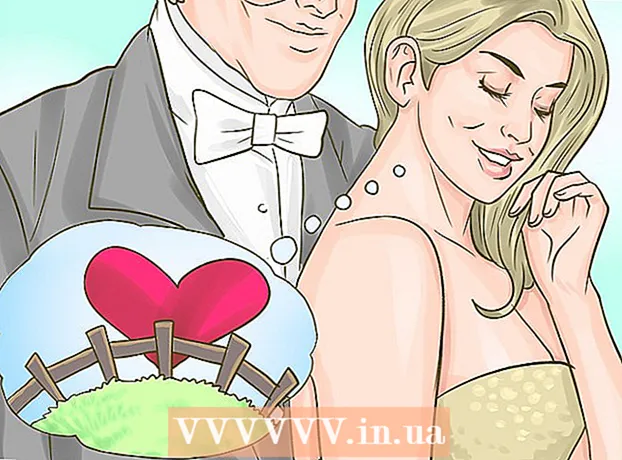May -Akda:
Morris Wright
Petsa Ng Paglikha:
1 Abril 2021
I -Update Ang Petsa:
26 Hunyo 2024

Nilalaman
Kahit na ang Windows 7 ay maaaring hawakan ang maraming mga mas lumang mga programa bilang default, ang ilang mga application ay hindi tumatakbo sa ilalim ng operating system na ito ng Microsoft. Para sa mga kasong ito mayroon kaming Windows XP Mode, isang virtual machine ng Windows XP na tumatakbo sa loob ng Windows 7. Magagawa ka ng artikulong ito sa mga hakbang na dumaan upang mai-install ang program na ito.
Upang humakbang
 Pumunta sa website. Buksan ang link na ito sa iyong browser.
Pumunta sa website. Buksan ang link na ito sa iyong browser. 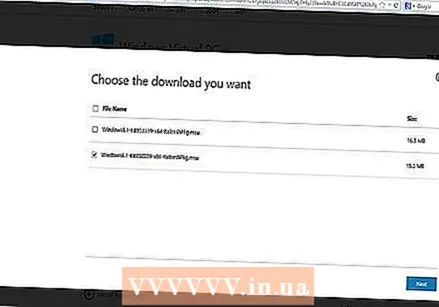 I-click ang check box para sa tamang bersyon. Ipinapahiwatig ng check box kung nais mong i-install ang 32-bit o 64-bit na bersyon. Piliin ang mga kailangan mo.
I-click ang check box para sa tamang bersyon. Ipinapahiwatig ng check box kung nais mong i-install ang 32-bit o 64-bit na bersyon. Piliin ang mga kailangan mo.  Kung hindi ka sigurado tungkol sa iyong bersyon ng Windows 7, makukuha mo ang impormasyong ito sa pamamagitan ng pag-click sa pindutang Start at pagkatapos ay pag-right click sa Computer at pagpili ng Mga Properties. Magbubukas ang window ng system at dito makikita mo kung aling bersyon ng Windows 7 ang mayroon ka at kung 32 o 64-bit ito.
Kung hindi ka sigurado tungkol sa iyong bersyon ng Windows 7, makukuha mo ang impormasyong ito sa pamamagitan ng pag-click sa pindutang Start at pagkatapos ay pag-right click sa Computer at pagpili ng Mga Properties. Magbubukas ang window ng system at dito makikita mo kung aling bersyon ng Windows 7 ang mayroon ka at kung 32 o 64-bit ito.  I-download ang file at i-save ang iyong setting mula sa Windows virtual PC.
I-download ang file at i-save ang iyong setting mula sa Windows virtual PC. Sa ilalim ng hakbang 4 sa webpage makikita mo ang pindutang "I-download at i-install ito muna:" Windows XP Mode ". Mag-click dito at i-save ang file sa isang maginhawang lugar na sumusunod sa mga tagubilin sa screen.
Sa ilalim ng hakbang 4 sa webpage makikita mo ang pindutang "I-download at i-install ito muna:" Windows XP Mode ". Mag-click dito at i-save ang file sa isang maginhawang lugar na sumusunod sa mga tagubilin sa screen. - Kung hindi mo nakikita ang link na "I-download at i-install muna ito", kahalili pumunta sa link sa ibaba upang i-download ang file ng pag-install: http://www.microsoft.com/en-us/download/confirmation.aspx?id=8002
 Patakbuhin ang file. Kapag natapos na ang pag-download ng file, maaari mo itong buksan at patakbuhin. Ang file ay makukuha at pagkatapos ay tatanungin ka kung nais mong mag-click sa tabi upang magpatuloy sa pamamaraan ng pag-install.
Patakbuhin ang file. Kapag natapos na ang pag-download ng file, maaari mo itong buksan at patakbuhin. Ang file ay makukuha at pagkatapos ay tatanungin ka kung nais mong mag-click sa tabi upang magpatuloy sa pamamaraan ng pag-install. 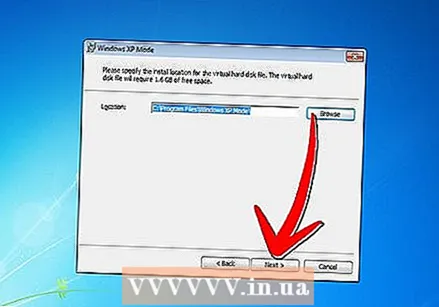 Kapag na-prompt, gamitin ang default na lokasyon ng pag-install at i-click ang Susunod.
Kapag na-prompt, gamitin ang default na lokasyon ng pag-install at i-click ang Susunod. Ang Setup utility ay nag-i-install ng mga file sa folder. Matapos itong magawa, i-click ang Tapusin upang makumpleto ang pag-install.
Ang Setup utility ay nag-i-install ng mga file sa folder. Matapos itong magawa, i-click ang Tapusin upang makumpleto ang pag-install.  Bumalik sa iyong browser (ang link mula sa hakbang 4), at i-click ang pindutang "I-download at i-install ang pangalawang ito": Windows Virtual PC ". Buksan ang file kapag na-prompt.
Bumalik sa iyong browser (ang link mula sa hakbang 4), at i-click ang pindutang "I-download at i-install ang pangalawang ito": Windows Virtual PC ". Buksan ang file kapag na-prompt.  I-click ang "Oo" kapag tinanong kung nais mong i-install ang pag-update sa Windows. Basahin ang mga tuntunin sa lisensya at i-click ang "Tanggapin".
I-click ang "Oo" kapag tinanong kung nais mong i-install ang pag-update sa Windows. Basahin ang mga tuntunin sa lisensya at i-click ang "Tanggapin".  Ang Windows 7 ay magpapatuloy upang mai-install ang kinakailangang mga pag-update. Kapag nakumpleto ang pag-install hihilingin sa iyo na i-reboot ang computer. Mangyaring maglaan ng sandali upang matiyak na nai-save mo ang lahat bago magpatuloy.
Ang Windows 7 ay magpapatuloy upang mai-install ang kinakailangang mga pag-update. Kapag nakumpleto ang pag-install hihilingin sa iyo na i-reboot ang computer. Mangyaring maglaan ng sandali upang matiyak na nai-save mo ang lahat bago magpatuloy.  Kapag natapos nang mag-restart ang iyong computer, i-click ang Start menu> Lahat ng Programs> Windows Virtual PC at pagkatapos ay i-click ang Windows XP Mode.
Kapag natapos nang mag-restart ang iyong computer, i-click ang Start menu> Lahat ng Programs> Windows Virtual PC at pagkatapos ay i-click ang Windows XP Mode. Suriin ang kasunduan sa lisensya at sumang-ayon sa mga tuntunin sa lisensya, pagkatapos ay mag-click sa susunod kapag handa ka nang magpatuloy.
Suriin ang kasunduan sa lisensya at sumang-ayon sa mga tuntunin sa lisensya, pagkatapos ay mag-click sa susunod kapag handa ka nang magpatuloy. Hihilingan ka ng isang password upang mag-log in sa iyong virtual machine sa Windows XP mode. Pumili ng isang pangalan at password na maaari mong madaling matandaan at ipasok ito sa parehong mga patlang, pagkatapos ay i-click ang Susunod.
Hihilingan ka ng isang password upang mag-log in sa iyong virtual machine sa Windows XP mode. Pumili ng isang pangalan at password na maaari mong madaling matandaan at ipasok ito sa parehong mga patlang, pagkatapos ay i-click ang Susunod.  Tatanungin ka ng susunod na screen kung nais mong paganahin ang mga awtomatikong pag-update o hindi. Inirerekumenda ito, kaya i-click ang Paganahin at i-click ang Susunod, pagkatapos Susunod muli sa kasunod na screen.
Tatanungin ka ng susunod na screen kung nais mong paganahin ang mga awtomatikong pag-update o hindi. Inirerekumenda ito, kaya i-click ang Paganahin at i-click ang Susunod, pagkatapos Susunod muli sa kasunod na screen.  Ang pag-setup ay makukumpleto ang pag-install at awtomatikong magsisimulang Windows XP mode. Binabati kita! Matagumpay mong na-install ang Windows XP Mode sa Windows 7.
Ang pag-setup ay makukumpleto ang pag-install at awtomatikong magsisimulang Windows XP mode. Binabati kita! Matagumpay mong na-install ang Windows XP Mode sa Windows 7.
Mga Tip
- Kailangan mo ng Windows 7 Professional, Enterprise o Ultimate upang magamit ang Windows XP mode.