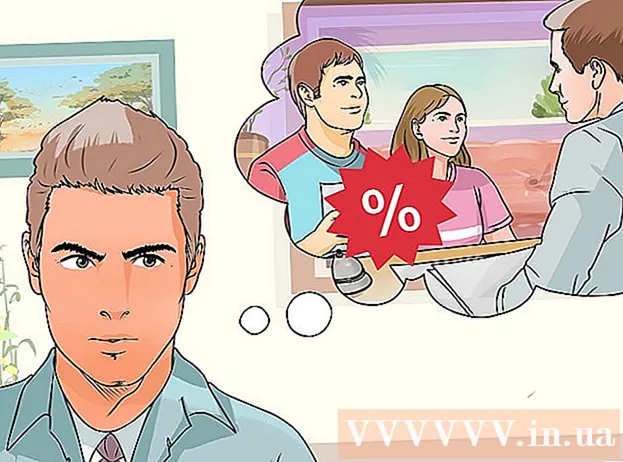May -Akda:
Judy Howell
Petsa Ng Paglikha:
27 Hulyo 2021
I -Update Ang Petsa:
10 Mayo 2024
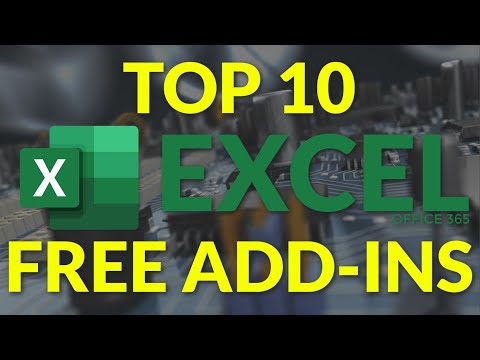
Nilalaman
- Upang humakbang
- Paraan 1 ng 4: Excel 2003
- Paraan 2 ng 4: Excel 2007
- Paraan 3 ng 4: Excel 2010
- Paraan 4 ng 4: Excel 2013
- Mga Tip
- Mga babala
Ang Macros sa Excel ay maaaring makatipid sa iyo ng maraming oras pagdating sa mga gawain na may isang lubos na paulit-ulit na character. Sa pamamagitan ng pagtatalaga ng macros sa mga pasadyang pindutan, maaari kang makatipid ng mas maraming oras sa pamamagitan ng pag-alis ng iyong macro sa isang pag-click lamang mula sa pagpapatupad nito.
Upang humakbang
Paraan 1 ng 4: Excel 2003
 mag-click sa Mga tool → Ipasadya.
mag-click sa Mga tool → Ipasadya. I-click ang tab na Mga Toolbars.
I-click ang tab na Mga Toolbars. I-click ang Bagong pindutan.
I-click ang Bagong pindutan. Maglagay ng pangalan para sa iyong bagong toolbar.
Maglagay ng pangalan para sa iyong bagong toolbar. Mag-click sa OK.
Mag-click sa OK. I-click ang tab na Mga Utos.
I-click ang tab na Mga Utos. Piliin ang Macros mula sa listahan sa kaliwa.
Piliin ang Macros mula sa listahan sa kaliwa. I-click at i-drag ang icon Pasadyang pindutan mula sa listahan sa kanan, sa iyong bagong toolbar. Ang bagong pindutan ay ipinahiwatig na may isang smiley.
I-click at i-drag ang icon Pasadyang pindutan mula sa listahan sa kanan, sa iyong bagong toolbar. Ang bagong pindutan ay ipinahiwatig na may isang smiley.  I-click ang kanang pindutan ng mouse sa bagong idinagdag na pindutan.
I-click ang kanang pindutan ng mouse sa bagong idinagdag na pindutan. Palitan ang pangalan ng pindutan sa iyong kagustuhan o gamitin ang default na pangalan sa Pangalan: kahon ng teksto
Palitan ang pangalan ng pindutan sa iyong kagustuhan o gamitin ang default na pangalan sa Pangalan: kahon ng teksto  mag-click sa Baguhin ang lugar ng pindutan... at posibleng baguhin ang imahe ng iyong pindutan. Ang editor ng Button ay may mga kontrol na katulad sa Windows Paint.
mag-click sa Baguhin ang lugar ng pindutan... at posibleng baguhin ang imahe ng iyong pindutan. Ang editor ng Button ay may mga kontrol na katulad sa Windows Paint.  Mag-click sa "Magtalaga ng Macro.’
Mag-click sa "Magtalaga ng Macro.’ Pumili ng isang macro na nilikha mo mula sa listahan.
Pumili ng isang macro na nilikha mo mula sa listahan. Mag-click sa OK.
Mag-click sa OK. I-click ang Close sa Customize dialog box.
I-click ang Close sa Customize dialog box.
Paraan 2 ng 4: Excel 2007
 I-click ang maliit na pababang arrow sa Quick Access Toolbar.
I-click ang maliit na pababang arrow sa Quick Access Toolbar. mag-click sa Mas maraming takdang aralin.
mag-click sa Mas maraming takdang aralin. Pumili Macros mula sa drop-down na listahan Pumili ng takdang aralin.
Pumili Macros mula sa drop-down na listahan Pumili ng takdang aralin. Piliin ang iyong macro mula sa kaliwang haligi at i-click ang Idagdag na pindutan.
Piliin ang iyong macro mula sa kaliwang haligi at i-click ang Idagdag na pindutan. Piliin ang macro na naidagdag mo lamang mula sa haligi sa kanan at i-click ang Baguhin ang pindutan.
Piliin ang macro na naidagdag mo lamang mula sa haligi sa kanan at i-click ang Baguhin ang pindutan. I-click ang imahe ng pindutan na nais mong gamitin bilang representasyon ng macro, i-type ang display name sa text box Ipakita ang pangalan at mag-click sa "OK '.
I-click ang imahe ng pindutan na nais mong gamitin bilang representasyon ng macro, i-type ang display name sa text box Ipakita ang pangalan at mag-click sa "OK '.
Paraan 3 ng 4: Excel 2010
 Tiyaking nakikita ang tab na Developer. Ang tab na Developer ay matatagpuan sa Ribbon sa tuktok ng Excel. Kung hindi ito ipinakita, sundin ang mga tagubilin sa ibaba:
Tiyaking nakikita ang tab na Developer. Ang tab na Developer ay matatagpuan sa Ribbon sa tuktok ng Excel. Kung hindi ito ipinakita, sundin ang mga tagubilin sa ibaba: - I-click ang File → Mga Pagpipilian → Ipasadya ang Ribbon.
- Hanapin at i-click ang checkbox ng Developer sa kahon ng Pangunahing Mga Tab. I-click ang "OK" kapag tapos ka na.
 Magdagdag ng isang "Bagong Pangkat" mula sa tab na Developer upang lumikha ng isang pasadyang pangkat para sa command / button na lilikha.
Magdagdag ng isang "Bagong Pangkat" mula sa tab na Developer upang lumikha ng isang pasadyang pangkat para sa command / button na lilikha. Nasa Customize Ribbon pa rin, i-click ang drop-down na menu upang pumili ng isang takdang-aralin. Piliin ang Macro. Pagkatapos nito, lilitaw ang lahat ng naitala na macros sa kaliwang kahon.
Nasa Customize Ribbon pa rin, i-click ang drop-down na menu upang pumili ng isang takdang-aralin. Piliin ang Macro. Pagkatapos nito, lilitaw ang lahat ng naitala na macros sa kaliwang kahon.  Piliin ang nais na macro para sa paglikha ng isang pindutan (tiyaking napili ang bagong nilikha na pangkat) Malalaman mo kung naidagdag ang macro kapag lumitaw ito sa kanang kahon sa ibaba ng iyong bagong pangkat.
Piliin ang nais na macro para sa paglikha ng isang pindutan (tiyaking napili ang bagong nilikha na pangkat) Malalaman mo kung naidagdag ang macro kapag lumitaw ito sa kanang kahon sa ibaba ng iyong bagong pangkat. Maaari mo na ngayong ipasadya ang iyong pindutan. Mag-right click dito at piliin ang Palitan ang pangalan.
Maaari mo na ngayong ipasadya ang iyong pindutan. Mag-right click dito at piliin ang Palitan ang pangalan.  Kapag handa na ang lahat, i-click ang "OK"
Kapag handa na ang lahat, i-click ang "OK"
Paraan 4 ng 4: Excel 2013
 Tiyaking nakikita ang tab na Developer. Ang tab na Developer ay matatagpuan sa Ribbon sa tuktok ng Excel. Kung hindi ito ipinakita, sundin ang mga tagubiling ito upang maipakita ito:
Tiyaking nakikita ang tab na Developer. Ang tab na Developer ay matatagpuan sa Ribbon sa tuktok ng Excel. Kung hindi ito ipinakita, sundin ang mga tagubiling ito upang maipakita ito: - Pumunta sa Excel → Mga Kagustuhan → Ribbon (Sa ilalim ng Pagbabahagi at Privacy)
- Sa ilalim ng Pasadya, suriin ang tab na Developer at pagkatapos ay i-click ang "OK"
 I-click ang tab na Developer at i-click ang Command Button. Ang icon ng pindutan ay matatagpuan sa pangkat na Mga kontrol sa tab ng Developer at mukhang isang hugis-parihaba na pindutan.
I-click ang tab na Developer at i-click ang Command Button. Ang icon ng pindutan ay matatagpuan sa pangkat na Mga kontrol sa tab ng Developer at mukhang isang hugis-parihaba na pindutan.  Ilagay ang pindutan. Ilagay ang iyong cursor kung saan mo nais ang pindutan at i-drag upang ayusin ang laki ng pindutan. Maaari mong gawin ang pindutan ng malaki o maliit hangga't gusto mo, depende sa gusto mo. Kung nais mo, maaari mong ilipat ang pindutan pagkatapos mailagay ito.
Ilagay ang pindutan. Ilagay ang iyong cursor kung saan mo nais ang pindutan at i-drag upang ayusin ang laki ng pindutan. Maaari mong gawin ang pindutan ng malaki o maliit hangga't gusto mo, depende sa gusto mo. Kung nais mo, maaari mong ilipat ang pindutan pagkatapos mailagay ito.  Magtalaga ng isang macro kapag na-prompt. Dapat na awtomatikong hilingin sa iyo ng Excel na magtalaga ng isang macro sa iyong pindutan pagkatapos mong ilagay ito. Kapag napili mo na ang macro, i-click ang "OK."
Magtalaga ng isang macro kapag na-prompt. Dapat na awtomatikong hilingin sa iyo ng Excel na magtalaga ng isang macro sa iyong pindutan pagkatapos mong ilagay ito. Kapag napili mo na ang macro, i-click ang "OK." - Kung hindi ka pamilyar sa kung ano ang mga macros o kung paano itala ang mga ito, basahin kung paano gawin iyon sa ibang lugar. Kailangan mo munang lumikha ng isang macro bago lumikha ng pindutan.
 I-format ang pindutan. Mag-right click sa bagong nilikha na pindutan at piliin ang "Format Control." Piliin ang Mga Katangian → Pag-aalis at Pag-format na hindi nauugnay sa mga cell → OK. Makakatulong ito na mapanatili ang laki at pagkakalagay ng iyong pindutan. Kung hindi mo pa napili ang katangiang ito, magbabago ang laki at pagkakalagay ng iyong pindutan kapag nagdagdag o nag-aalis ng mga cell kasama nito.
I-format ang pindutan. Mag-right click sa bagong nilikha na pindutan at piliin ang "Format Control." Piliin ang Mga Katangian → Pag-aalis at Pag-format na hindi nauugnay sa mga cell → OK. Makakatulong ito na mapanatili ang laki at pagkakalagay ng iyong pindutan. Kung hindi mo pa napili ang katangiang ito, magbabago ang laki at pagkakalagay ng iyong pindutan kapag nagdagdag o nag-aalis ng mga cell kasama nito.  Palitan ang pangalan ng pindutan. Baguhin ang teksto sa pindutan sa anumang nais mo.
Palitan ang pangalan ng pindutan. Baguhin ang teksto sa pindutan sa anumang nais mo.
Mga Tip
- Subukang gamitin ang pamamaraan ng Excel 2003 para sa mga mas lumang bersyon din.
- Maaari mo ring idagdag ang iyong pindutan ng macro sa mga umiiral nang mga toolbar, sa Excel 2003 at mas maaga.
- Kung gusto mo, maaari kang magtalaga ng isang shortcut sa dialog box. Maiiwasan nito ang mga pinsala sa iyong pulso at makatipid ng oras.
Mga babala
- Ang interface ng gumagamit para sa mga bersyon na mas maaga sa Excel 2003 ay maaaring magkakaiba sa nakalista na pamamaraan.
- Kung nais mo ng ibang imahe ng pindutan kaysa sa inaalok ng Excel 2007, kakailanganin mong mag-download ng karagdagang software na partikular para sa pagpapasadya ng mga kapaligiran ng gumagamit sa Microsoft Office.