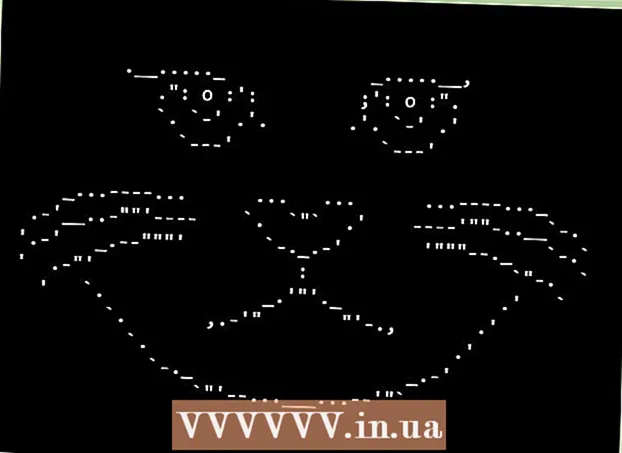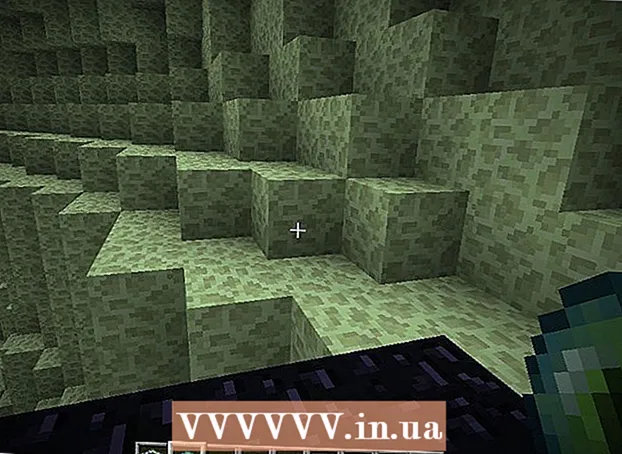May -Akda:
Monica Porter
Petsa Ng Paglikha:
16 Marso. 2021
I -Update Ang Petsa:
1 Hulyo 2024

Nilalaman
Kapag nag-crash ang isang application sa Windows o biglang huminto sa paggana, isang "crash dump file" ang nilikha upang mag-imbak ng kasalukuyang impormasyon bago pa man maganap ang problema. Maaari mong ayusin ang sanhi ng error kapag binabasa ang memory dump file. Maaari mong gamitin ang libreng utility na "BlueScreenView" upang mabilis na makita ang mga error, o gamitin ang tool ng Windows Debugger upang malaman ang detalyadong impormasyon.
Mga hakbang
Paraan 1 ng 2: Gumamit ng BlueScreenView
Gumamit ng BlueScreenView kung kailangan mo lamang malaman kung ano ang sanhi ng error. Karamihan sa mga gumagamit ay nangangailangan lamang ng dump file upang matukoy ang sanhi ng downtime ng aplikasyon o problema sa asul na screen. Ang BlueScreenView ay isang libreng utility mula sa NirSoft na pinag-aaralan ang dump file at tinutukoy kung aling driver o factor ang nagdudulot ng error.
- Ang file na nilikha kapag mayroong isang error sa system ay tinatawag na "minidumps."

Mag-download ng BlueScreenView. Maaari mong i-download ang BlueScreenView nang direkta mula sa NirSoft sa address.- Maaari mong i-download ang magkakahiwalay na programa sa format na ZIP. Maaari mong ilunsad ang programa nang walang pag-install. Pagkatapos i-download ang ZIP file, mag-right click at piliin ang "Extract" upang lumikha ng isang bagong folder na naglalaman ng programa ng BlueScreenView.

Simulan ang BlueScreenView. Matapos makuha ang BlueScreenView mula sa ZIP file, ilunsad ang programa sa folder. Hiningi sa iyo ng Windows na magpatuloy.
Hanapin ang dump file na nais mong pag-aralan. Kapag may naganap na error sa computer, isang file na "minidump" ay malilikha sa direktoryo ng Windows. Ang mga file na ito ay may extension.dmp, maaaring basahin at pag-aralan ng BlueScreenView ang sitwasyon para sa iyo. Mahahanap mo ang Minidump file sa. Kung hindi mo nakikita ang file, kailangan mong magsagawa ng mga pagsasaayos upang maipakita ang mga nakatagong mga file:
- Sa Windows 10 at 8, i-click ang tab na "View" sa Windows Explorer at lagyan ng tsek ang "Hidden item" dialog box.
- Sa Windows 7 at mas maaga, buksan ang Mga Pagpipilian ng Folder sa Control Panel, i-click ang tab na "View", pagkatapos ay piliin ang "Ipakita ang mga nakatagong mga file, folder, at drive." ipakita ang mga nakatagong mga file, folder at drive).

I-drag ang mga file .dmp sa window ng BlueScreenView. Ang pinakamabilis na paraan upang buksan ang .mp file ay upang i-drag ang file sa window. Ang file ay hindi inilipat mula sa orihinal na lokasyon. Ang ibabang bahagi ng window ng BlueScreenView ay ipapakita ang data pagkatapos i-drag ang file sa window ng programa.
Hanapin ang haligi na "Sanhi Ng Driver" sa unang item. Maaaring kailanganin mong mag-scroll pababa upang makita ang haligi na ito. Ipinapakita ng kolum na ito ang driver na naging sanhi ng error sa system.
- Mahahanap mo ang may problemang driver na naka-highlight sa pula sa ibabang bahagi ng window. Mag-double click sa naka-highlight na kategorya upang makita ang mga detalye: pangalan ng produkto, paglalarawan, link.
Gamitin ang impormasyong ito upang maayos ang problema. Ngayon na alam mo kung aling driver ang sanhi ng problema, maaari mo nang ipagpatuloy upang ayusin ito. Maghanap ba sa online para sa "pangalan ng driver Magkaroon ng isang problema "upang makita ang karanasan ng mga taong nakaranas ng parehong problema tulad mo
Paraan 2 ng 2: Paggamit ng WinDBG
Gamitin ang pamamaraang ito para sa karagdagang pagsusuri. Karamihan sa mga tao ay hindi kailangang gumamit ng Windows Debugger upang buksan ang MEMORY.DMP file upang hanapin ang maling code sa memorya kapag nangyari ang isang pagkabigo ng system.Kung nais mong malaman kung paano gumagamit ang Windows ng mga driver at memorya, o nais na pag-aralan ang mga dump file para sa pagpapaunlad, maaaring magbigay sa iyo ang Windows Debugger ng maraming impormasyon.
I-download ang Windows Software Development Kit (WDK). Kasama sa program na ito ang WinDBG - ginagamit mo upang buksan ang mga dump file. Maaari mong i-download ang installer ng WDK dito.
Patakbuhin ang file sdksetup.exe. Ito ang pagkilos upang simulan ang installer. Laktawan ang unang ilang mga screen at panatilihin ang mga default na setting.
Alisin sa pagkakapili ang lahat maliban sa "Mga Tool sa Pag-debug para sa Windows.’ Maaari mong alisin sa pagkakapili ang lahat ng iba pang mga hindi kinakailangang pag-andar kapag binubuksan ang dump file. Maaari itong makatipid ng oras ng pag-install at himukin ang puwang.
Hintaying mag-download at mai-install ang file. Maaari itong tumagal ng ilang minuto.
Buksan ang Command Prompt bilang administrator. Kailangan mong buksan ang Command Prompt upang maiugnay ang .dmp file sa WinDBG, kaya maaaring mai-parse ng programa ang file. Simulan ang Command Prompt sa folder na "system32".
- Windows 10 at 8 - Mag-right click sa pindutan ng Windows at piliin ang "Command Prompt (Admin)."
- Windows 7 - Buksan ang Start menu at uri cmd. Pindutin Ctrl+⇧ Paglipat+↵ Ipasok.
Mag-navigate sa folder ng debugger. Ipasok ang utos sa ibaba upang lumipat sa tamang direktoryo. Kung gumagamit ka ng Windows 10, maaari mong kopyahin at i-paste ang utos. Para sa mga mas lumang bersyon, kailangan mong mag-type:
- cd Program Files (x86) Windows Kits 8.1 Mga Debugger x64
Ipasok ang utos na mag-link sa dump file. Ipasok ang sumusunod na utos upang maiugnay ang WinDBG sa file na.dmp. Ang mga gumagamit ng Windows 10 ay maaaring kopyahin at i-paste ang sumusunod na utos:
- windbg.exe -IA
- Kung ipinasok mo nang tama ang utos, lilitaw ang isang blangkong window ng WinDBG, maaari mong isara ang window na ito.
Simulan ang WinDBG. Kailangan mong i-configure ang WinDBG upang mai-download ang tamang file mula sa Microsoft upang buksan ang .mp file. Kailangan mong gawin ito kapag binubuksan ang programa ng WinDBG.
- Ang pinakamabilis na paraan upang simulan ang programa ay ang pindutin ang key ⊞ Manalo at i-type ang "windbg."
I-click ang "File" at piliin ang "Landas ng File ng Simbolo" (Path icon file). Magbubukas ito ng isang bagong window.
Kopyahin at i-paste ang sumusunod na address. Sasabihin sa landas na ito ang WinDBG na i-download ang mga kinakailangang icon mula sa Microsoft, at iimbak ang mga ito sa:
- SRV * C: SymCache * http: //msdl.microsoft.com/download/symbols
- Lumalaki ang folder sa tuwing binubuksan mo ang file ng pag-debug at naglo-load ng mga karagdagang icon mula sa Microsoft.
Hanapin ang dump file na nais mong pag-aralan. Ang file (.dmp) ay nabuo kapag may isang error sa system. Bilang default, mahahanap mo ang mga ito sa direktoryo matapos maibalik ang system. Ang file ay maaari ding matatagpuan sa isang direktoryo. Kung hindi mo makita ang file, kakailanganin mong gumawa ng mga pagsasaayos upang maipakita ang mga nakatagong mga file:
- Sa Windows 10 at 8, mag-click sa tab na "View" sa Windows Explorer at alisan ng tsek ang dialog box na "Mga Nakatagong item".
- Sa Windows 7 at mas maaga, buksan ang Mga Pagpipilian ng Folder sa Control Panel, i-click ang tab na "View", pagkatapos ay piliin ang "Ipakita ang mga nakatagong mga file, folder, at drive."
Mag-double click sa dump file. Hangga't na-configure mo ang WinDBG alinsunod sa mga hakbang sa itaas, sisimulan at iproseso ng WinDBG ang file.
Hintaying mag-load ang dump file. Kung ito ang iyong unang pagkakataon sa pagbubukas ng dump file, kakailanganin mong maghintay para na ma-download ang icon mula sa Microsoft. Huwag makagambala kapag ang programa ng WinDBG ay naglo-load ng file.
- Sa susunod na mag-load ang dump file ng mas mabilis dahil na-download mo na ang icon sa direktoryo.
- Kapag nakita mo ito sa ilalim ng file, na-download ang file.
Hanapin ang linya na "Marahil ay sanhi ng". Ito ang pinakamabilis na paraan upang malaman ang sanhi ng error. Susuriin ng WinDBG ang dump file at iuulat kung aling driver o proseso ang nagdudulot ng problema. Maaari mong gamitin ang impormasyong ito upang ayusin ang problema o gumawa ng mas maraming pagsasaliksik.
Hanapin ang code ng BugCheck. Ang dump file ay tutugon sa code ng bawat error kapag nangyari ang isang pagkabigo ng system. Hanapin ang code sa ibaba lamang ng linya na "Marahil ay sanhi ng". Dapat mong makita ang isang 2-character na code, halimbawa "9F".
- I-access ang Sanggunian ng Microsoft Bug Check Code. Hanapin ang code na naaayon sa BugCode ng 2 character ng bawat linya.