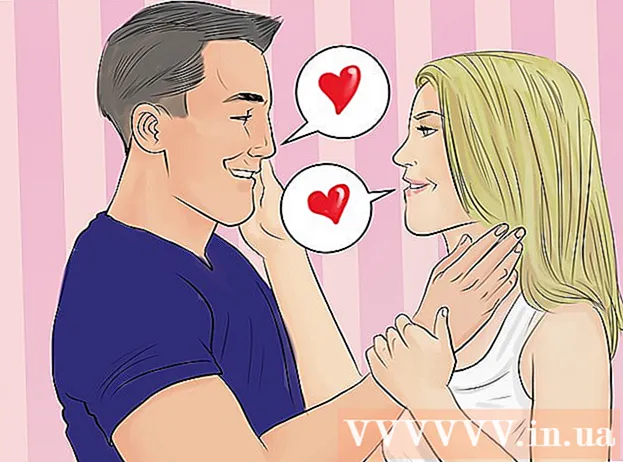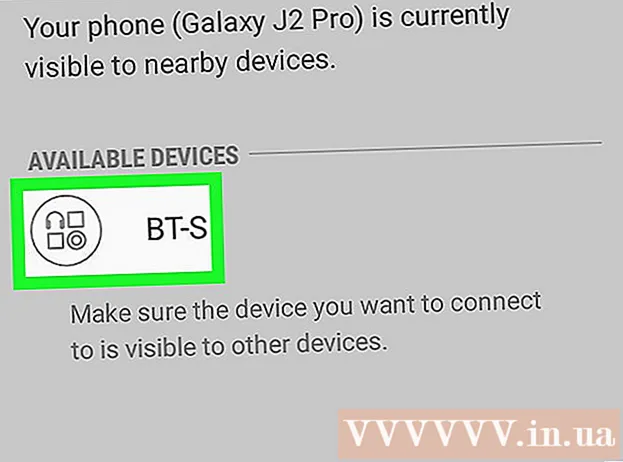May -Akda:
Monica Porter
Petsa Ng Paglikha:
18 Marso. 2021
I -Update Ang Petsa:
1 Hulyo 2024
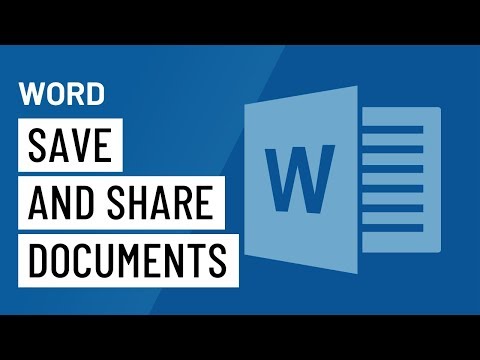
Nilalaman
- Upang magsingit ng isang larawan sa iyong dokumento, i-click ang tab na Ipasok at piliin ang "Mga Larawan". Magagawa mong mag-browse para sa isang file ng larawan sa iyong computer upang idagdag, o ipasok ang clip art (artwork gallery) na gagamitin bilang isang link.


I-click ang pindutang "Hyperlink". Ang hugis-globo na node na may link na ito ay karaniwang nasa seksyong "Mga Link".

- Kung nais mong mag-link sa file, i-browse ang iyong computer para sa file na nais mong ipasok.
- Maaari mo ring ipasok ang isang link upang dalhin ang mambabasa sa isang bagong dokumento. I-click ang pagpipiliang "Lumikha ng isang bagong dokumento" sa kaliwang menu at pumili ng isang lokasyon upang i-save ang dokumento.

Itakda ang ScreenTip (opsyonal). Maaari mong baguhin ang lilitaw na teksto kapag inilalagay ng gumagamit ang mouse pointer sa ibabaw ng link sa pamamagitan ng pag-click sa pindutang "ScreenTip". Bilang default, ang teksto na ito ang magiging address ng website o path ng file.

Paraan 2 ng 3: Mag-link sa isang blangkong email

I-highlight ang teksto o piliin ang larawan na nais mong gawing isang email link. Maaari mong gamitin ang teksto o mga larawan sa loob ng dokumento.
I-click ang tab na Ipasok at piliin "Hyperlink.’ Kung gumagamit ka ng Word 2003 o mas maaga, i-click ang Insert menu.
Piliin ang "Email Address" mula sa kaliwang menu. Magagawa mong i-configure ang mga blangko na mensahe.
Ipasok ang address at paksa. Ito ang address na ipapadala ng mambabasa ang email. Ang paksang ipinasok mo sa patlang na "Paksa" ay magiging pre-populasyon, ngunit mababago ito ng mambabasa kung nais.
- Sa Outlook, makikita mo ang mga kamakailang ginamit na email address na ipinapakita sa patlang ng data sa ilalim ng window.
Suriin ang link. Pagkatapos lumikha ng isang link, maaari mo itong suriin sa pamamagitan ng mahabang pagpindot Ctrl/⌘ Cmd at mag-click. Ang email client ay bubukas ng isang bagong blangkong mensahe sa tatanggap bilang email address na iyong itinakda. anunsyo
Paraan 3 ng 3: Mag-link sa isa pang lokasyon sa parehong dokumento
Ilagay ang mouse pointer kung saan mo nais na ang link ay nasa dokumento. Maaari mong gamitin ang tool na Bookmark upang lumikha ng isang tukoy na link sa isa pang lokasyon sa dokumento. Ito ay angkop para sa mga talahanayan ng nilalaman, glossary at mga pagsipi. Maaari mong i-highlight ang isang piraso ng teksto, pumili ng isang imahe o ilagay lamang ang mouse pointer sa nais na posisyon.
I-click ang tab na Ipasok at piliin "Bookmark.’ Ang mga pagpipilian ay nasa seksyong "Mga Link".
Pangalanan ang bookmark. Tiyaking ang pangalan ay sapat na pangkalahatan para makilala mo ang bookmark. Ito ay lalong mahalaga kung gumagamit ka ng maraming mga bookmark, o maraming tao ang magkakasamang nag-e-edit ng isang dokumento.
- Ang mga bookmark ay dapat magsimula sa isang liham at maaaring maglaman ng mga numero sa loob. Hindi maaaring gamitin ang spacing, ngunit maaari mo itong palitan ng isang underscore (halimbawa, "Tap_1").
I-click ang "Idagdag" upang ipasok ang bookmark. Ang mga bookmark ay nakapaloob sa mga panaklong at hindi ipinakita bilang default sa mga mas bagong bersyon ng Word. Upang maipakita ang mga bookmark, i-click ang tab na File, i-click ang "Mga Pagpipilian" at piliin ang "Advanced". Mag-scroll pababa sa seksyong "Ipakita ang nilalaman ng dokumento" at pagkatapos ay lagyan ng tsek ang kahon na "Ipakita ang mga bookmark."
Piliin ang teksto o imahe kung saan mo nais na ipasok ang link. I-highlight ang teksto o i-click ang larawan na nais mong gawing isang hyperlink sa isang bookmark.
I-click ang pindutang "Hyperlink" sa tab na Ipasok. Lilitaw ang window na "Insert Hyperlink".
Piliin ang gawain na "Ilagay sa Dokumentong Ito" mula sa menu sa kaliwa. Lilitaw ang isang puno ng nabigasyon na may pamagat at estilo ng bookmark.
Piliin ang bookmark na nais mong mai-link. Palawakin ang "Mga Bookmark" na puno (kung kinakailangan) at piliin ang bookmark na nais mong mai-link. Maaari ka ring pumili mula sa istilo ng pamagat na inilapat mo sa buong dokumento.
I-click ang "OK" upang ipasok ang link. Maaari mong suriin muli pagkatapos na ipasok sa pamamagitan ng pagpindot Ctrl/⌘ Cmd at mag-click sa lokasyon na naglalaman ng link. Nag-scroll ang iyong dokumento sa lokasyon ng bookmark. anunsyo
Payo
- Mapapanatili ang iyong link kung mai-save mo ang file sa format na PDF.