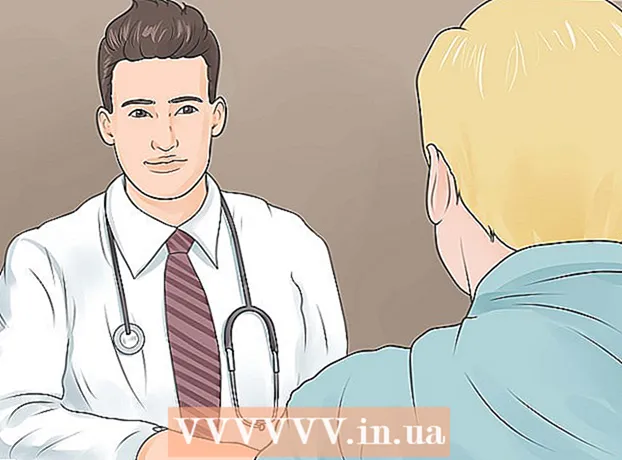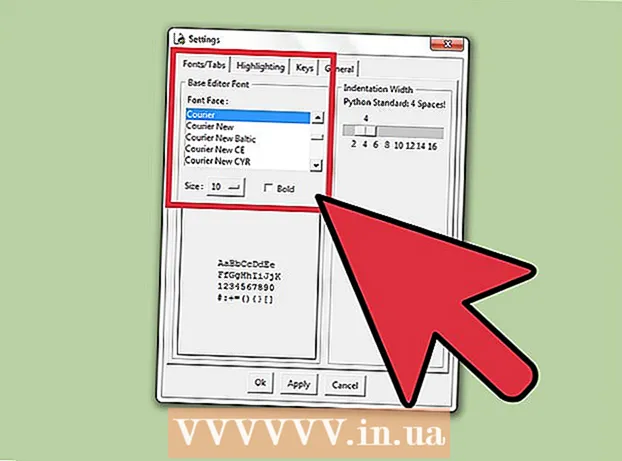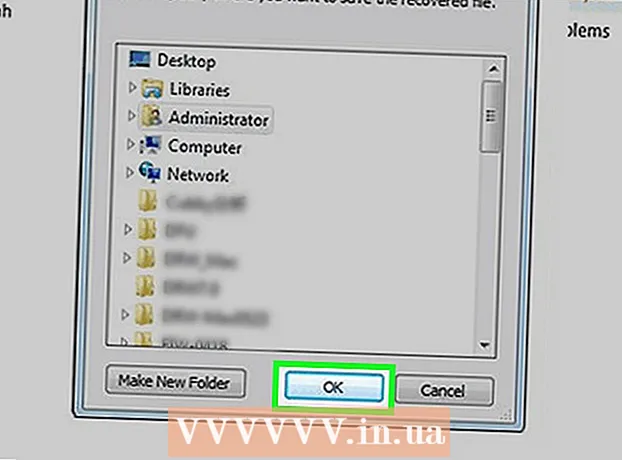May -Akda:
Louise Ward
Petsa Ng Paglikha:
8 Pebrero 2021
I -Update Ang Petsa:
1 Hulyo 2024

Nilalaman
"Screenshot" - Ang Vietnamese ay isang screenshot. Lalo na kapaki-pakinabang ang tampok na ito kapag nais mong ibahagi ang nilalaman ng screen sa iba, halimbawa kung ikaw ay isang kawani ng suporta sa teknikal o lumilikha ng isang website ng teknolohiya tulad ng wikiHow! Gagabayan ka ng artikulong ito sa ilang mga paraan upang kumuha ng mga screenshot sa Windows 10.
- Bago magsimula: Siguraduhin na ang pag-aayos at layout ng mga nilalaman sa screen ay ayon sa gusto mo. Patayin ang anumang mga bintana na hindi mo nais na makuha. Tiyaking ang screen na nais mong makuha ay hindi natatakpan ng anumang bagay.
Mga hakbang
Paraan 1 ng 4: Kumuha ng larawan sa buong screen (mga keyboard shortcut)
Pindutin ang key na kumbinasyon ⊞ Manalo+⎙ PrtScr. Saglit na lumabo ang screen.

Hanapin ang mga screenshot.- Buksan ang File Explorer.
- Piliin ang Mga Larawan mula sa kaliwang pane.
- Pumunta sa folder na "Mga Screenshot".
- Buksan ang imahe ng screen. Ang huling screenshot ay magdadala ng pinakamalaking bilang ng anumang iba pang mga larawan sa folder. Ang screenshot ay nai-save na may sumusunod na pangalan: "Screenshot (#)".
Paraan 2 ng 4: Kumuha ng isang bukas na window

I-click ang window na gusto mong makuha. Mag-click sa title bar upang mapili ang window.
Pindutin ang key na kumbinasyon Alt+⎙ PrtScr. Ang screenshot ay makopya sa clipboard.
- Sa ilang iba pang mga aparato, maaaring kailanganin mong mag-tap Alt+Fn+⎙ PrtScr.

Buksan ang pintura. Maaari kang tumingin sa search bar / icon sa taskbar.
Mga sticker ng larawan. I-click ang I-paste o pindutin Ctrl+V.
I-crop ang mga larawan. Pindutin ang pindutan ng I-crop mula sa tuktok na laso. Maaari ka ring mag-right click sa larawan at piliin ang pagkilos na I-crop.
I-save ang file. I-click ang File> I-save o Ctrl+S.
Pumili ng isang i-save ang lokasyon (opsyonal).
Bigyan ang file ng isang pasadyang pangalan (opsyonal). Bilang default, ang pangalan ng file ay magiging "Walang pamagat".
Baguhin ang uri ng file upang mai-save (opsyonal). I-click ang drop-down sa tabi ng "I-save bilang uri:". Ang default na pagpipilian at ang pinakamataas na kalidad ay PNG.
Pindutin Magtipid. anunsyo
Paraan 3 ng 4: Gamitin ang Snipping Tool
Hanapin ang Snipping Tool. I-click ang Start menu at i-type Snipping Tool sa kahon ng Paghahanap.
Buksan ang Snipping Tool. I-click ang icon na lilitaw sa panel ng mga resulta upang buksan ang application. Pinapayagan ka ng widget na ito na makuha ang anumang tukoy na lugar ng screen.
I-click ang pababang arrow sa tabi ng item bago (Bago). Makakakita ka ng apat na pagpipilian sa pagkuha ng screen at mga gawain tulad ng: "Free-form Snip", "Rectangular Snip", "Window Snip", at "Full. -screen Snip "(Gupitin ang buong screen).
Pumili ka bago (Bago) upang madilim ang screen, ang mouse pointer ay nagbabago sa isang + sign. I-drag ang mouse upang mapili ang lugar na nais mong makuha. Ang nakikitang lugar ng screen ay ang napiling bahagi.
I-save ang imahe ng screen. I-click ang I-save o i-click ang File> I-save bilang upang mai-save ang screenshot sa iyong computer. anunsyo
Paraan 4 ng 4: Gumamit ng Windows Ink Workspace
Buksan ang Windows Ink Workspace. Pindutin ang key na kumbinasyon ⊞ Manalo+W. O kaya, mag-click o mag-click sa icon na hugis-panulat sa lugar ng notification. Magbubukas ang Windows Ink Workspace.
Piliin ang "Sketch ng screen".
Magtipid I-click ang pindutang I-save sa kanang itaas. anunsyo
Ang iyong kailangan
- Mga aparato na nagpapatakbo ng Windows 10