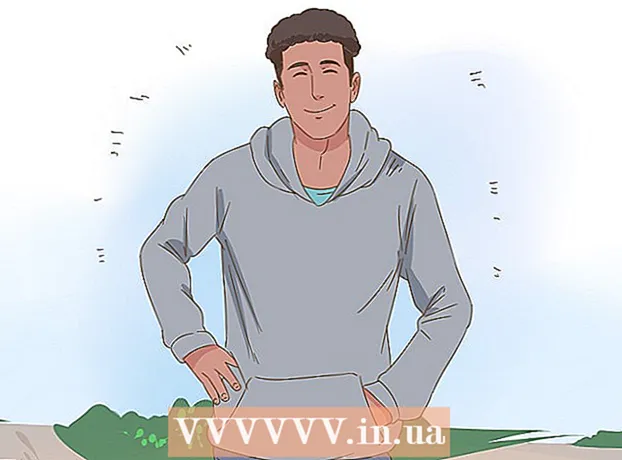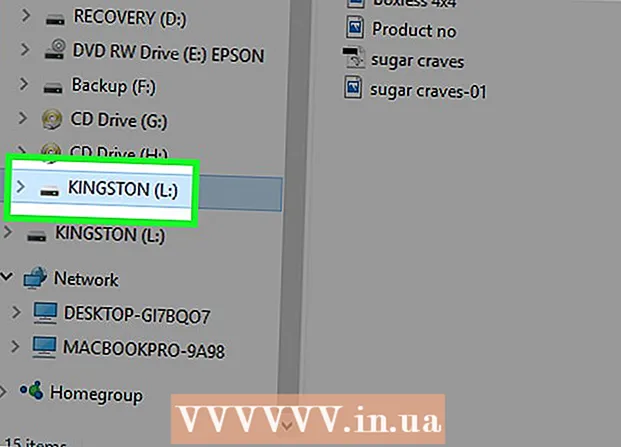May -Akda:
Laura McKinney
Petsa Ng Paglikha:
3 Abril 2021
I -Update Ang Petsa:
1 Hulyo 2024

Nilalaman
Ang Skype ay isang mahusay na app para sa mga malalayong tao na makipag-chat, mag-video chat, at makipag-ugnay sa mga malalayong tao, ngunit alam mo bang maaari ka ring kumuha ng litrato sa Skype? Gagabayan ka ng artikulong ito sa kung paano kumuha ng mga larawan ng iyong sarili at ng iyong mga kaibigan sa mga computer at mobile device.
Mga hakbang
Paraan 1 ng 5: Kumuha ng larawan ng iyong sarili sa personal na computer
Mag-sign in gamit ang iyong Skype account. Mag-sign in tulad ng karaniwang gusto mo. Mula sa toolbar ng Tools, piliin ang "Mga Pagpipilian ..."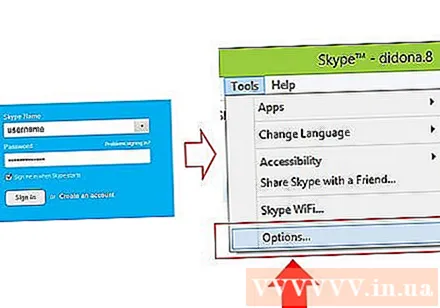
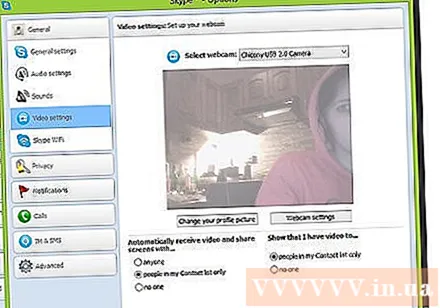
I-click ang "Mga setting ng video". Sa screen ng Mga Pagpipilian, lilitaw ang isang larawan mula sa webcam ng iyong computer kapag nag-click ka sa "Mga setting ng video".- Kung nakakonekta ang iyong computer sa higit sa isang webcam, maaari kang pumili mula sa lilitaw na listahan.
- Piliin ang "Mga setting ng Webcam" upang ayusin ang mga setting ng video tulad ng pag-iilaw, ningning, at kaibahan.
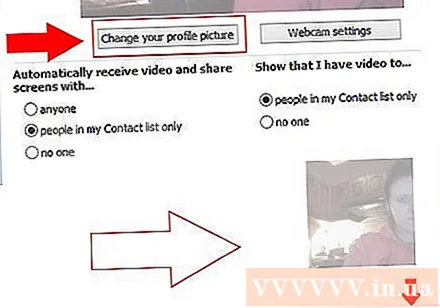
Piliin ang "Baguhin ang iyong larawan sa profile". Ihanda nang maaga ang iyong camera, kung handa na, piliin ang "Kumuha ng larawan".
Ayusin ang larawan. Maaari mong ilipat at baguhin ang laki ang mga imahe sa window ng mga resulta. Kapag nasiyahan ka sa larawan, piliin ang "Gamitin ang larawang ito", pagkatapos ay tapikin ang "I-save". Ngayon ay mayroon kang isang bagong larawan sa profile. anunsyo
Paraan 2 ng 5: Kumuha ng mga larawan ng ibang mga tao sa mga personal na computer
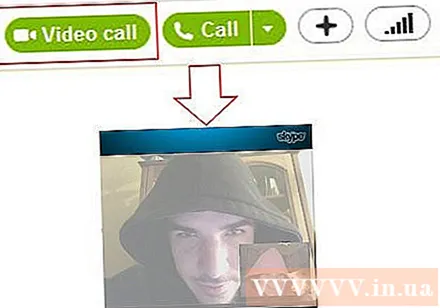
Magsimula ng isang video call. Kapag nakita mo ang ibang tao sa screen, maaari kang kumuha ng larawan anumang oras.
I-click ang sign + sa call window. Kapag mukhang maganda ang larawan, piliin ang "Kumuha ng litrato". Ipapakita ang snapshot sa window na "Snapshot gallery". Maaari kang magbahagi ng mga larawan sa mga kaibigan sa Skype sa pamamagitan ng pag-click sa "Ibahagi", o i-save ang mga ito sa iyong computer sa pamamagitan ng pagpili sa "Hanapin". anunsyo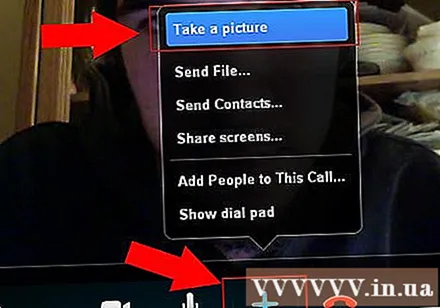
Paraan 3 ng 5: Kunan ang iyong mga larawan sa Mac computer
Mag-sign in sa Skype. Mula sa menu ng Skype, piliin ang "Mga Kagustuhan ...".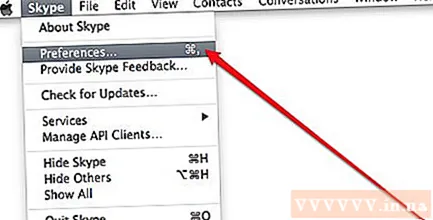
Piliin ang Audio / Video. Sa window na ito, makikita mo ang live na imaheng webcam. Kung ang iyong computer ay konektado sa higit sa isang camera, maaari kang pumili mula sa listahan na nakalista sa menu. Kapag na-install na, isara ang window ng Mga Kagustuhan.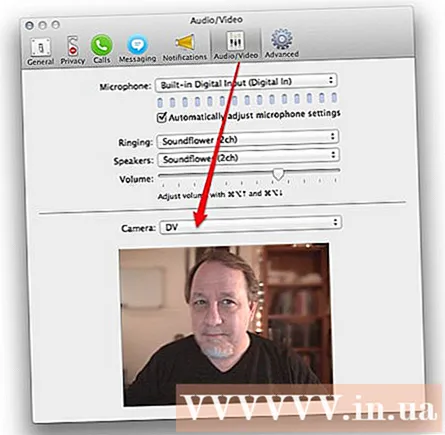
Ibahin ang profile. Mula sa tab na File, piliin ang "I-edit ang Profile ...". Sa ibaba ng iyong kasalukuyang avatar, i-click ang "Baguhin ang Larawan".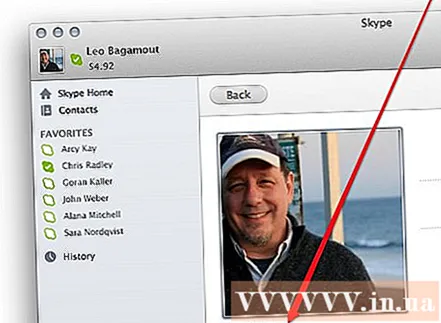
I-click ang camera. Sa kahon ng dialogong Baguhin ang Larawan, hanapin ang icon ng camera sa ibaba ng slider, at mag-click nang isang beses.
Ngiti sa harap ng camera! Bibilang ang camera nang 3 segundo, pagkatapos kumuha ng larawan mula sa webcam. Maaari mo ring mai-edit ang mga setting ng laki at posisyon ayon sa gusto mo. Kung hindi ka nasiyahan sa kuha lamang ng imahe, i-click ang pindutan ng camera at kunan ng larawan muli hanggang nasiyahan. Kapag nakakuha ka ng isang magandang larawan, at naayos mo ang setting ng laki / posisyon ayon sa gusto mo, pindutin ang pindutang "Itakda". Bagong avatar ang na-install. anunsyo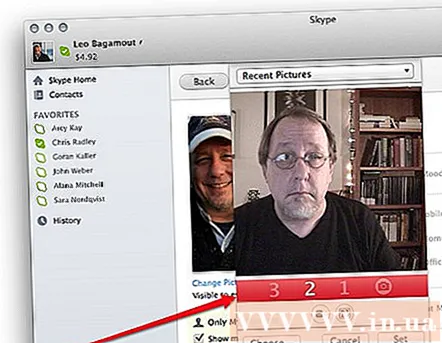
Paraan 4 ng 5: Kunin ang iyong mga larawan mula sa Skype sa mobile
Buksan ang Skype app. Piliin ang iyong imahe sa kaliwang sulok sa itaas ng screen, pagkatapos ay piliin ang icon ng camera sa itaas ng larawan sa profile.
I-click ang "Kumuha ng Larawan". Sa kasalukuyang menu, maaari kang pumili upang kumuha ng larawan, gumamit ng isang umiiral na imahe, tanggalin ang iyong larawan sa profile, o kanselahin ang operasyon. Piliin ang "Kumuha ng Larawan" upang buksan ang camera ng iyong telepono.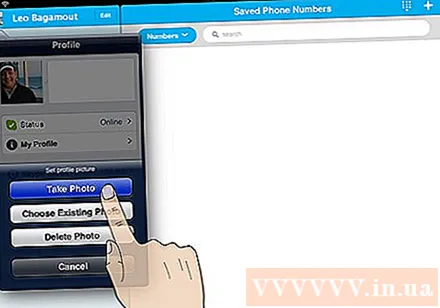
Maghanda na kumuha ng litrato. Kapag handa ka na, i-tap ang icon ng camera sa screen.
I-edit ang imahe. Pindutin at i-drag upang ilipat ang imahe sa loob ng square frame. Mag-zoom in o lumabas. Kapag natapos mo na ang pag-edit ayon sa gusto mo, piliin ang "Gumamit". Bagong avatar ang na-install. anunsyo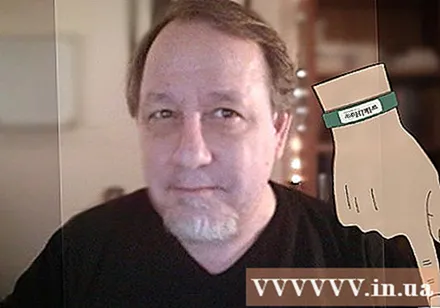
Paraan 5 ng 5: Kumuha ng larawan mula sa Skype sa pamamagitan ng pagkuha ng isang screenshot sa OS X at iOS
Aktibong pagkuha ng window. Ang Skype para sa Macintosh ay walang probisyon para sa pagkuha ng mga larawan ng taong kausap mo. Sa kasong ito, kung nais mong kumuha ng larawan, kumuha ng screenshot. Upang kumuha ng screenshot ng aktibong screen, pindutin at bitawan ang Shift-Command-4 at pindutin ang Space bar. Ang pointer ay nagbabago sa isang icon ng camera, at sa pag-scroll mo sa window, isang ilaw na asul na screen ang sumasaklaw sa pahina na nagpapahiwatig na ang window ay makukuha, kahit na ang window ay nakatago sa ilalim ng iba pang mga bintana. Iposisyon ang cursor sa window ng Skype, pagkatapos ay mag-left click sa window. Ang larawan ay nai-save sa home screen.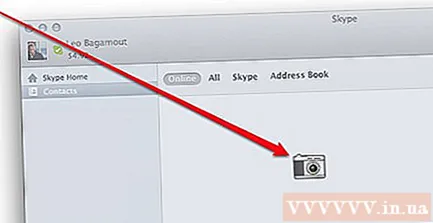
- Nakunan ng screen. Katulad ng Macintosh, ang Skype para sa mga teleponong iOS ay wala ring probisyon para sa pagkuha ng larawan ng iba. Upang magawa ito, kailangan mong kumuha ng isang screenshot, na napakadaling gawin para sa anumang aparatong iOS. Pindutin nang matagal ang pindutan ng Sleep / Wake, pagkatapos ay pindutin at bitawan ang pindutan ng Home. Ang nakunan ng screen ay ipinapakita sa Camera Roll. anunsyo
Payo
- Mas maraming ilaw ang magpapaganda ng litrato. Kung kukuha ka ng larawan sa isang madilim na silid, lilitaw itong malabo at butil.