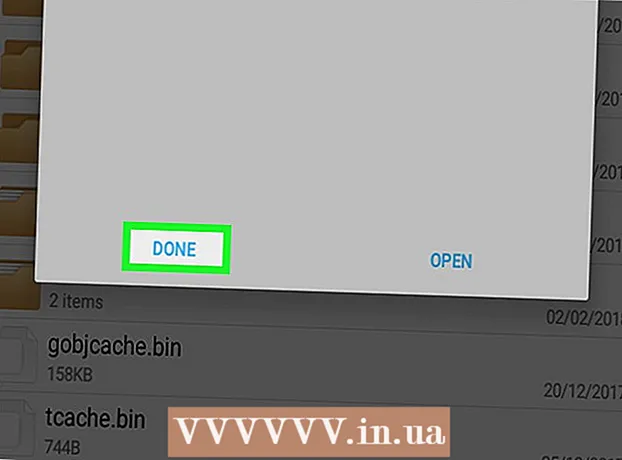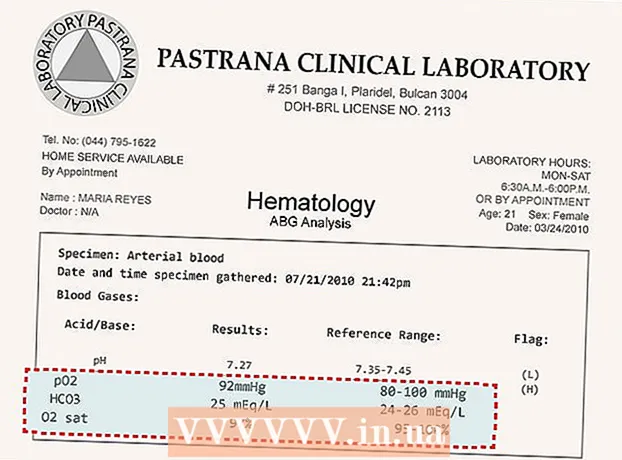May -Akda:
Louise Ward
Petsa Ng Paglikha:
7 Pebrero 2021
I -Update Ang Petsa:
1 Hulyo 2024

Nilalaman
Sa artikulong ito, itinuturo sa iyo ng wikiHow kung paano makopya ang musika mula sa iyong computer patungo sa iyong Android phone o tablet. Maaari kang direktang mag-upload ng musika sa website ng Google Play Music, o gumamit ng isang Windows o Mac computer upang maglipat ng musika sa iyong Android device.
Mga hakbang
Paraan 1 ng 3: Gumamit ng Google Play Music
(Simula). I-click ang logo ng Windows sa ibabang kaliwang sulok ng screen.
. I-click ang icon ng folder sa ibabang kaliwang sulok ng Start window.
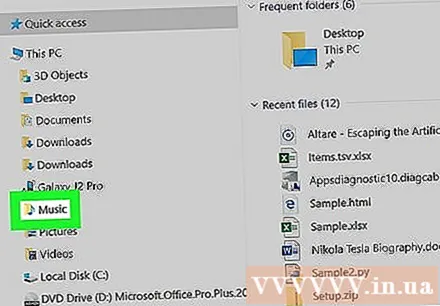
Pumunta sa folder ng musika. Buksan ang folder kung saan nakaimbak ang iyong musika sa pamamagitan ng pag-click dito sa kaliwang bahagi ng window ng File Explorer. Maaari kang mag-double click sa isang karagdagang folder sa pangunahing window ng Explorer upang mag-navigate sa folder na naglalaman ng musika.
Piliin ang musikang nais mong idagdag. I-click at i-drag ang mouse cursor sa paligid ng mga kanta na nais mong piliin upang i-highlight ang mga ito, o pindutin ang key Ctrl at piliin ang bawat kanta.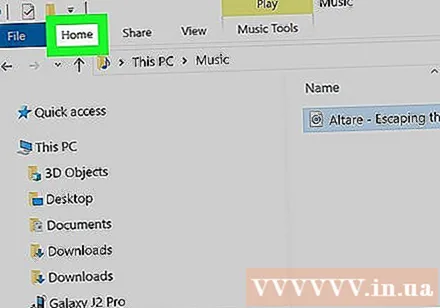
Mag-click sa tab Bahay. Ang tab na ito ay nasa kaliwang sulok sa itaas ng window ng File Explorer. Ang paggawa nito ay magbubukas ng isang toolbar sa ibaba ng tab Bahay.
Mag-click Kopyahin sa (Kopyahin sa). Ang icon na hugis ng folder na ito ay matatagpuan sa seksyong "Isaayos" ng toolbar. Lilitaw ang isang drop-down na menu.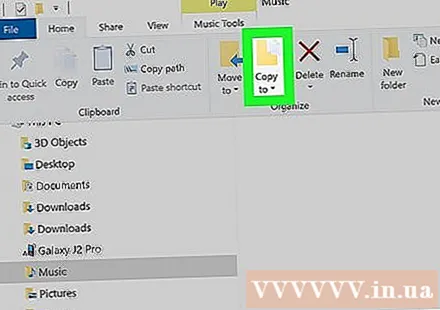
Mag-click Pumili ng lokasyon (Piliin ang lokasyon). Ang pagpipiliang ito ay nasa ilalim ng drop-down na menu.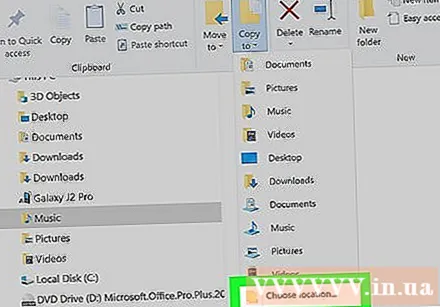
Mag-click sa pangalan ng Android device. Dapat lumitaw ang folder na ito sa isang pop-up window. Ito ang pagpapalawak ng folder upang maipakita ang mga file sa Android.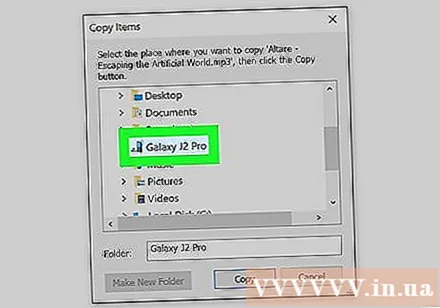
- Maaaring kailanganin mong mag-scroll pababa upang makita ang pangalan ng Android.
I-click ang folder na "Musika". Ang pagpipiliang ito ay nasa ilalim ng pinalawak na folder ng Android.
Mag-click Kopya (Kopya). Ang pindutan na ito ay nasa ilalim ng window. Ito ang pagpapatakbo ng pagkopya ng mga napiling kanta sa isang Android device.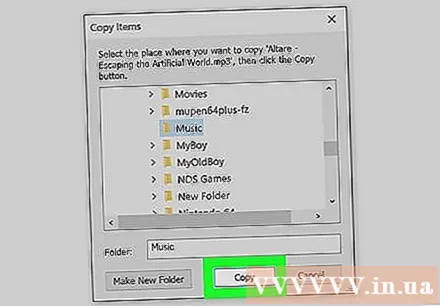
- Ang prosesong ito ay magtatagal.
Idiskonekta ang Android. Ito ay isang ligtas na operasyon kapag nag-aalis ng Android mula sa iyong computer pagkatapos makopya ang musika. anunsyo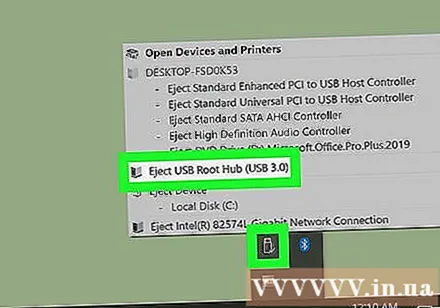
Paraan 3 ng 3: Kopyahin ang mga file ng musika sa Mac
Ikonekta ang Android sa Mac. Gamitin ang cable na nagcha-charge ng Android upang kumonekta sa USB port sa computer.
- Kung ang iyong Mac ay walang USB port, kailangan mong bumili ng USB-C sa USB-3.0 adapter.
- Kung hihilingin sa iyo ng Android na pumili ng isang uri ng koneksyon, pumili Media device (MTP) i-screen bago magpatuloy.
Magbukas ng isang web browser sa Mac. Dahil ang mga Android ay hindi nagsi-sync mismo sa iyong Mac, kakailanganin mong mag-download ng isang opisyal na programa upang matulungan ang Android na kumonekta sa iyong Mac.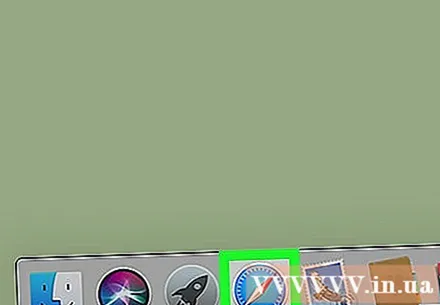
Buksan ang pahina ng Paglipat ng Android File. Pumunta sa http://www.android.com/filetransfer/. Ito ang address upang buksan ang pahina ng pag-download.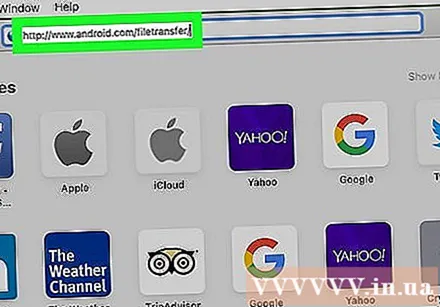
I-click ang pindutan I-DOWNLOAD NA NGAYON (I-download na ngayon). Ito ang berdeng pindutan sa gitna ng pahina. I-download nito ang file ng pag-install ng Android File Transfer sa iyong aparato.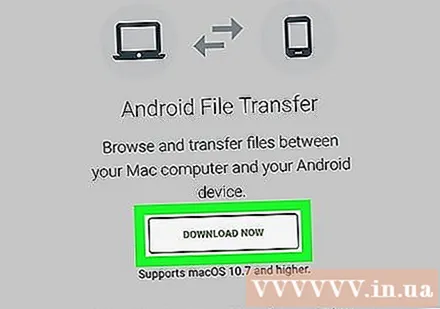
- Nakasalalay sa mga setting ng iyong browser, maaaring kailanganin mong kumpirmahin ang pag-download o pumili ng isang lokasyon ng archive bago ka magsimula.
I-install ang Android File Transfer. I-double click ang DMG file, i-verify ang file sa Mga Kagustuhan sa System (MacOS Sierra at mas mataas), pagkatapos ay i-click at i-drag ang icon ng Paglipat ng Android File sa shortcut na "Mga Application".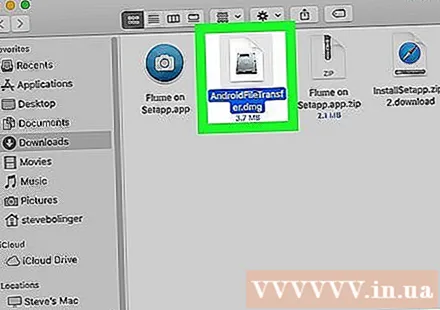
Buksan ang Finder. Ito ang asul na icon ng mukha sa tray ng system ng Mac.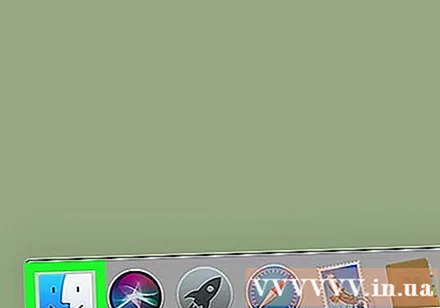
I-access ang tindahan ng musika. I-click ang folder ng musika sa kaliwang bahagi ng window ng Finder. Maaari kang mag-double click sa isang karagdagang folder sa pangunahing window ng Finder upang mag-navigate sa kung saan i-save ang musika.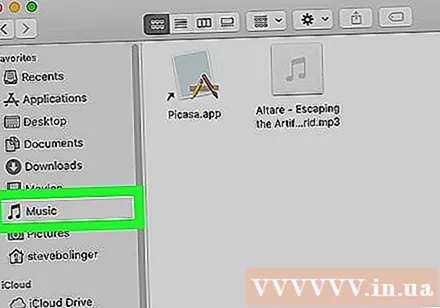
Piliin ang kanta na nais mong idagdag. I-click at i-drag ang cursor sa paligid ng teksto upang mai-highlight, o pindutin nang matagal ang key ⌘ Utos at i-click upang piliin ang bawat post.
Mag-click I-edit (I-edit). Ang pagpipiliang ito ay nasa kaliwang tuktok na kaliwang sulok ng iyong Mac screen. Lilitaw ang isang drop-down na menu.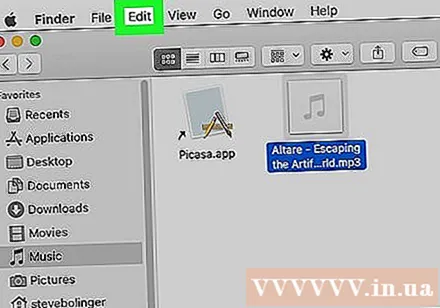
Mag-click Kopya (Kopya). Mahahanap mo ang pagpipiliang ito sa tuktok ng menu I-edit. Ito ang operasyon upang makopya ang napiling musika.
Buksan ang Android File Transfer. Matapos gawin ito, makikita mo ang mga folder ng Android kasama ang folder na "Musika" na nakalista sa window ng Android File Transfer.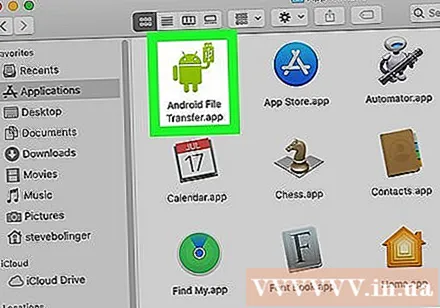
Mag-double click sa folder na "Musika". Ang folder ay nasa gitna ng window ng Android File Transfer. Bubuksan nito ang folder na "Musika".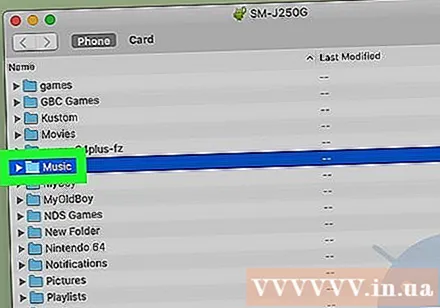
I-click ang pindutan I-edit, pagkatapos ay mag-click I-paste ang Mga Item (I-paste ang nilalaman). Maaari kang makahanap ng mga pagpipilian I-paste ang Mga Item sa tuktok ng menu I-edit. Ito ang pagpapatakbo ng pagkopya ng musika sa iyong Android device. Kapag nakumpleto na ang proseso, maaari mong ligtas na alisin ang iyong telepono mula sa computer at simulang makinig ng musika.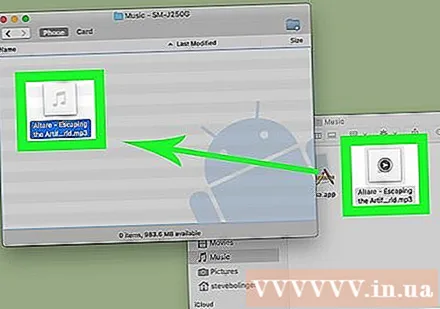
- Magtatagal pa ito ng ilang sandali.
Payo
- Ang musika na nakopya sa isang Android device ay maaaring patakbuhin sa anumang music player na magagamit sa Play Store.
Babala
- Ang bawat Google Play Music account ay may limitasyon na 50,000 kanta.