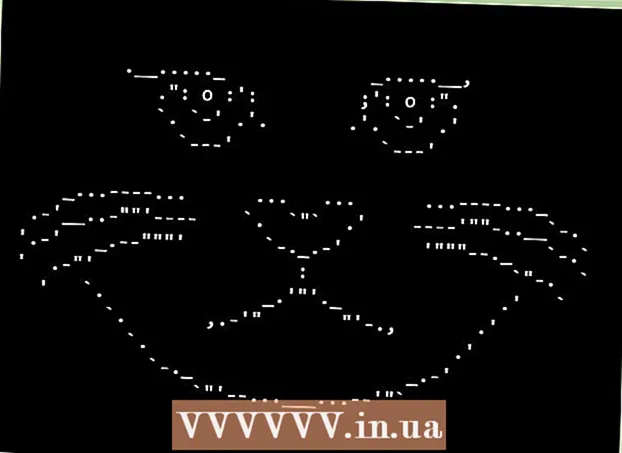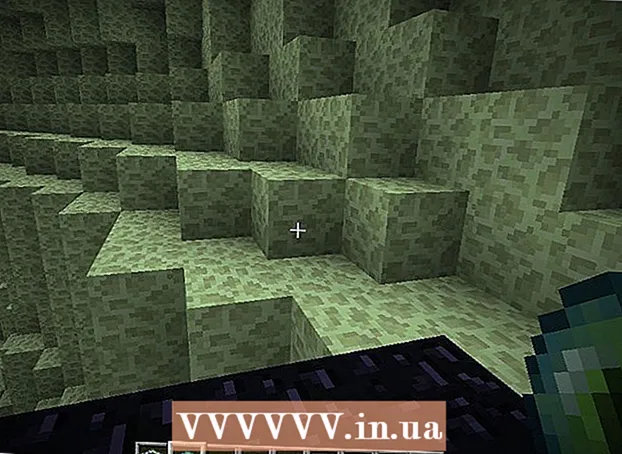May -Akda:
Peter Berry
Petsa Ng Paglikha:
19 Hulyo 2021
I -Update Ang Petsa:
1 Hulyo 2024

Nilalaman
Maaari kang gumamit ng isang USB natatanggal na imbakan aparato upang mabilis na kopyahin ang musika mula sa isang computer patungo sa isa pa. Ito ay isang maginhawang paraan upang magbahagi ng musika sa mga kaibigan o makinig ng musika sa isang aparatong audio na pinagana ng USB, o lumikha lamang ng isang backup. Kung ang USB drive ay hindi gumagana nang maayos, kakailanganin mong i-reformat ito.
Mga hakbang
Paraan 1 ng 4: Windows 10 at 8
I-plug ang USB sa USB port sa computer. Subukang gamitin ang port nang direkta sa computer. Iwasang gumamit ng isang extension port dahil magpapabagal sa paghahatid ng data.
- Aabisuhan ng Windows kapag ang isang USB drive ay konektado sa computer at lilitaw ang isang window ng AutoPlay. Maaari mong isara ang window ng AutoPlay.
- Kung ito ang iyong unang pagkakataon sa pag-plug ng USB drive sa computer, maaaring mag-install ang Windows ng ilang mga driver. Ang proseso ay maaaring tumagal ng ilang minuto.

Buksan ang window na "This PC" (This PC). Sa Windows 10, i-click ang pindutan ng Windows at piliin ang File Explorer. Ang mga gumagamit ng Windows 8 ay maaaring mag-right click sa pindutan ng Windows at piliin ang "File Explorer", o uri ⊞ Manalo+E.
Hanapin ang USB drive. Ang USB drive ay lilitaw sa seksyong "Mga Device at drive" ng window.- Kung hindi mo nakikita ang USB drive, tingnan ang Pag-troubleshoot sa dulo ng artikulong ito.
Alalahanin ang titik na tumutugma sa USB drive. Mahahanap mo ang simbolo na ito sa mga bracket sa tabi ng drive, halimbawa "(E :)" o "(F :)". Ang pag-alala sa drive letter ay makakatulong na gawing simple ang mga paglilipat ng file.

Suriin ang dami ng libreng puwang sa drive. Tinutukoy ng libreng puwang ng drive ang bilang ng mga file ng musika na maaari mong iimbak dito. Maaari mong suriin ang memorya nang direkta sa ilalim ng drive.- Ang average na laki ng isang MP3 file ay tungkol sa 3-5 MB, ngunit nakasalalay sa haba at kalidad ng file. Tingnan ang tsart sa dulo ng artikulong ito para sa isang pagtatantya ng bilang ng mga kanta na maaaring maimbak.
- Maaari mong mabilis na burahin ang anumang bagay sa isang USB flash drive sa pamamagitan ng pag-right click at pagpili sa "Format". Simulan ang proseso ng pag-format at ang lahat sa drive ay mabubura.
Hanapin ang mga file ng musika na nais mong kopyahin sa USB drive. Ang mga file ng musika ay maaaring maiimbak sa maraming mga lokasyon sa computer:
- Maraming mga programa ang nakaimbak sa folder na "Musika".
- Kung nag-download ka ng musika mula sa web, kadalasang nakaimbak ang file sa folder na "Mga Download".
- Sa Windows Media Player, mag-right click sa isang file sa library at piliin ang "Buksan ang lokasyon ng file" upang buksan ang folder na naglalaman ng file.
- Sa iTunes, i-right click ang kanta sa library at piliin ang "Ipakita sa Windows Explorer" upang buksan ang folder na naglalaman ng kanta.
- Maaari kang magsagawa ng isang paghahanap para sa "mp3" sa Windows upang makita ang lahat ng mga MP3 file sa iyong computer. Buksan ang Start menu at i-type ang "mp3" upang simulang maghanap.
Piliin ang lahat ng mga file at folder na nais mong kopyahin. Maaari kang magpadala ng maraming mga file at folder sa isang USB drive nang sabay. I-click at i-drag ang dialog ng pagpili, o pindutin nang matagal ang key Ctrl at mag-click sa bawat file na nais mong piliin. Maaari mong pindutin ang susi Ctral+A upang mapili ang lahat sa kasalukuyang direktoryo.
- Suriin ang laki ng mga napiling mga file sa pamamagitan ng pag-right click at pagpili ng "Properties". Tiyaking ang laki ng napili ay mas mababa kaysa sa magagamit na puwang sa USB thumb drive.
- Mas madali mong maililipat ang lahat ng iyong mga file ng musika sa isang lokasyon sa iyong computer at ayusin ang mga ito sa isang folder. Maaari mong kopyahin ang lahat ng mga folder at file nang sabay.
Mag-right click sa napili. Lilitaw ang isang bagong menu.
Piliin ang "Ipadala sa" at piliin ang USB drive. Sa hakbang na ito, kung naaalala mo ang simbolo o titik na naaayon sa USB drive, napaka-maginhawa. Karaniwan mong makikita ang USB drive sa ilalim ng listahan ng patutunguhan.
Hintaying makopya ang file. Ang file na iyong napili ay makopya sa USB. Ang oras ng pagkopya ay nakasalalay sa bilang ng mga file na may bilis ng USB at computer.
- Ang orihinal na file ay hindi tinanggal. Ang makina ay gagawa ng isang kopya ng bawat file sa USB.
- Kung nakakuha ka ng isang mensahe na ang USB ay puno na, napili mo ang higit pang mga file kaysa sa magagamit na puwang ng USB. Subukang ulitin ang proseso sa mas kaunting mga file.
I-click ang pindutang "Ligtas na Alisin ang Hardware" sa system tray. Ang pindutan na ito ay may isang icon ng isang USB plug na may markang tseke. Kung hindi mo nakikita ang pagpipiliang ito, palawakin ang mga nakatagong mga icon sa system tray. Kapag nag-click ka dito, lilitaw ang isang listahan ng mga USB drive na konektado sa computer.
Mag-click sa USB upang ligtas na alisin ang aparato. Ito ang pagkilos ng pagdidiskonekta ng USB mula sa system, na nagbibigay-daan sa iyo upang ligtas na alisin ang USB drive nang hindi napinsala ang iyong data.
Alisin ang USB mula sa computer. Ang iyong mga file ng musika ay ligtas na nakaimbak sa USB. anunsyo
Paraan 2 ng 4: Windows 7 at mas maaga
I-plug ang USB na nais mong gamitin. Gamitin ang USB port nang direkta sa computer. Ang pagkonekta sa pamamagitan ng isang pinalawig na USB port ay maaaring mabawasan ang mga bilis ng paglipat ng data o mga problema sa koneksyon.
- Lilitaw ang window ng AutoPlay kung hindi ito pinagana dati. Maaari mong piliin ang "Buksan ang folder upang tingnan ang mga file" o magpatuloy na buksan ang file nang hindi ginagamit ang window ng AutoPlay.
- Maaaring mag-install ang Windows ng ilang mga driver kung hindi mo pa nakakonekta ang USB drive dati.
Buksan ang window na "Computer". Maaari kang tumingin sa Start menu o pindutin ang key ⊞ Manalo+E. Sa parehong oras, maaari mong makita ang shortcut sa desktop. Sa Windows XP, ang pagpipiliang ito ay tinatawag na "My Computer".
Hanapin ang USB drive. Maaari mong makita ang item na "Mga Device na Naaalis ang Storage" sa window. Ang USB drive ay maaaring mapangalanan sa pangalan ng tagagawa o modelo, o simpleng "Naaalis na Disk".
Alalahanin ang pangalan at titik ng USB. Gagawin nitong mas madali ang pagpapadala ng mga file. Ang drive letter ay ipinapakita sa loob ng panaklong pagkatapos ng drive letter.
Suriin ang dami ng libreng puwang sa drive. Ipapakita ng bar sa ibaba ng drive kung magkano ang magagamit na libreng puwang. Alam ang libreng puwang, maaari mong tantyahin ang bilang ng mga file na maaaring maiimbak sa drive.
- Tingnan ang tsart sa dulo ng artikulo para sa isang pagtatantya ng bilang ng mga file na maaaring maiimbak sa aparato.
Hanapin ang file ng musika na nais mong kopyahin. Gumamit ng Windows Explorer upang hanapin ang mga file ng musika na nais mong kopyahin. Karaniwang nakaimbak ang musika sa iba't ibang mga lokasyon depende sa mga setting ng media player.
- Gumagamit ang Windows ng folder na "Musika" bilang default na lokasyon ng imbakan para sa maraming mga programa.
- Ang musikang nai-download sa online ay karaniwang nai-save sa folder ng Mga Pag-download.
- Kung gumagamit ka ng Windows Media Player, maaari mong i-right click ang kanta sa library at piliin ang "Buksan ang lokasyon ng file" upang makita ang folder na naglalaman ng file na iyon.
- Kung gumagamit ng iTunes, i-right click ang kanta at piliin ang "Ipakita sa Windows Explorer."
Piliin ang mga file at folder na nais mong kopyahin. Maaari mong kopyahin ang anuman sa window sa pamamagitan ng pag-click. Maaari mong i-drag ang dialog ng pagpili, pindutin ang key Ctrl+A upang piliin ang lahat ng mga file o pindutin nang matagal ang key Ctrl at mag-click sa bawat file upang mapili ito.
Suriin ang napiling laki ng file. Mag-right click sa pagpipilian at piliin ang "Properties". Pinapayagan ka ng pagpipiliang ito na makita ang kabuuang sukat ng mga napiling mga file upang ihambing sa magagamit na puwang ng USB.
Mag-right click at piliin ang "Ipadala sa", pagkatapos ay piliin ang USB drive. Madali mong makikilala ang USB drive sa pamamagitan ng pangalan at titik.
Hintaying kumopya ang musika. Ang oras na kinakailangan ay nakasalalay sa bilang ng mga file na kinokopya mo, ang bilis ng iyong USB drive at ang iyong computer. Huwag alisin ang USB mula sa makina habang kumokopya.
Mag-click sa "Ligtas na Alisin ang Hardware" sa system tray. Ito ang hilera ng mga icon sa kanang sulok sa ibaba ng screen, sa tabi ng orasan. Kung hindi ka nakakakita ng isang icon, i-click ang arrow upang maipakita ang lahat ng mga icon.
Piliin ang USB drive mula sa menu na "Ligtas na Alisin ang Hardware". Ito ang pagpapatakbo ng pagdidiskonekta ng USB mula sa computer, na nagbibigay-daan sa iyo upang ligtas na alisin ang USB drive nang hindi napinsala ang mga file. anunsyo
Paraan 3 ng 4: Mac
I-plug ang USB sa USB port sa Mac. Iwasang gamitin ang pinalawig na USB port dahil maaari nitong bawasan ang bilis ng paglipat ng data. Dapat mong makita ang paglabas ng USB sa screen.
- Kung ang USB flash drive ay hindi lilitaw, basahin ang seksyon ng Pag-troubleshoot sa ibaba.
Buksan ang iTunes o Finder. Kung gumagamit ka ng iTunes, maaari mong mabilis na makopya ang musika sa isang USB flash drive sa pamamagitan ng program na ito. Kung hindi ka gumagamit ng iTunes, ang proseso ay katulad, ngunit kailangan mong manu-manong hanapin ang file ng musika sa Finder.
Piliin ang mga file sa iTunes library na nais mong kopyahin. Maaari mong kopyahin ang buong mga kanta o album, ngunit hindi ang mga playlist. Maaari mong pindutin nang matagal ang susi ⌘ Utos upang pumili ng maraming mga file o pindutin ang key ⇧ Paglipat upang pumili ng isang file array.
- Kung gumagamit ng Finder, buksan ang folder na naglalaman ng musika na nais mong kopyahin, at piliin ang mga file at folder na nais mong kopyahin.
I-drag ang napiling nilalaman sa icon ng USB sa screen. Ang file ay ililipat sa USB. Ang orihinal na file ay hindi tinanggal.
- Kung nais mong ilipat ang isang file mula sa Finder, hawakan ang key ⌥ Pagpipilian habang hinihila ang mga ito sa USB drive. Ang orihinal na file ay nai-save pa rin sa computer, ang data sa USB ay isang kopya. Hindi mo kailangang gawin ito kung gumagamit ka ng iTunes.
Hintayin ang paghahatid ng data. Maaari itong tumagal ng mahabang panahon kung kumokopya ka ng maraming mga file ng musika.
I-drag ang USB sa Basurahan. Matapos makumpleto ang paglilipat ng data, i-drag ang USB sa Basurahan upang ligtas na idiskonekta ito.
Alisin ang USB mula sa Mac. Matapos i-drag ang icon ng USB sa Basurahan, maaari mong alisin ang USB mula sa makina nang walang takot sa katiwalian sa data. anunsyo
Paraan 4 ng 4: Ayusin ang problema
Sumubok ng ibang USB port. Maraming beses na nasira ang USB port kaya't hindi gagana ang USB drive, subukang i-plug ang aparato sa ibang port sa computer.
- Iwasang gamitin ang USB extension port dahil maaari nitong bawasan ang bilis ng paglipat ng data.
Subukan ang USB sa ibang computer. Kung ang USB flash drive ay lilitaw kapag na-plug mo ito sa ibang computer, ang problema ay nasa iyong computer at kung paano mo ikonekta ang aparato sa computer. Dapat mong subukang i-update o muling i-install ang USB driver, o baka nasira ang USB.
Hanapin ang USB sa Disk Management (Windows) o Disk Utility (Mac). Bagaman hindi lilitaw ang USB flash drive, malamang na nakakonekta pa rin ito sa iyong system. Kung nakikita mo ang USB flash drive sa Disk Management o Disk Utility, maaari mo itong mai-format at magamit ito.
- Windows - Pindutin ang susi ⊞ Manalo+R at uri diskmgmt.msc. Hanapin ang USB drive sa listahan ng mga aparato sa tuktok ng window, o sa view ng lakas ng tunog sa ilalim ng window.
- Mac - Buksan ang folder ng Mga Utility sa Mga Aplikasyon, pagkatapos ay patakbuhin ang Disk Utility. Hanapin ang USB drive sa listahan ng mga drive sa kaliwang bahagi ng window.
I-format muli ang drive kapag lumitaw ito sa Disk Management o Disk Utility. Kung ang drive ay lilitaw sa drive utility, ang aparato ay malamang na wala sa isang format ng katugmang operating system. Ang pag-format ng drive na may exFAT file system ay nagbibigay-daan sa iyo upang magamit ang USSb sa parehong Windows at Mac. Ang lahat ng data na nakaimbak sa USB ay tatanggalin sa panahon ng format.
- Windows - Mag-right click sa drive sa Disk Management at piliin ang "Format". Piliin ang "exFAT" file system dahil ito ay isang format na katugma sa karamihan sa mga computer at aparato.
- Mac - Piliin ang USB key at i-click ang tab na "Burahin". Piliin ang "ExFAT" sa menu ng Format at i-click ang pindutang "Format".
Tiyaking hindi mo sinusubukan na makopya ng sobra. Kung nakatanggap ka ng isang mensahe na nagsasabi na walang sapat na libreng puwang, labis kang kumokopya. Tiyaking ang USB flash drive ay may sapat na memorya upang maiimbak ang file na iyong pinili. Tandaan na ang aktwal na memorya ay karaniwang mas mababa kaysa sa na-advertise na memorya. Ang sumusunod ay isang listahan ng maximum na bilang ng mga kanta na maaari mong iimbak sa bawat aparato na may kani-kanilang kakayahan. anunsyo