May -Akda:
John Stephens
Petsa Ng Paglikha:
28 Enero 2021
I -Update Ang Petsa:
2 Hulyo 2024

Nilalaman
Ipinapakita sa iyo ng artikulong ito kung paano i-convert ang mga file ng MOV sa format na MP4. Maaari kang gumamit ng isang online converter upang magawa ito, o mag-download at gumamit ng libreng programa ng Handbrake. Ang parehong mga pagpipilian ay magagamit sa mga computer ng Windows at Mac.
Mga hakbang
Paraan 1 ng 2: Gumamit ng CloudConvert
Buksan ang pahina ng CloudConvert sa pamamagitan ng pagbisita https://cloudconvert.com/ mula sa browser.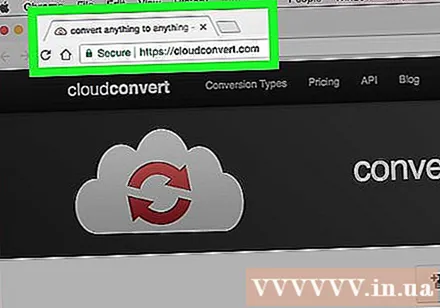
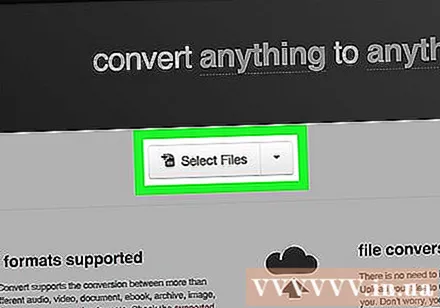
I-click ang pindutan Piliin ang Mga File Ang (Piliin ang File) ay kulay-abo malapit sa tuktok ng pahina.
Piliin ang file na MOV. Mag-click at ang file ng MOV na nais mong i-convert sa MP4.
- Kung ang file na MOV ay nai-save sa isang folder maliban sa kasalukuyang binuksan na folder, pipiliin mo ang folder upang mai-save ang file na MOV sa kaliwang bahagi ng window.

Mag-click Buksan (Buksan) sa kanang-ibabang sulok ng window.
I-click ang cell Mov ▼ sa tuktok ng pahina, sa kanan lamang ng filename. Ipapakita ng screen ang isang listahan ng mga pagpipilian.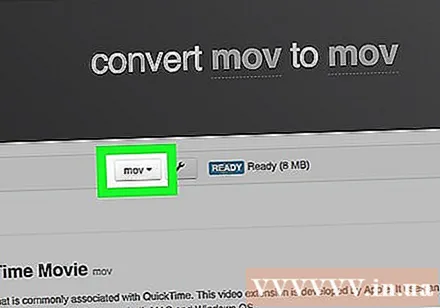

Pumili ka video sa listahan ng pagpipilian. Makakakita ka ng isa pang menu na lilitaw sa tabi mo mismo.
Mag-click sa mga pagpipilian mp4 malapit sa ilalim ng kasalukuyang ipinapakitang menu. Ito ang pagpapatakbo ng pagpili mp4 bilang target ng conversion para sa file.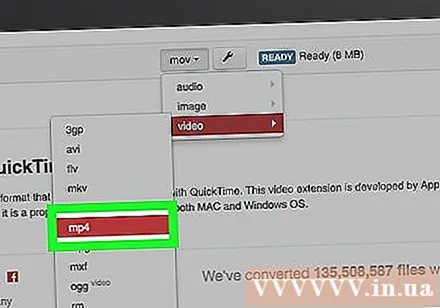
I-click ang pindutan Simulan ang Conversion Ang Pula (Start Conversion) ay nasa kanang sulok sa ibaba ng pahina.
Hintaying matapos ang pag-convert ng video. Maaari itong tumagal ng ilang minuto dahil ang video ay dapat na nai-upload sa site ng CloudConvert bago magsimula ang conversion.
I-click ang pindutan Mag-download (I-download) na berde sa kanang tuktok ng pahina. Ang na-convert na file ay mai-download sa iyong computer.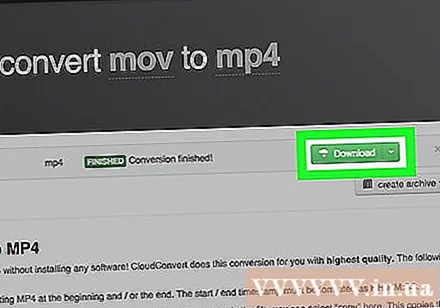
- Sa ilang mga browser, kakailanganin mong kumpirmahin ang pag-download sa pamamagitan ng pagpili ng isang save folder at pag-click Magtipid (I-save) kapag hiniling.
Paraan 2 ng 2: Gumamit ng Handbrake
Mag-download at mag-install ng Handbrake. Bisitahin ang https://handbrake.fr/ mula sa browser at i-click ang pindutan I-download ang Handbrake (I-download ang Handbrake) na pula, pagkatapos gawin ang sumusunod: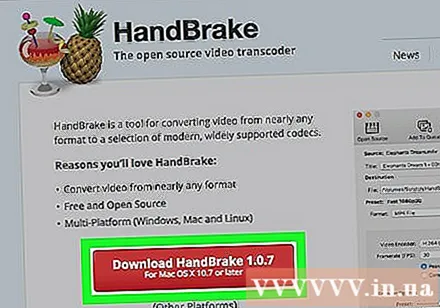
- Sa Windows - I-double click ang file ng pag-set up ng Handbrake, mag-click Oo (Oo) kapag tinanong, pumili susunod na (Magpatuloy), piliin ang Sumasang-ayon ako (Sumasang-ayon ako) at pumili I-install (Pagtatakda).
- Sa Mac I-double click ang Handbrake DMG file, i-verify ang pag-download kapag na-prompt, i-click at i-drag ang icon ng Handbrake sa folder ng Mga Application.
Buksan ang Handbrake na may isang icon ng pinya sa tabi ng isang basong cocktail.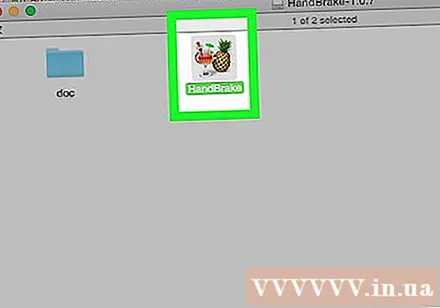
Mag-click File (File) na may isang icon ng folder sa kaliwang bahagi ng window ng Handbrake.
- Sa isang Mac, hihilingin sa iyo na magbukas ng isang bagong file ng video sa unang pagkakataon na sinimulan mo ang application ng Handbrake. Kung hindi mo nakikita ang iyong kahilingan, i-click ang "Buksan ang Pinagmulan" sa kaliwang sulok sa itaas ng screen.
Piliin ang file na MOV. I-click lamang ang folder ng file na MOV sa kaliwang bahagi ng window, pagkatapos ay i-click ang file na MOV upang mapili ito.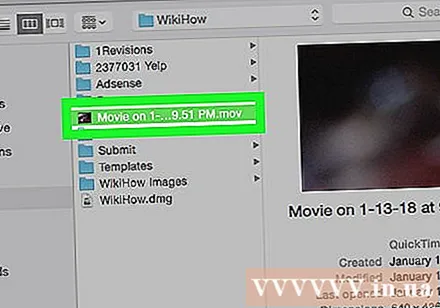
- Sa Windows, kakailanganin mong mag-scroll pataas at pababa sa kaliwang bahagi ng window ng File Explorer upang hanapin ang tamang folder.
Mag-click Buksan (Buksan) sa gitnang kanang bahagi ng window ng Handbrake.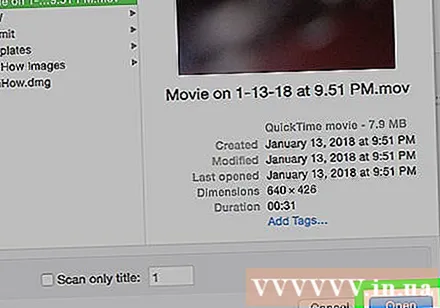
Pumili ng isang i-save na folder. Mag-click Mag-browse (Mag-browse) sa labas ng kanan ng seksyong "Destinasyon", mag-click sa folder kung saan mo nais i-save ang MP4 file, pagkatapos ay ipasok ang pangalan ng file at piliin ang Magtipid.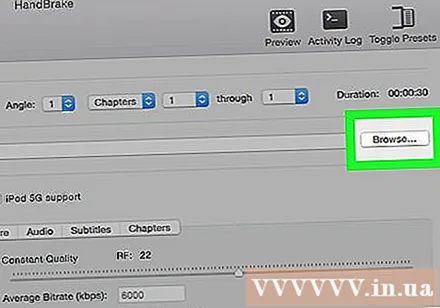
I-click ang kahon ng pagpipilian ng "lalagyan" nang direkta sa ibaba ng heading na "Mga Setting ng Output." Ipapakita ng screen ang isang listahan ng mga pagpipilian.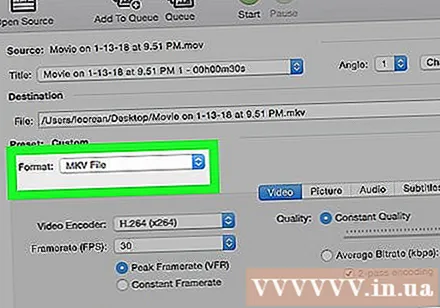
- Laktawan ang hakbang na ito at ang susunod na hakbang kung ang menu box ay nagpapakita na ng "MP4".
Mag-click MP4 sa listahan ng pagpipilian upang piliin ang MP4 bilang format ng conversion.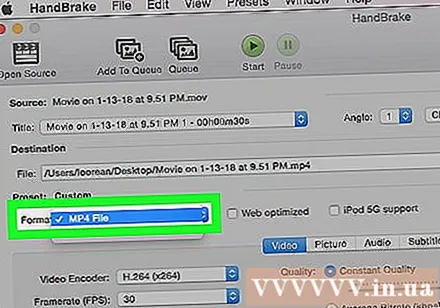
Mag-click Start Encode (Magsisimula ang pag-encode). Ito ang berde at itim na tatsulok na "Play" na pindutan na ipinakita sa itaas ng window ng Handbrake. Ang MOV file ay mai-convert sa isang MP4 file at mai-save sa napiling folder.
- Sa isang Mac, i-click lamang Magsimula (Start) sa hakbang na ito.
Babala
- Mababawasan ang kalidad ng video kapag na-convert mo ang mga file mula sa MOV patungong MP4.



