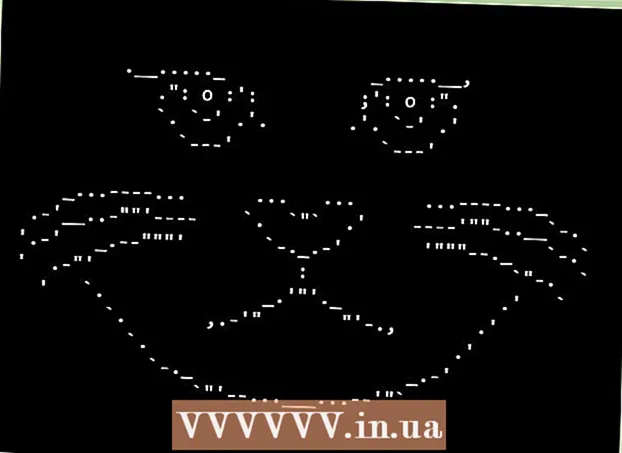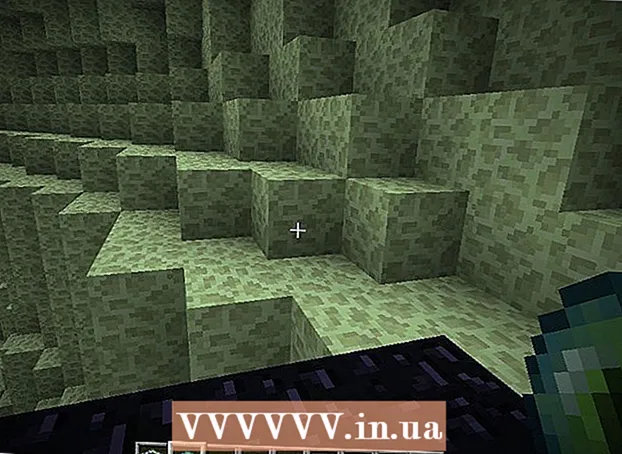May -Akda:
Robert Simon
Petsa Ng Paglikha:
15 Hunyo 2021
I -Update Ang Petsa:
1 Hulyo 2024

Nilalaman
Gabay sa iyo ng artikulong ito kung paano gumana sa isang computer nang walang mouse. Magagawa mo ito sa pamamagitan ng paggamit ng tampok na "Mouse Keys" sa mga computer sa Windows na sumusuporta sa tampok na ito at lahat ng mga computer sa Mac, o maaari mong gamitin ang isang kombinasyon ng mga keyboard shortcuts. at mga arrow key upang manipulahin.
Mga hakbang
Paraan 1 ng 2: Sa Windows
sa pamamagitan ng pagpindot sa susi ⊞ Manalo (susi na may logo ng Windows). Makakakita ka ng isang screen na ipinapakita ang window ng Start.
- Maaari mo ring pindutin Ctrl+Esc upang buksan ang window ng Start.

Uri kadalian ng pag-access upang mahanap ang Dali ng Access Center sa iyong computer.
Pumili ka Dali ng Access Center. Gamitin ang mga arrow key upang piliin ang opsyong ito sa tuktok ng window ng Start kung kinakailangan, pagkatapos ay pindutin ↵ Ipasok. Ipapakita ng screen ang window ng Ease of Access Center.

Pumili ng isang landas Gawing mas madaling gamitin ang keyboard (Gawing mas madali ang paggamit ng keyboard) sa gitna ng window. Pindutin ang susi ↓ hanggang sa mapili mo ang opsyong ito, pagkatapos ay pindutin ↵ Ipasok buksan.
Pumili ng isang landas I-set up ang Mga Mouse Key Ang asul (hanay ng mga mouse key) ay malapit sa tuktok ng pahina. Mag-scroll pababa sa screen gamit ang key ↓, pagkatapos ay pindutin ↵ Ipasok.
I-on ang Mga Mouse Key. Pindutin ang susi ↓ upang piliin ang kahon at ang teksto na "I-on ang Mga Key ng Mouse" pagkatapos ay pindutin ang key +.
Mag-scroll pababa sa seksyong "Bilis ng pointer". Pindutin ang susi ↓ hanggang sa mapili mo ang slider na "Top speed" sa seksyong "Pointer speed".
Ayusin ang bilis ng mouse pointer. Matapos mong ayusin ang isang halaga, maaari mong pindutin ang key Tab ↹ upang lumipat sa isa pang pagpipilian:
- Nangungunang bilis - Isinasaad ang bilis ng paggalaw ng mouse pointer kapag nasa pinakamabilis na antas. Pindutin ang susi → upang mapabilis ang pinakamabilis na mouse o key press ← bumagal. Ang setting na ito ay maaaring maging napakataas (tulad ng 75% o mas mataas).
- Pagpapabilis - Isinasaad ang oras na naabot ng mouse pointer ang pinakamataas na bilis. Pindutin ang susi → upang mapabilis, o pindutin ang key ← upang mabawasan. Ang setting na ito ay nasa halos 50%.
Pumili ka OK lang sa ilalim ng bintana. Paganahin nito ang Mga Mouse Key at isara ang window.
Gamitin ang numerong keypad upang ilipat ang mouse pointer. Maaari mong gamitin ang mga susi 4, 8, 6 at 2 upang ilipat ang kaliwa, pataas, kanan at pababa isa-isa.
- Gamitin ang mga susi 1, 7, 9 at 3 upang ilipat ang cursor sa isang anggulo ng 45 °.
- Kung ang mouse ay hindi gumagalaw, pindutin ang key Blg (o Fn+Blg sa ilang mga computer), at pagkatapos ay subukang ilipat muli ang mouse.
Pindutin ang susi 5 upang maisagawa ang operasyon ng pag-click. Dapat mong makita ang key na ito sa gitna ng numerong keypad.
- Kung pinipindot ang susi 5 bubukas ang isang listahan ng mga pagpipilian, pindutin ang key / sa numerong keypad upang huwag paganahin ang tampok na ito. Maaari kang mag-click gamit ang susi 5 pagkatapos.
Buksan ang kanang menu ng mouse. Ang bawat Windows computer ay mayroong isang "right-click menu" na key na may naka-frame na icon na ☰. Para sa bawat piraso ng impormasyon (tulad ng isang icon) na napili, ang pagpindot sa key na ito ay bubukas ang menu ng pag-right click.
- Tandaan, kung hindi ka mag-click sa anumang impormasyon na may susi 5Ang menu ng pag-click sa kanan ay magiging isang menu lamang ng mga karaniwang pagpipilian na ipinapakita sa sulok ng screen.
Paraan 2 ng 2: Sa isang Mac
Gumamit ng pangunahing mga keyboard shortcut. Maaari mong gamitin ang mga Mac arrow key at key ⏎ Bumalik upang ilipat ang pagpipilian ng mouse pointer sa paligid ng isang bukas na window, ngunit maaari mo ring gamitin ang mga sumusunod na mga keyboard shortcut upang makagawa ng ilang mas kumplikadong operasyon.
- ⌘ Utos+Q - Lumabas sa application (o buksan ang window).
- ⌘ Utos+Space Buksan ang bar ng paghahanap ng Spotlight sa gitna ng screen.
- ⌘ Utos+Tab ↹ - Lumipat sa susunod na window.
- ⌘ Utos+N Magbukas ng isang bagong window ng Finder kung nasa desktop ka.
- Alt+F2, kung ganon ⌘ Utos+L Buksan ang Mga Kagustuhan sa System.
- Ctrl+F2 - Piliin ang menu ng Apple Menu (pindutin ang key ⏎ Bumalik buksan).
Binubuksan ang window ng Mga Pagpipilian sa Pag-access. Nakasalalay sa modelo, gagamitin mo ang isa sa mga sumusunod na mga shortcut:
- Ang MacBook ay mayroong Touch Bar - Pindutin ang pindutan ng Touch ID nang 3 beses na tuloy-tuloy.
- Walang Touch Bar ang MacBook - Pindutin Fn+⌥ Pagpipilian+⌘ Utos+F5 sa parehong oras
- iMac (desktop Mac) - Pindutin ⌥ Pagpipilian+⌘ Utos+F5 sa parehong oras
I-on ang Mga Mouse Key. I-tap ang pindutan ng Touch ID ng tatlong beses (sa isang Macbook na may Touch Bar) o pindutin ang ⌘ Utos+⌥ Pagpipilian+F5 (sa lahat ng mga Mac) upang gawin ito.
- Maaari mo ring gamitin ang susi ↓ upang lagyan ng tsek ang kahon na "Paganahin ang Mga Mouse Key" at pindutin ang key ⏎ Bumalik (o Spacebar sa ilang mga computer) upang subukan.
Patuloy na buksan ang window ng Mga Pagpipilian sa Pag-access. Pinapayagan ka nitong huwag paganahin ang Mga Mouse Key sa pamamagitan ng paggamit ng keyboard shortcut na ginamit mo upang paganahin ang Mga Mouse Key.
- Gayunpaman, hindi ka makakapag-type na pinagana ang Mga Mouse Key.
Ilipat ang mouse pointer. Sa pamamagitan ng paggamit ng mga susi U, 8, O at KMaaari mo ring ilipat ang mouse pointer pakaliwa, pataas, pakanan o pababa.
- Pindutin ang mga pindutan J, 7, 9 o L upang ilipat ang cursor sa isang anggulo ng 45 ° sa kaliwa, pataas at pagkatapos ay pakaliwa, pataas pagkatapos pakanan, o pababa at kanan.
Mag-click gamit ang susi 5. Mga susi 5 Ang katumbas ng kaliwang pindutan ng pag-click kapag ginamit mo ang Mga Mouse Key.
- Maaari mo ring pindutin nang matagal ang susi Kontrolin habang pinipindot ang susi 5 upang magsagawa ng isang aksyon na pag-click sa kanan.
Patuloy na mag-click. Sa pamamagitan ng paglipat ng mouse pointer sa isang icon at pagpindot sa key MMagkakaroon ka ng isang "hawakan", na nagbibigay-daan sa iyo upang i-drag ang icon sa ibaba ng mouse pointer gamit ang mga arrow key.
- Kapaki-pakinabang din ito kapag nais mong paganahin ang mga menu na hawakan, tulad ng pagtanggal ng mga menu.
- Maaari mong pindutin ang susi . upang ihinto ang paghawak sa pag-click sa mouse.
Payo
- Kung hindi mo sinasadyang pindutin ang spacebar at mag-scroll pababa sa web page, pindutin ang Shift key at ang spacebar upang bumalik sa orihinal na posisyon.