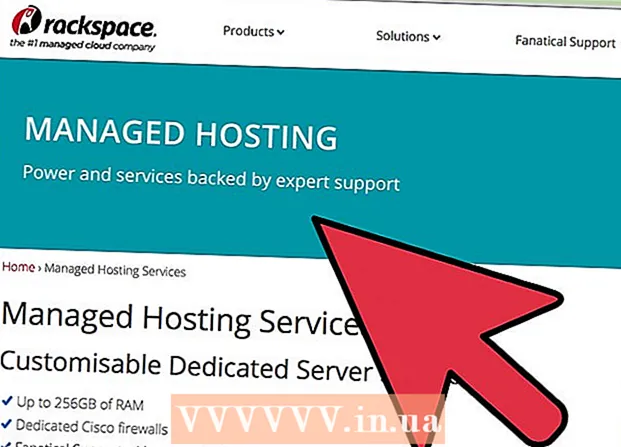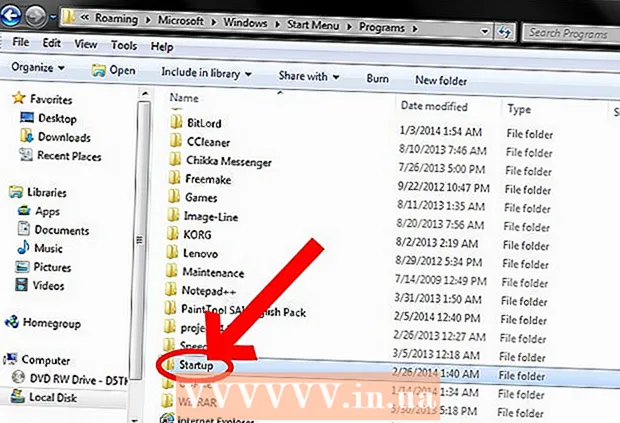May -Akda:
Monica Porter
Petsa Ng Paglikha:
14 Marso. 2021
I -Update Ang Petsa:
1 Hulyo 2024

Nilalaman
Maraming mga service provider ng email ang naglilimita sa laki ng mga kalakip na maaari mong ipadala sa pamamagitan ng koreo. Limitado ito kung sakaling nais mong magpadala ng malalaking mga file ng video. Sa kasamaang palad, ang ilang mga service provider ng email ay gumawa ng pagbabago sa kanilang mga serbisyo, pinapayagan ang mga gumagamit na maglakip at magpadala ng mga file na mas malaki kaysa sa karaniwang limitasyon sa laki. Upang magpadala ng malalaking mga file ng video, maaari mong gamitin ang Google Drive app sa Gmail, OneDrive (dating SkyDrive) sa Outlook, at Dropbox app ng Yahoo.
Mga hakbang
Paraan 1 ng 3: Gumamit ng Google Drive (Gmail)
Pag-access sa Home page ng Gmail. Kung hindi ka naka-log in sa iyong Gmail account, ipasok ang iyong email address at password.

Mag-click Bumuo mabuti Kompositor.
I-click ang pindutan ng Google Drive gamit ang icon na tatsulok sa ilalim ng window ng "Bagong Mensahe" o "Bagong Mensahe".

I-click ang tab I-upload o I-upload ay nasa kanang sulok sa itaas ng window ng Google Drive.- Kung na-upload ang iyong video sa Google Drive, maaari mo itong ipasok mula sa default na window ng Google Drive.
I-click ang pindutanPumili ng mga file mula sa iyong computer mabuti Pumili ng mga file mula sa iyong computer.

Piliin ang video. Nakasalalay sa kung saan nakaimbak ang video sa iyong computer, maaaring kailanganin mong mag-navigate sa isa pang folder (hal. Mga Dokumento) upang hanapin ang video.
Mag-click I-upload mabuti I-upload sa kaliwang sulok ng window ng Drive.
- Magtatagal bago matapos ang pag-download ng file. Kapag tapos na, lilitaw ang video sa window ng "Bagong Mensahe" bilang isang link.
Ipasok ang mga detalye sa email. Kailangan mong maglagay ng impormasyon sa email address ng tatanggap, larangan ng paksa, at body ng mensahe.
Mag-click Ipadala mabuti Ipadala. Ang pindutan na ito ay asul, na matatagpuan sa ibabang kaliwang sulok ng window ng Bagong Mensahe. Ipapadala ang iyong video bilang isang link, maaaring i-download ng mga tatanggap ang file pagkatapos i-click ang link.
- Kung hindi mo pinayagan ang mga tatanggap na tingnan ang file na ito dati, i-click ang Ibahagi at ipadala o Ibahagi at ipadala ang pindutan sa pop-up window,
- Maaari mo ring bigyan ang pahintulot ng mga tatanggap na mag-edit o magkomento sa mga file mula sa drop-down na menu na ito ("view" o "nakikita" ay ang default na setting).
Paraan 2 ng 3: gumamit ng OneDrive (Outlook)
Bisitahin ang home page ng Outlook. Kung hindi ka naka-log in sa iyong Outlook account, ipasok ang iyong email address at password sa Outlook.
I-click ang icon na siyam na tuldok sa kaliwang sulok ng window ng Outlook.
Pumili ka OneDrive.
I-click, i-drag at i-drop ang mga file sa OneDrive window. O kaya, i-click ang pindutang Mag-upload sa tuktok ng screen, piliin ang Mga File o Mga Folder, at pagkatapos ay magpatuloy upang piliin ang iyong video.
- Magsisimulang mag-upload kaagad ang video, ngunit maaaring magtagal bago makumpleto ang proseso.
- Kailangan mong panatilihing bukas ang pahina ng OneDrive hanggang ma-upload ang file.
Isara ang tab na OneDrive kapag nakumpleto na ang proseso. Ngayon, maaari mo nang simulang magpadala ng email.
Mag-click Bago mabuti Bago. Ang pindutan na ito ay nasa tuktok ng pahina, sa ibaba lamang ng heading na "Inbox" o "Inbox".
Mag-click Ikabit. Ang pindutan na ito ay may isang icon ng paperclip, tingnan ang kaliwang tuktok ng screen para sa isang bagong mensahe, makikita mo agad ito.
Pumili ng isang application OneDrive sa tuktok ng pahina.
Piliin ang iyong file ng video.
Mag-click susunod na mabuti Susunod.
Piliin ang Susunod Mag-attach bilang isang file na OneDrive o Ibahagi bilang isang link ng OneDrive. Maliban kung ang iyong file ay mas malaki sa 20 GB, ito lamang ang magagamit na pagpipilian.
Ipasok ang mga detalye sa email. Kailangan mong maglagay ng impormasyon sa email address ng tatanggap, larangan ng paksa, at body ng mensahe.
Mag-click Ipadala. Ibabahagi ang iyong video bilang isang link. Kapag binuksan ng tatanggap ang file sa pamamagitan ng pag-click sa link, magagawa nilang i-download ang file.
- Hindi tulad ng Gmail, ang mga file na ipinadala sa OneDrive ay awtomatikong ibinahagi sa tatanggap bilang default.
Paraan 3 ng 3: Paggamit ng iCloud Drop's Mail Drop (iCloud Mail)
Pag-access sa home page ng iCloud Mail. Kung hindi ka naka-log in, kakailanganin mong ipasok muna ang iyong Apple ID at password.
- Kung ang iCloud Mail ay hindi awtomatikong magbubukas, i-click ang pagpipiliang Mail na matatagpuan sa kaliwang sulok sa itaas ng pahina ng iCloud pagkatapos na mag-load.
I-click ang pagkilos ng gear sa ibabang kaliwang sulok ng web page.
Pumili ka Mga Kagustuhan mabuti Pagpipilian.
Buksan ang tab Pagbubuo o Editor ay nasa tuktok ng window ng Mga Kagustuhan.
Pumili ka Gumamit ng Mail Drop kapag nagpapadala ng malalaking mga kalakip mabuti Gumamit ng Mail Drop kapag nagpapadala ng malalaking mga kalakip. Pinapayagan ka ng Mail Drop na maglakip ng mga file hanggang sa 5 GB ang laki bilang isang link sa isang email.
- Kung napili na ang opsyong ito, huwag alisin sa pagkakapili ito.
Mag-click Tapos na o Natupad.
Mag-click sa bagong pagpipilian sa mail sa tuktok ng web page. Nagtatampok ang pindutan na ito ng panulat at papel.
- Maaari ka ring lumikha ng isang bagong mail sa pamamagitan ng pagpindot sa Alt + Shift at ang N key.
- Kung gumagamit ka ng isang Macbook, kakailanganin mong pindutin ang Option key sa halip na ang Alt key.
I-click ang icon na paperclip na matatagpuan sa itaas ng window ng email.
Piliin ang video. Nakasalalay sa kung saan nai-save ang video sa iyong computer, mag-navigate doon.
Ipasok ang mga detalye sa email. Kailangan mong maglagay ng impormasyon sa email address ng tatanggap, larangan ng paksa, at body ng mensahe.
Mag-click Ipadala. Kung natutugunan ng iyong email ang mga kinakailangang pamantayan, ipapadala ang video sa mga tatanggap na mailbox bilang isang link.
- Upang makita ang video na ipinadala mo, kailangang i-download ito ng iyong tatanggap mula sa email.
Payo
- Maaari kang bumili ng higit pang cloud storage - karaniwang isang buwanang pagbabayad - para sa karamihan sa mga service provider na ito.
- Ang Google Drive, OneDrive, at Dropbox lahat ay may mga bersyon ng mobile app. Kung nag-iimbak ka ng malalaking mga file ng video sa iyong iOS o Android device, maaari mong i-upload ang mga file na iyon sa mga pagpipilian sa cloud (hangga't mayroon kang sapat na puwang), pagkatapos ay magpadala ng mail mula sa app. application o iyong computer.
- Ang pagdadala ng video sa screen ng iyong computer bago ipadala ay mas madali itong hanapin sa panahon ng proseso ng pagpili ng file.
Babala
- Kung ang serbisyong cloud na pinili mo upang mapanatili ang video ay walang sapat na puwang sa imbakan, kakailanganin mong i-upgrade ang kapasidad o lumipat sa isa pang cloud provider.