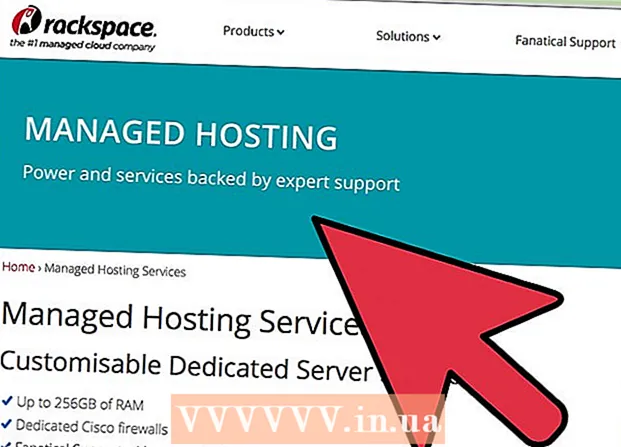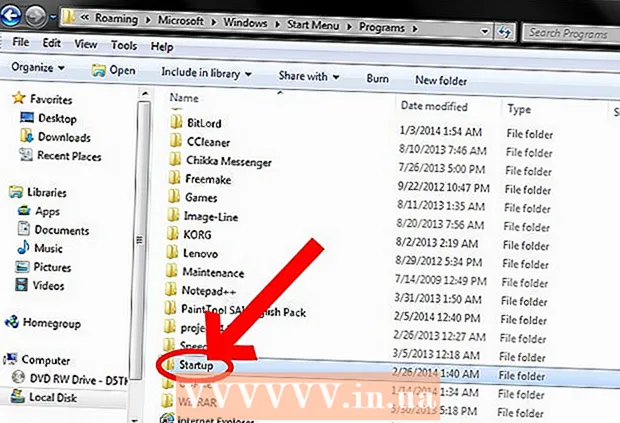May -Akda:
Peter Berry
Petsa Ng Paglikha:
15 Hulyo 2021
I -Update Ang Petsa:
1 Hulyo 2024

Nilalaman
WikiHow ngayon ay nagtuturo sa iyo kung paano bawasan ang iyong imbakan ng file ng Microsoft Excel sa pamamagitan ng pag-alis ng ilang mga format, pag-compress ng mga imahe o pag-save ng mga file sa isang mas magaan na format.
Mga hakbang
Bahagi 1 ng 6: I-save ang file bilang binary file
Buksan ang file ng Microsoft Excel. Mag-double click sa puting application ng Exel na may teksto X berde, pagkatapos ay i-click ang pindutan File, mag-click sa pagpipilian Buksan ... (buksan) pagkatapos ay piliin ang file upang gumana.
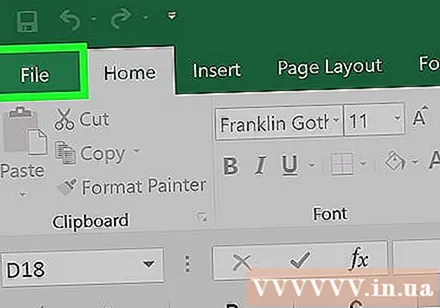
Upang mai-save ang bagong file, mag-click File.
Pumili ka I-save bilang ... (I-save bilang…).

Susunod, mag-type ng bagong filename sa dialog box.
Pagkatapos, i-click ang drop-down na menu na matatagpuan sa ilalim ng item "Format ng File" (format ng file)
Piliin ang format Excel Binary Workbook Ang (binary file) ay nasa ibaba ng kategorya "Mga Espesyal na Format.’ Ang file na nai-save sa format na ito ay mas maliit kaysa sa karaniwang file na may extension na .xls.
Panghuli, i-click ang pindutan Magtipid. Ang mas maliit na Exel file ay nai-save sa computer. anunsyo
Bahagi 2 ng 6: Alisin ang pag-format mula sa mga blangko na hilera at haligi
Buksan ang file ng Microsoft Excel. Mag-double click sa puting application ng Exel na may teksto X berde, pagkatapos ay i-click ang pindutan File, mag-click sa pagpipilian Buksan ... pagkatapos ay piliin ang file upang manipulahin.

Piliin ang lahat ng walang laman na mga hilera. Mag-click sa numero para sa unang walang laman na hilera, pagkatapos ay pindutin nang matagal ang key na kumbinasyon Ctrl+⇧ Paglipat+↓ (Windows) mabuti ⌘+⇧ Paglipat+↓ (Mac).- Ang nabigasyon key ay karaniwang matatagpuan sa ibabang kanang sulok para sa karamihan ng mga keyboard.
Mag-click sa tab Bahay (Windows) o tab I-edit Si (Mac) ay nasa menu bar.
I-click ang pindutan Malinaw (burahin).
Upang matapos, pumili ka Alisin lahat (tanggalin ang lahat) para sa mahusay na operating system ng Windows Format (format) para sa operating system ng Mac. Aalisin nito ang hindi kinakailangang pag-format mula sa mga cell na hindi mo ginagamit.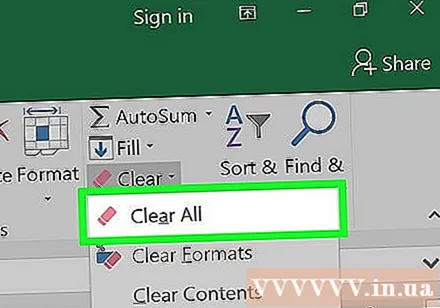
Piliin ang lahat ng walang laman na mga haligi. Mag-click sa titik na tumutukoy sa unang walang laman na hilera, pagkatapos ay pindutin nang matagal ang kombinasyon ng key Ctrl+⇧ Paglipat+→ (Windows) o ⌘+⇧ Paglipat+→ (Mac).
- Ang nabigasyon key ay karaniwang matatagpuan sa ibabang kanang sulok para sa karamihan ng mga keyboard.
Mag-click sa tab Bahay (Windows) o tab I-edit Si (Mac) ay nasa menu bar.
I-click ang pindutan Malinaw (burahin).
Panghuli, mag-click Alisin lahat (Windows) mabuti Format (Mac). Aalisin nito ang hindi kinakailangang pag-format mula sa mga cell na hindi mo ginagamit. anunsyo
Bahagi 3 ng 6: Inaalis ang kondisyong pag-format
Buksan ang file ng Microsoft Excel. Mag-double click sa puting application ng Exel na may teksto X berde, pagkatapos ay i-click ang pindutan File, mag-click sa pagpipilian Buksan ... pagkatapos ay piliin ang file upang manipulahin.
I-click ang tab Bahay na matatagpuan sa itaas ng screen.
Mag-click sa pindutan Conditional Formatting Ang (kondisyong pag-format) ay nasa seksyong "Mga Estilo" (template) sa panel.
Piliin ang susunod na pagpipilian Malinaw na Panuntunan (tanggalin ang mga panuntunan).
Panghuli, mag-click Malinaw na Mga Panuntunan mula sa Buong Sheet (tanggalin ang mga panuntunan sa lahat ng mga sheet). anunsyo
Bahagi 4 ng 6: Inaalis ang pag-format mula sa mga blangko na cell sa Windows
Buksan ang file ng Microsoft Excel. Mag-double click sa puting application ng Exel na may teksto X berde, pagkatapos ay i-click ang pindutan File, mag-click sa pagpipilian Buksan ... pagkatapos ay piliin ang file upang manipulahin.
I-click ang tab Bahay na matatagpuan sa itaas ng screen.
Mag-click sa pindutan Hanapin at Piliin (hanapin at piliin) sa seksyong "Pag-edit" ng navigation bar.
Mag-click sa mga pagpipilian Pumunta sa ... (go…).
Mag-click sa Susunod Espesyal ... (lalo na…)
I-click ang pindutan Mga Blangko (walang laman na mga cell).

Pumili ka OK lang. Pagkatapos, ang lahat ng mga blangko na cell sa data ay mai-highlight.
Pagkatapos i-click ang pindutan Malinaw may hugis na pambura.

Panghuli, mag-click Alisin lahat para makumpleto. anunsyo
Bahagi 5 ng 6: Alisin ang pag-format mula sa mga blangko na cell sa Mac
Buksan ang file ng Microsoft Excel. Mag-double click sa puting application ng Exel na may teksto X berde, pagkatapos ay i-click ang pindutan File, mag-click sa pagpipilian Buksan ... pagkatapos ay piliin ang file upang manipulahin.

Mag-click sa tab I-edit na matatagpuan sa itaas ng screen.
Pumili ng pagpipilian Hanapin (paghahanap)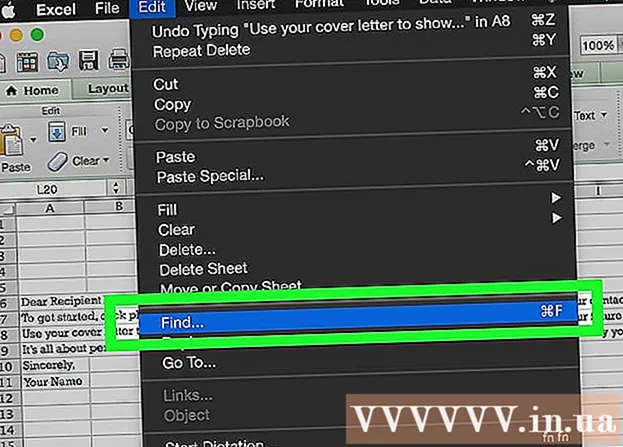
Mag-click sa Susunod Pumunta sa ....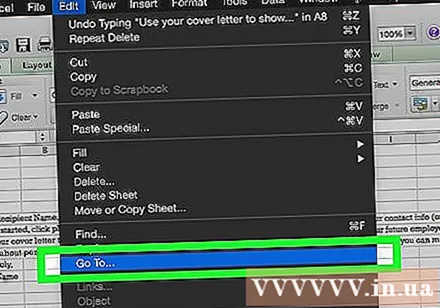
Susunod, mag-click Espesyal ....

I-click ang pindutan Mga Blangko.
Pagkatapos mag-click ka OK lang. Ang lahat ng mga blangko na cell sa data ay mai-highlight.

Magpatuloy, mag-click sa seksyon I-edit sa menu bar.
I-click ang pindutan Malinaw.

Panghuli, mag-click Format para makumpleto. anunsyo
Bahagi 6 ng 6: Pag-compress ng mga imahe
Buksan ang file ng Microsoft Excel. Mag-double click sa puting application ng Exel na may teksto X berde, pagkatapos ay i-click ang pindutan File, mag-click sa pagpipilian Buksan ... pagkatapos ay piliin ang file upang manipulahin.
Buksan ang Compression dialog box (compress data) sa pamamagitan ng:
- Sa mga operating system ng Windows, i-click ang imahe sa kasalukuyang Exel file, pagkatapos, i-click ang tab Format pagkatapos pumili ng isang pagpipilian I-compress (naka-compress) sa toolbar.
- Sa Mac, mag-click File pagkatapos pumili Bawasan ang Laki ng File ... (bawasan ang laki ng file).
Pagkatapos, mag-click sa drop-down na menu sa tabi ng "Kalidad sa Larawan’ (kalidad ng imahe).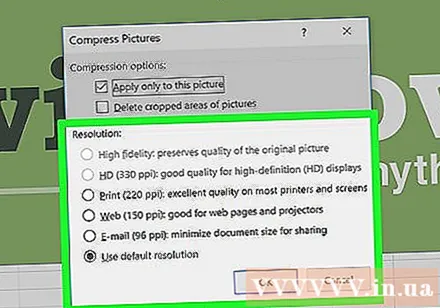

Mangyaring pumili ng isang mas mababang resolusyon ng imahe.
Huwag kalimutang suriin ang kahon "Tanggalin ang mga na-crop na lugar ng mga larawan" (tanggalin ang mga na-crop na lugar ng imahe).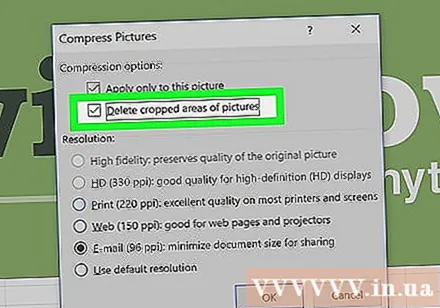

Magpatuloy, mag-click Lahat ng mga larawan sa file na ito (lahat ng mga imahe sa kasalukuyang file).
Panghuli, mag-click OK lang. Ang kinakailangang mga imahe sa file ay mai-compress, at ang mga hindi kaugnay na mga imahe ay tatanggalin. anunsyo