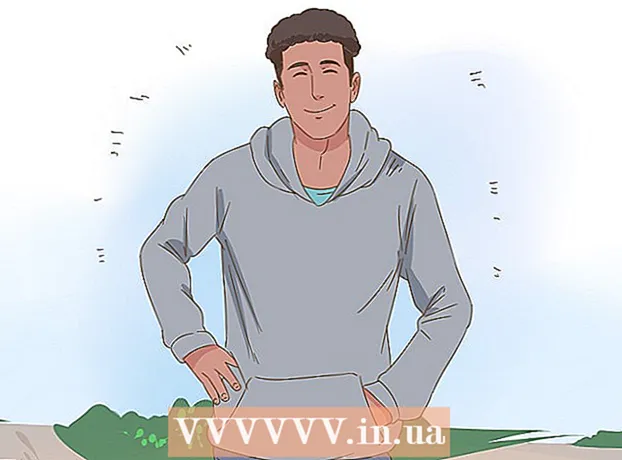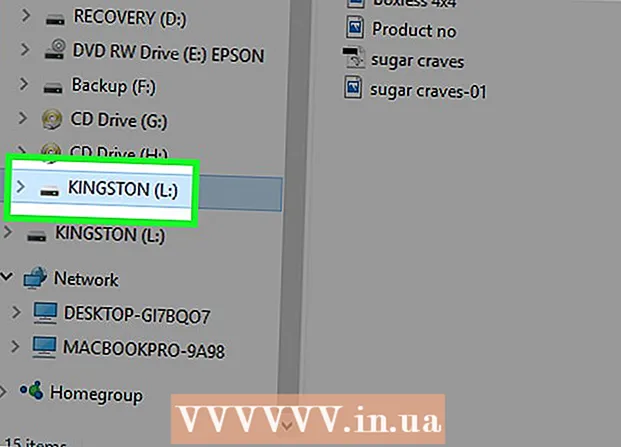May -Akda:
Laura McKinney
Petsa Ng Paglikha:
3 Abril 2021
I -Update Ang Petsa:
1 Hulyo 2024

Nilalaman
Nag-aalok ang Microsoft Office Excel ng iba't ibang mga tampok para sa pagpapasadya ng mga talahanayan at tsart na naglalaman ng mahalagang impormasyon. Nagbibigay din ang programa ng mabisang paraan upang pagsamahin at pagsamahin ang data mula sa maraming mga file at worksheet. Ang mga karaniwang pamamaraan para sa pagsasama-sama sa Excel ay nagsasama ng pagsasama sa lokasyon, ayon sa kategorya, gamit ang pormula ng programa o tampok na Pivot Table. Alamin natin kung paano pagsamahin sa Excel upang ang iyong impormasyon ay magpakita sa master worksheet at maaaring mag-refer tuwing kailangan mong gumawa ng isang ulat.
Mga hakbang
Paraan 1 ng 4: Pagsamahin ayon sa lokasyon sa worksheet ng Excel
Ang data sa bawat worksheet ay kailangang ipakita bilang isang listahan. Tiyaking natanggal mo ang lahat ng mga blangko na haligi at hilera na may parehong label ng impormasyon.
- Idagdag at ayusin ang bawat saklaw ng mga haligi upang hatiin ang mga worksheet. Tandaan: Ang mga saklaw ay hindi dapat idagdag sa pangunahing worksheet na balak mong gamitin para sa pagsasama-sama.
- I-highlight at pangalanan ang bawat saklaw sa pamamagitan ng pagpili sa tab na Mga Formula, pag-click sa pababang arrow sa tabi ng pagpipiliang Tukuyin ang Pangalan, at pagpili ng Tukuyin ang Pangalan (maaaring magkakaiba ito depende sa bersyon ng Exel). Pagkatapos, maglagay ng isang pangalan para sa saklaw sa patlang ng Pangalan.

Maghanda upang pagsamahin ang data ng Excel. I-click ang kaliwang itaas na cell kung saan nais mong ilagay ang nai-post na data sa pangunahing worksheet.- Pumunta sa tab na Data sa pangunahing worksheet, at pagkatapos ay piliin ang pangkat ng tool ng Mga Tool ng Data. Piliin ang Pagsamahin.
- I-access ang tampok na buod ng pagpapaandar ng function sa pane ng Function upang itakda ang pagsasama-sama ng data.

Ipasok ang pangalan ng saklaw sa tampok na Buod ng Pag-andar. I-click ang Idagdag upang simulan ang proseso ng pagsasama.
I-update ang pinagsamang data. Piliin ang Lumikha ng Mga Link para sa kahon ng Data ng Pinagmulan kung nais mong awtomatikong i-update ang mapagkukunan ng data. Iwanang blangko ang kahong ito kung nais mong i-update ang data pagkatapos ng manu-manong pagsasama. anunsyo
Paraan 2 ng 4: Tukuyin ang item upang pagsamahin ang data ng Excel

Ulitin ang mga hakbang sa simula upang i-set up ang data sa format ng listahan. Sa pangunahing worksheet, nag-click ka sa itaas na kaliwang cell kung saan mo nais na ilagay ang data pagkatapos ng pagsasama.
Pumunta sa Pangkat ng Mga Tool ng Data. Hanapin ang tab na Data, pagkatapos ay i-click ang Pagsamahin. Gamitin ang pagpapaandar na buod sa Function pane upang mag-set up ng pagsasama-sama ng data. Bigyan ang bawat saklaw ng isang pangalan at pagkatapos ay i-click ang Idagdag upang makumpleto ang pagsasama. Pagkatapos, ulitin ang proseso upang mai-update ang pinagsamang data tulad ng inilarawan sa itaas. anunsyo
Paraan 3 ng 4: Gumamit ng isang pormula upang pagsamahin ang data ng Excel
Magsimula sa pangunahing worksheet ng Excel. I-type o kopyahin ang mga label ng mga hilera at haligi na nais mong gamitin upang pagsamahin ang data ng Excel.
Piliin ang cell kung saan mo nais pagsamahin ang mga resulta. Sa bawat worksheet, ipasok ang pormula na tumutukoy sa mga cell upang pagsamahin. Sa unang cell kung saan mo nais na isama ang impormasyon, maglagay ng isang formula na katulad nito: = SUM (Kagawaran A! B2, Kagawaran B! D4, Kagawaran C! F8). Upang pagsamahin ang lahat ng data ng Excel mula sa lahat ng mga cell, ipinasok mo ang formula: = SUM (Kagawaran A: Kagawaran C! F8)
Paraan 4 ng 4: I-access ang tampok na PivotTable
Lumikha ng ulat na PivotTable. Pinapayagan ka ng tampok na ito na pagsamahin ang data ng Excel mula sa maraming saklaw na may kakayahang muling ayusin ang mga item kung kinakailangan.
- Pindutin ang Alt + D + P upang buksan ang wiv ng PivotTable at PivotChart. Piliin ang Maramihang Mga Saklaw ng Pagsasama, pagkatapos ay i-click ang Susunod.
- Piliin ang utos na "Lilikha Ako ng Mga Patlang ng Pahina" at i-click ang Susunod.
- Pumunta sa kahon ng dialog ng Pagbagsak ng Dialog upang itago ang dialog box sa worksheet. Sa worksheet, pipiliin mo ang saklaw ng cell> Palawakin ang Dialog> Idagdag. Sa ilalim ng pagpipilian ng patlang ng pahina, ipasok ang numero 0 at i-click ang Susunod.
- Pumili ng isang lokasyon sa worksheet upang likhain ang ulat na PivotTable, at pagkatapos ay i-click ang Tapusin.
Payo
- Sa pagpipiliang PivotTable, maaari mo ring gamitin ang wizard upang pagsamahin ang data laban sa isang worksheet ng Excel na mayroon lamang isang pahina, maraming mga pahina, o walang mga patlang ng data.